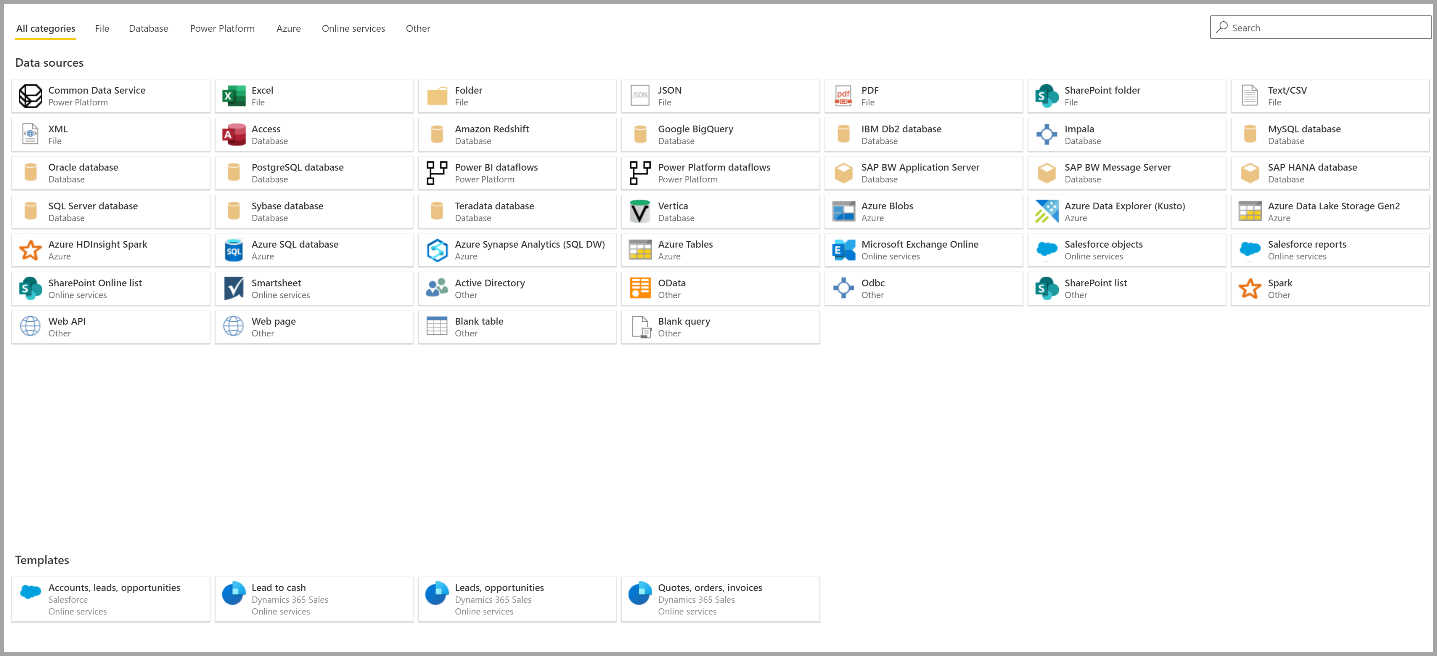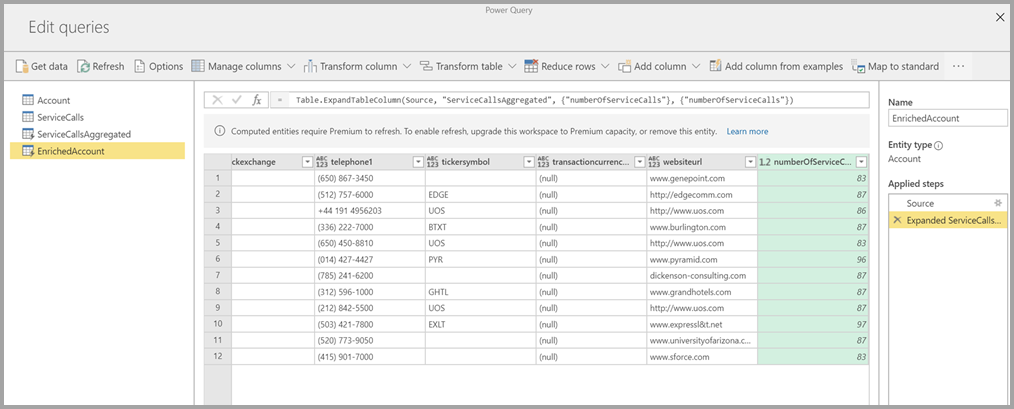Criando um fluxo de dados
Um fluxo de dados é uma coleção de tabelas que são criadas e gerenciadas em espaços de trabalho no serviço do Power BI. Uma tabela é um conjunto de colunas que são usadas para armazenar dados, de forma muito semelhante a uma tabela dentro de um banco de dados. Você pode adicionar e editar tabelas em seu fluxo de dados e gerenciar agendas de atualização de dados, diretamente do espaço de trabalho no qual seu fluxo de dados foi criado.
Para criar um fluxo de dados, inicie o serviço do Power BI em um navegador e selecione um espaço de trabalho (os fluxos de dados não estão disponíveis em my-workspace no serviço do Power BI) no painel de navegação à esquerda, conforme mostrado na tela a seguir. Você também pode criar um novo espaço de trabalho para criar seu novo fluxo de dados.
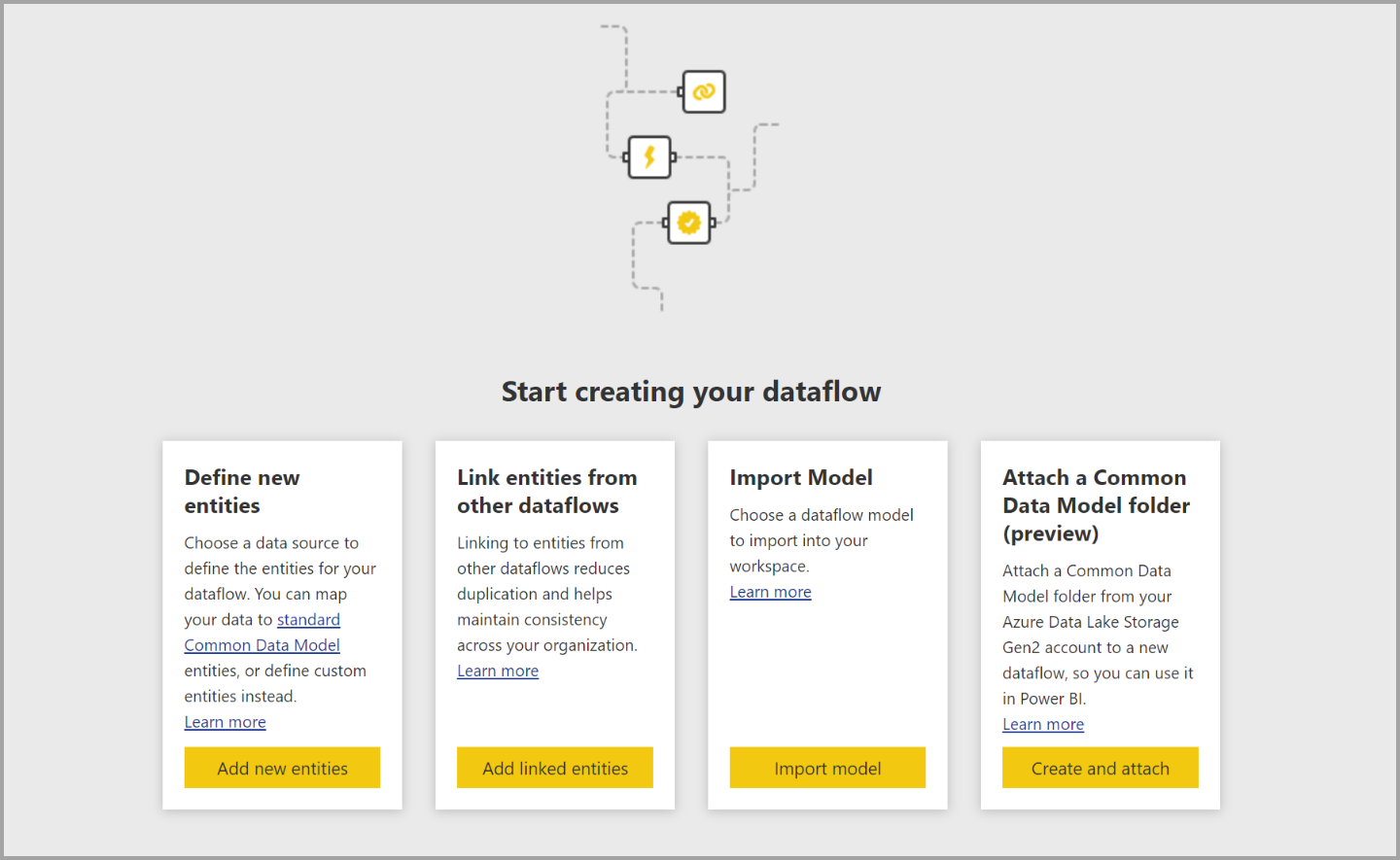
Há várias maneiras de criar ou construir sobre um novo fluxo de dados:
- Criar um fluxo de dados usando definir novas tabelas
- Criar um fluxo de dados usando tabelas vinculadas
- Criar um fluxo de dados usando uma pasta CDM
- Criar um fluxo de dados usando importar/exportar
As seções a seguir exploram cada uma dessas maneiras de criar um fluxo de dados em detalhes.
Nota
Os fluxos de dados podem ser criados por usuários em um espaço de trabalho Premium, usuários com uma licença Pro e usuários com uma licença Premium por usuário (PPU).
Criar um fluxo de dados usando definir novas tabelas
Usar a opção Definir novas tabelas permite definir uma nova tabela e conectar-se a uma nova fonte de dados.
Ao selecionar uma fonte de dados, você será solicitado a fornecer as configurações de conexão, incluindo a conta a ser usada ao se conectar à fonte de dados, conforme mostrado na imagem a seguir.
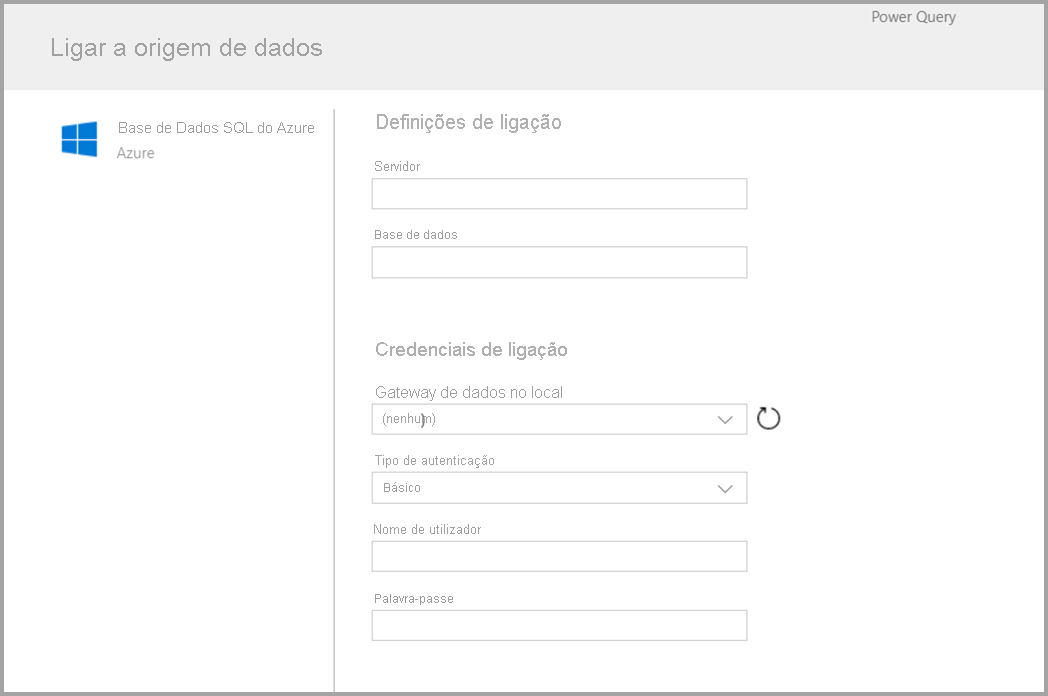
Uma vez conectado, você pode selecionar quais dados usar para sua tabela. Quando você escolhe dados e uma fonte, o Power BI se reconecta à fonte de dados. A reconexão mantém os dados em seu fluxo de dados atualizados na frequência selecionada posteriormente no processo de configuração.
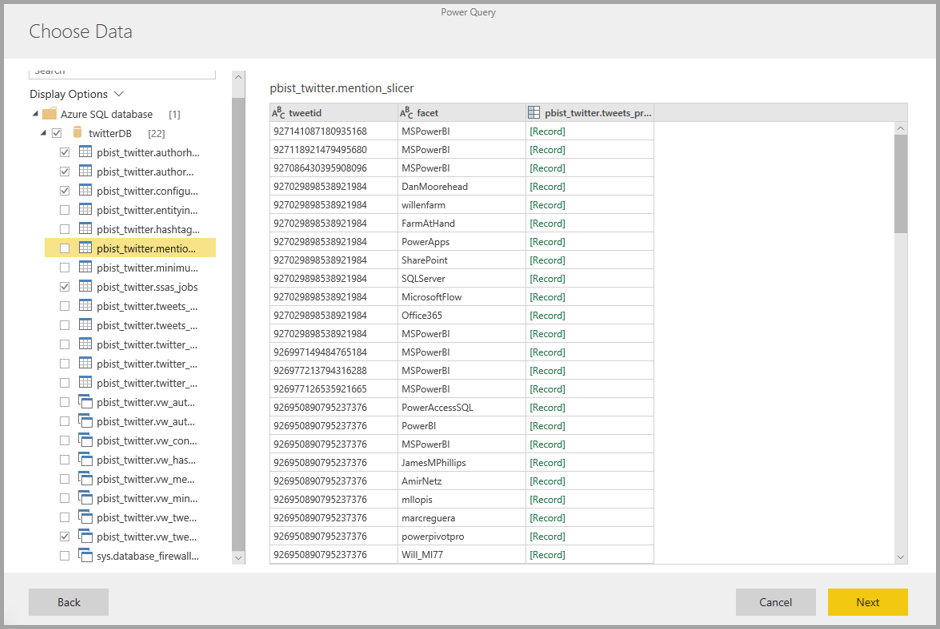
Depois de selecionar os dados para uso na tabela, você pode usar o editor de fluxo de dados para moldar ou transformar esses dados no formato necessário para uso em seu fluxo de dados.
Criar um fluxo de dados usando tabelas vinculadas
A criação de um fluxo de dados usando tabelas vinculadas permite que você faça referência a uma tabela existente, definida em outro fluxo de dados, de forma somente leitura. A lista a seguir descreve alguns dos motivos pelos quais você pode escolher essa abordagem:
Se quiser reutilizar uma tabela em vários fluxos de dados, como uma tabela de data ou uma tabela de pesquisa estática, crie uma tabela uma vez e, em seguida, faça referência a ela nos outros fluxos de dados.
Se você quiser evitar a criação de várias atualizações para uma fonte de dados, é melhor usar tabelas vinculadas para armazenar os dados e agir como um cache. Isso permite que cada consumidor subsequente use essa tabela, reduzindo a carga para a fonte de dados subjacente.
Se você precisar executar uma mesclagem entre duas tabelas.
Nota
As tabelas vinculadas estão disponíveis somente com o Power BI Premium.
Criar um fluxo de dados usando uma tabela computada
Criar um fluxo de dados usando uma tabela computada permite que você faça referência a uma tabela vinculada e execute operações sobre ela de forma somente gravação. O resultado é uma nova tabela, que faz parte do fluxo de dados. Há duas maneiras de converter uma tabela vinculada em uma tabela calculada. Você pode criar uma nova consulta a partir de uma operação de mesclagem. Ou, se quiser editar ou transformar a tabela, você pode criar uma referência ou duplicata da tabela.
Como criar tabelas computadas
Depois de ter um fluxo de dados com uma lista de tabelas, você pode executar cálculos nessas tabelas. Na ferramenta de criação de fluxo de dados no serviço do Power BI, selecione Editar tabelas e, em seguida, clique com o botão direito do rato na tabela que pretende utilizar como base para a tabela computada e na qual pretende efetuar cálculos. No menu de contexto, escolha Referência. Para que a tabela seja qualificada como uma tabela calculada, a seleção Habilitar carga deve ser marcada, conforme mostrado na imagem a seguir. Clique com o botão direito do rato na tabela para apresentar este menu de contexto.
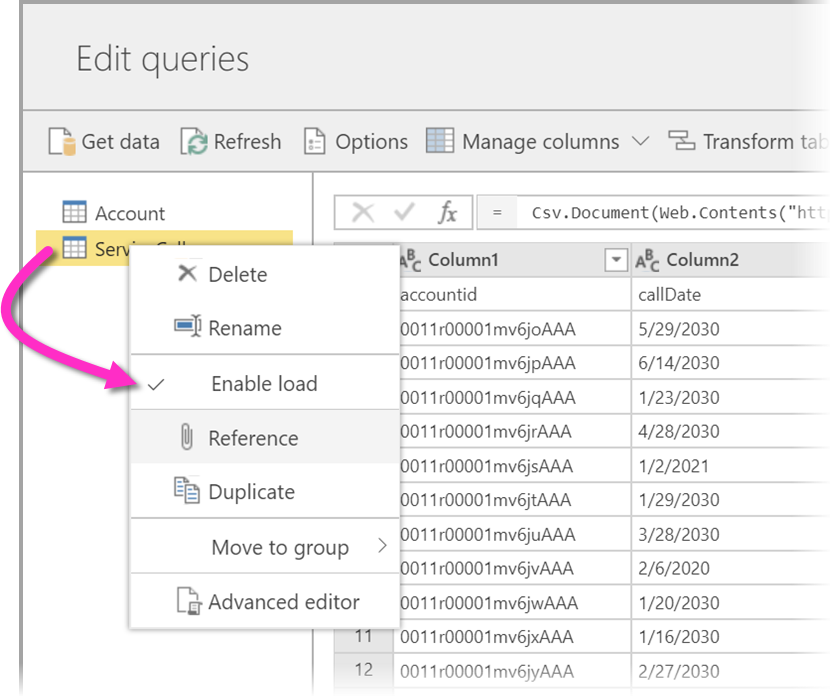
Ao selecionar Ativar carregamento, você cria uma nova tabela para a qual sua origem é a tabela referenciada. O ícone muda e mostra o ícone computado , conforme mostrado na imagem a seguir.
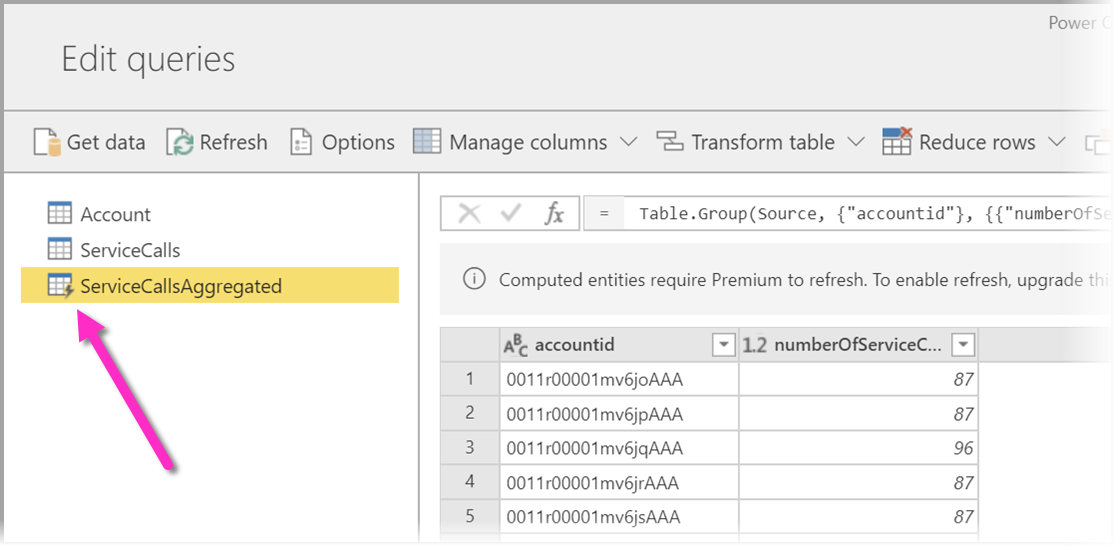
Qualquer transformação executada nesta tabela recém-criada é executada nos dados que já residem no armazenamento de fluxo de dados do Power BI. Isso significa que a consulta não será executada na fonte de dados externa da qual os dados foram importados, como os dados extraídos do banco de dados SQL. Em vez disso, a consulta é executada nos dados que residem no armazenamento de fluxo de dados.
Exemplos de casos de uso
Que tipo de transformações podem ser realizadas com tabelas computadas? Qualquer transformação que você normalmente especifique usando a interface do usuário de transformação no Power BI ou o editor M é suportada ao executar computação no armazenamento.
Considere o seguinte exemplo: você tem uma tabela Account que contém os dados brutos para todos os clientes da sua assinatura do Dynamics 365. Você também tem dados brutos de ServiceCalls do Centro de Serviços, com dados das chamadas de suporte que foram realizadas a partir da conta diferente em cada dia do ano.
Imagine que você deseja enriquecer a tabela Account com dados das ServiceCalls. Primeiro, você precisaria agregar os dados das ServiceCalls para calcular o número de chamadas de suporte que foram feitas para cada conta no ano passado.
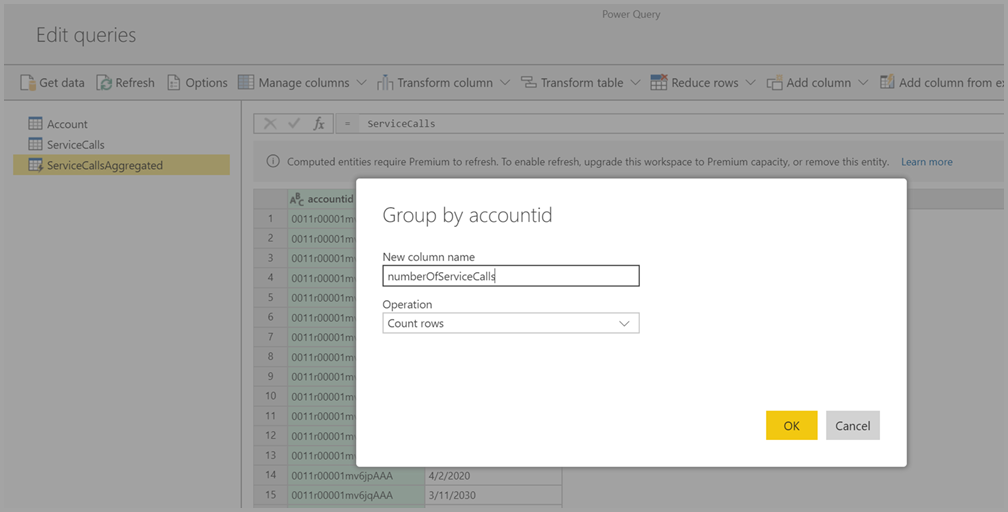
Em seguida, convém mesclar a tabela Account com a tabela ServiceCallsAggregated para calcular a tabela Account enriquecida.
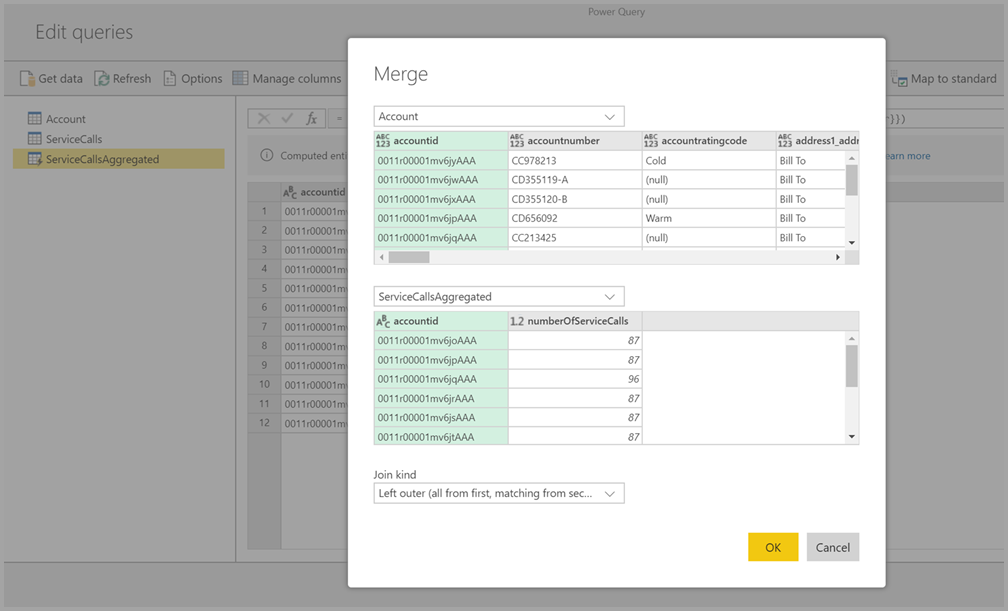
E então você pode ver os resultados, mostrados como EnrichedAccount na imagem a seguir.
E é isso - a transformação é realizada nos dados no fluxo de dados que reside na sua assinatura do Power BI Premium, não nos dados de origem.
Nota
As tabelas computadas são um recurso exclusivo premium
Criar um fluxo de dados usando uma pasta CDM
A criação de um fluxo de dados a partir de uma pasta CDM permite fazer referência a uma tabela que foi escrita por outro aplicativo no formato Common Data Model (CDM). Você será solicitado a fornecer o caminho completo para o arquivo de formato CDM armazenado no ADLS Gen 2.
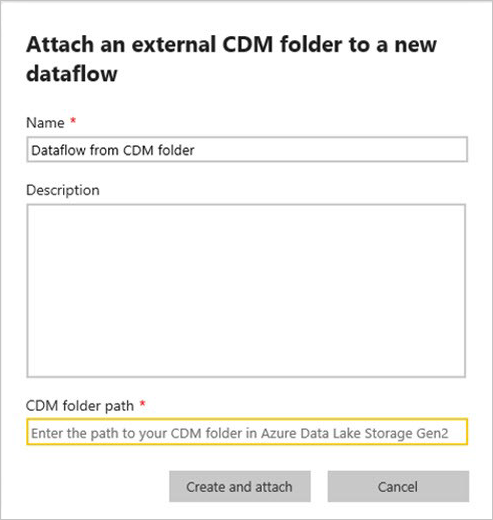
Há alguns requisitos para criar fluxos de dados a partir de pastas CDM, conforme descrito na lista a seguir:
A conta ADLS Gen 2 deve ter as permissões apropriadas configuradas para que o PBI acesse o arquivo.
A conta ADLS Gen 2 deve ser acessível pelo usuário que tenta criar o fluxo de dados.
A URL deve ser um caminho de arquivo direto para o arquivo JSON e usar o ponto de extremidade ADLS Gen 2; blob.core não é suportado.
Criar um fluxo de dados usando importar/exportar
Criar um fluxo de dados usando importar/exportar permite importar um fluxo de dados de um arquivo. Essa ferramenta é útil se você quiser salvar uma cópia de fluxo de dados offline ou mover um fluxo de dados de um espaço de trabalho para outro.
Para exportar um fluxo de dados, selecione o fluxo de dados que você criou e selecione o item de menu Mais (as reticências) para expandir as opções e, em seguida, selecione Exportar .json. Você será solicitado a iniciar o download do fluxo de dados representado no formato CDM.
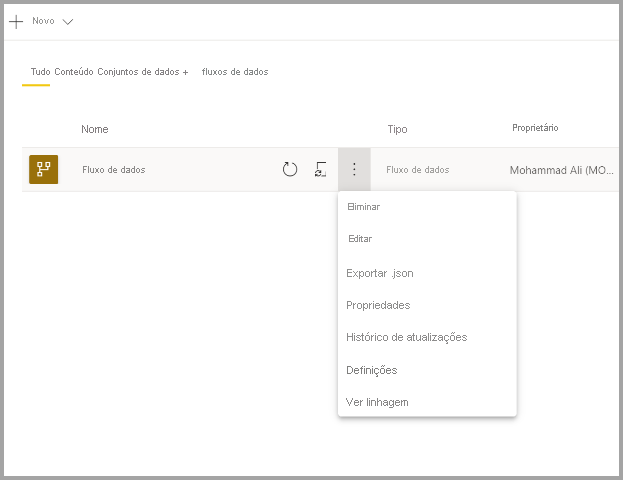
Para importar um fluxo de dados, selecione a caixa de importação e carregue o arquivo. O Power BI cria o fluxo de dados para você e permite que você salve o fluxo de dados como está ou execute outras transformações.
Conteúdos relacionados
Ao colocar seus dados em um fluxo de dados, você pode usar o Power BI Desktop e o serviço do Power BI para criar modelos semânticos, relatórios, painéis e aplicativos. Estes novos recursos podem dar-lhe informações sobre as suas atividades comerciais. Os artigos a seguir fornecem mais detalhes sobre cenários de uso comuns para fluxos de dados:
- Introdução aos fluxos de dados e preparação de dados de autoatendimento
- Configurar e consumir um fluxo de dados
- Configurando o armazenamento de fluxo de dados para usar o Azure Data Lake Gen 2
- Recursos premium de fluxos de dados
- IA com fluxos de dados
- Considerações e limitações dos fluxos de dados
- Práticas recomendadas de fluxos de dados
Comentários
Brevemente: Ao longo de 2024, vamos descontinuar progressivamente o GitHub Issues como mecanismo de feedback para conteúdos e substituí-lo por um novo sistema de feedback. Para obter mais informações, veja: https://aka.ms/ContentUserFeedback.
Submeter e ver comentários