Usar o painel Análise no Power BI Desktop
Com o painel Análise no Power BI Desktop, você pode adicionar linhas de referência dinâmicas aos elementos visuais e fornecer foco para tendências ou insights importantes. O ícone e o painel do Google Analytics são encontrados na área Visualizações do Power BI Desktop.
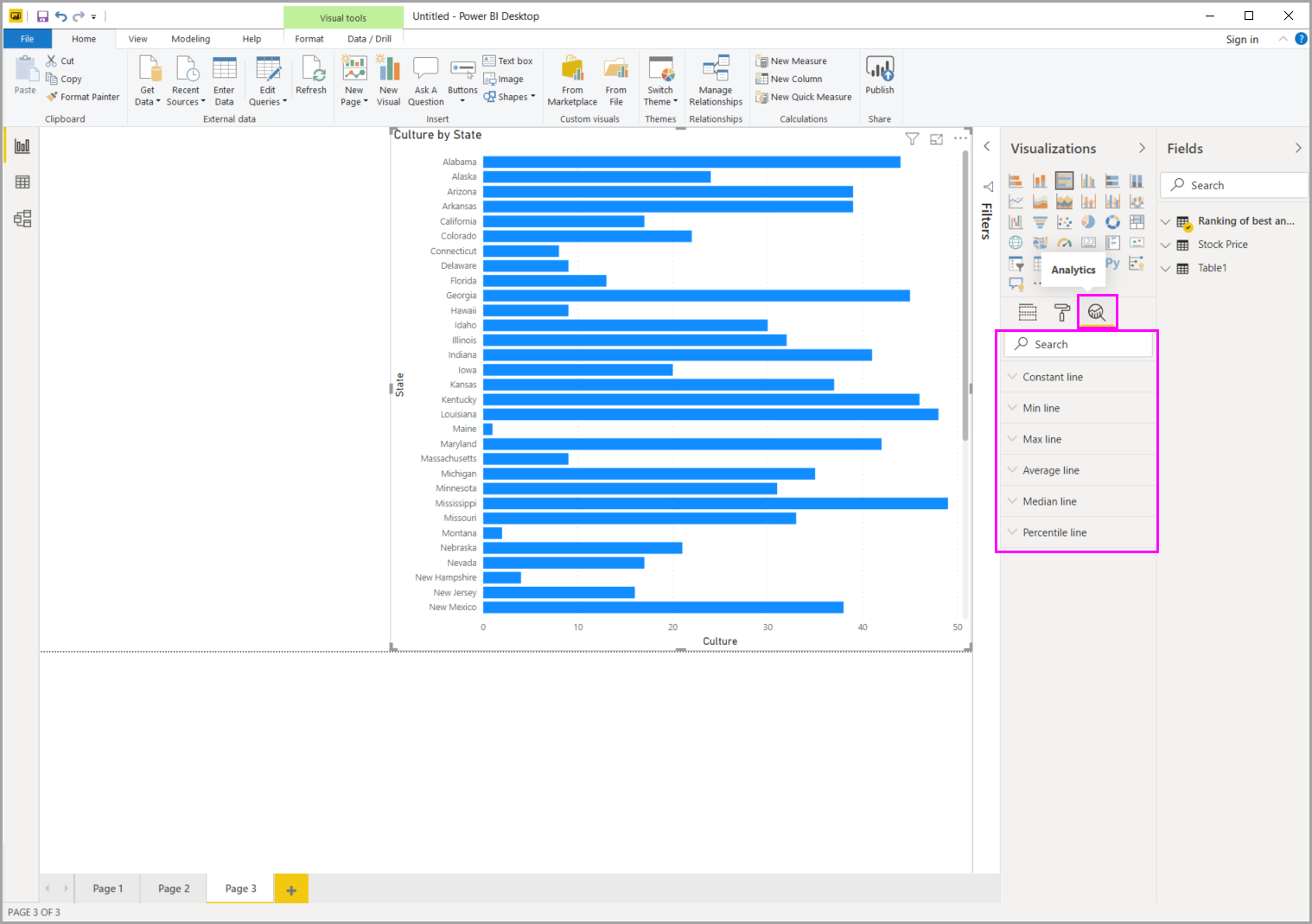
Nota
O painel Análise só aparece quando você seleciona um visual na tela do Power BI Desktop.
Pesquisar no painel Análise
Você pode pesquisar no painel Análise , que é uma subseção do painel Visualizações . A caixa de pesquisa aparece quando você seleciona o ícone do Google Analytics .
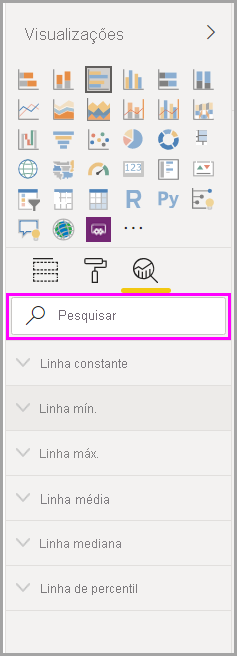
Usar o painel Análise
Com o painel Análise , você pode criar os seguintes tipos de linhas de referência dinâmicas:
- Linha constante do eixo X
- Linha constante do eixo Y
- Linha mín
- Linha máx
- Linha média
- Linha mediana
- Linha de percentil
- Sombreamento de simetria
Nota
Nem todas as linhas estão disponíveis para todos os tipos visuais.
As seções a seguir mostram como você pode usar o painel do Google Analytics e as linhas de referência dinâmicas em suas visualizações.
Para exibir as linhas de referência dinâmicas disponíveis para um visual, siga estas etapas:
Selecione ou crie um visual e, em seguida, selecione o ícone do Google Analytics na seção Visualizações .
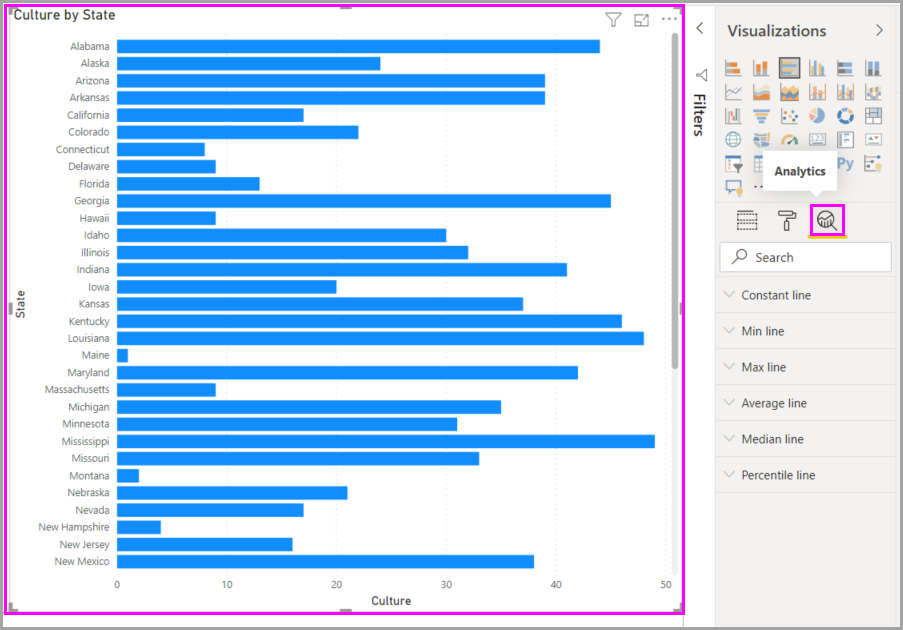
Selecione o tipo de linha que deseja criar para expandir suas opções. Este exemplo mostra a linha média selecionada.
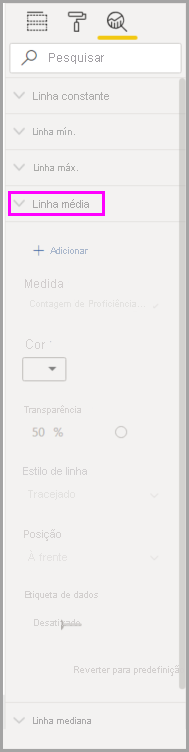
Para criar uma nova linha, selecione + Adicionar. Em seguida, você pode nomear a linha. Faça duplo clique na caixa de texto e introduza o seu nome.
Agora você tem todos os tipos de opções para sua linha. Você pode especificar sua Cor, Porcentagem de transparência, Estilo de linha e Posição (em comparação com os elementos de dados do visual). Você também pode optar por incluir o rótulo Dados. Para especificar a medida visual na qual basear sua linha, selecione a lista suspensa Medida , que é preenchida automaticamente com elementos de dados do visual. Este exemplo seleciona Cultura como a medida e a rotula como Média de Cultura. Você verá como personalizar algumas das outras opções nas etapas posteriores.
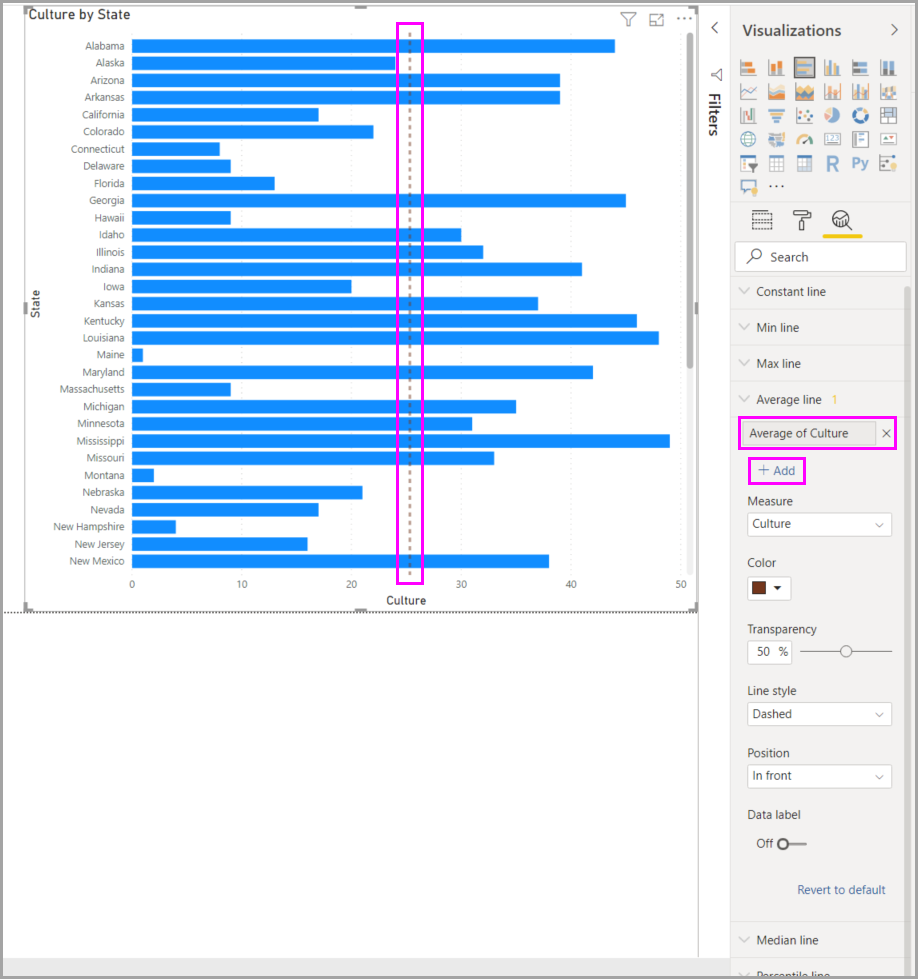
Se quiser que um rótulo de dados apareça, altere o rótulo de dados de Desativado para Ativado. Ao fazer isso, você obtém muito mais opções para seu rótulo de dados.
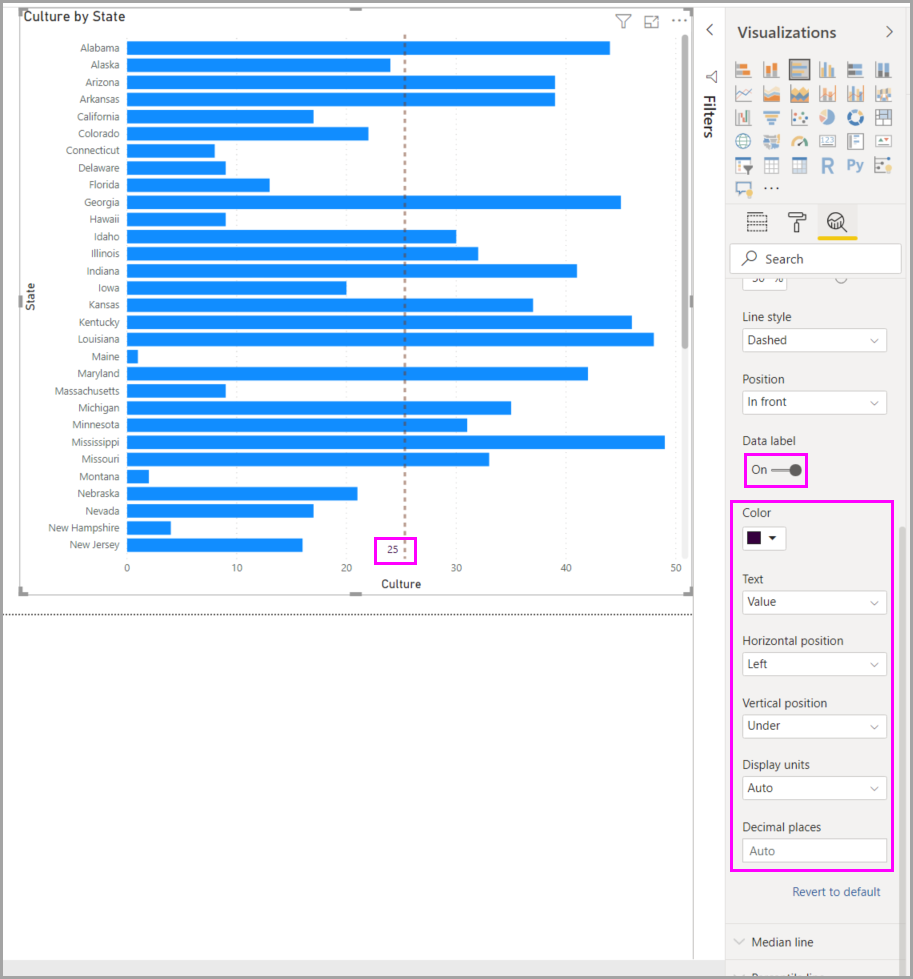
Observe o número que aparece ao lado do item de linha Média no painel Análise . Isso informa quantas linhas dinâmicas você tem atualmente em seu visual e de qual tipo. Se adicionarmos uma linha Max para Acessibilidade, o painel Analytics mostra que agora também temos uma linha de referência dinâmica Max line aplicada a esse visual.
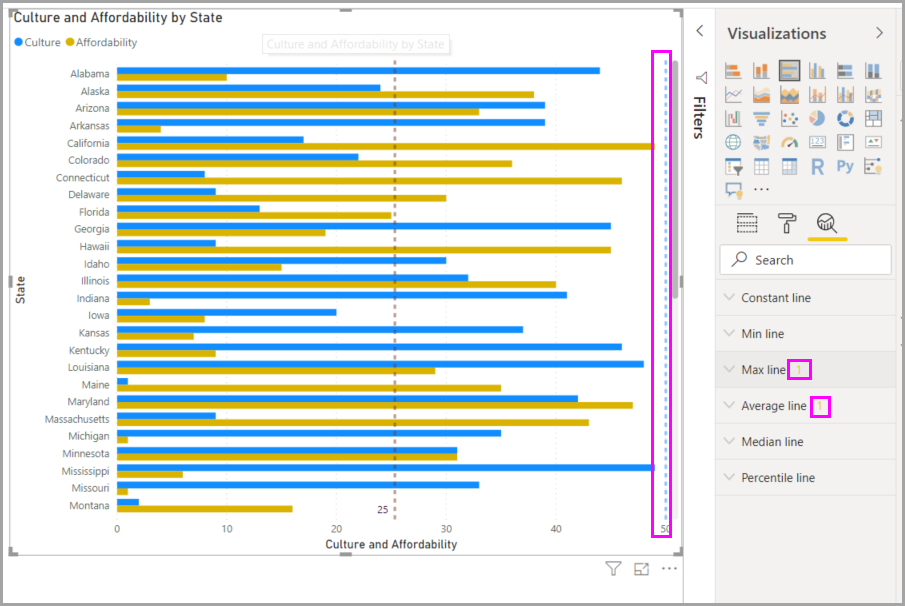
Se o visual selecionado não puder ter linhas de referência dinâmicas aplicadas a ele (neste caso, um visual de mapa ), você verá a seguinte mensagem quando selecionar o painel Análise .
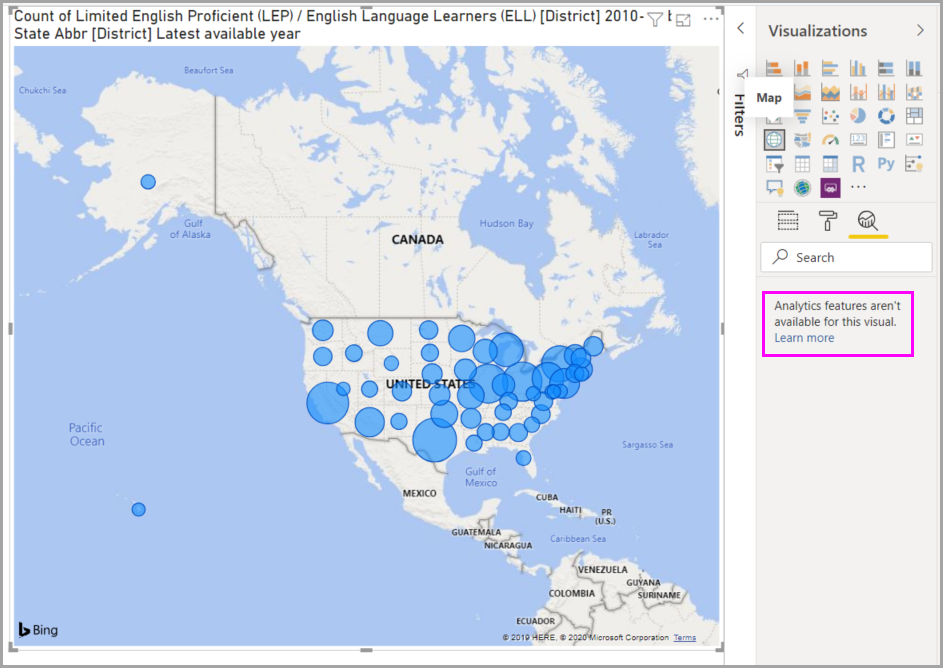
Você pode destacar muitos insights interessantes criando linhas de referência dinâmicas com o painel Análise .
Mais recursos e capacidades estão sendo planejados, incluindo a expansão de quais visuais podem ter linhas de referência dinâmicas aplicadas a eles. Volte com frequência para ver as novidades.
Aplicar previsão
Se você tiver dados de tempo em sua fonte de dados, poderá usar o recurso de previsão. Selecione um visual e expanda a seção Previsão do painel Análise. Você pode especificar muitas entradas para modificar a previsão, como o comprimento da previsão ou o intervalo de confiança. A imagem a seguir mostra uma linha visual básica com previsão aplicada. Use sua imaginação (e brinque com a previsão) para ver como ela pode se aplicar aos seus modelos.
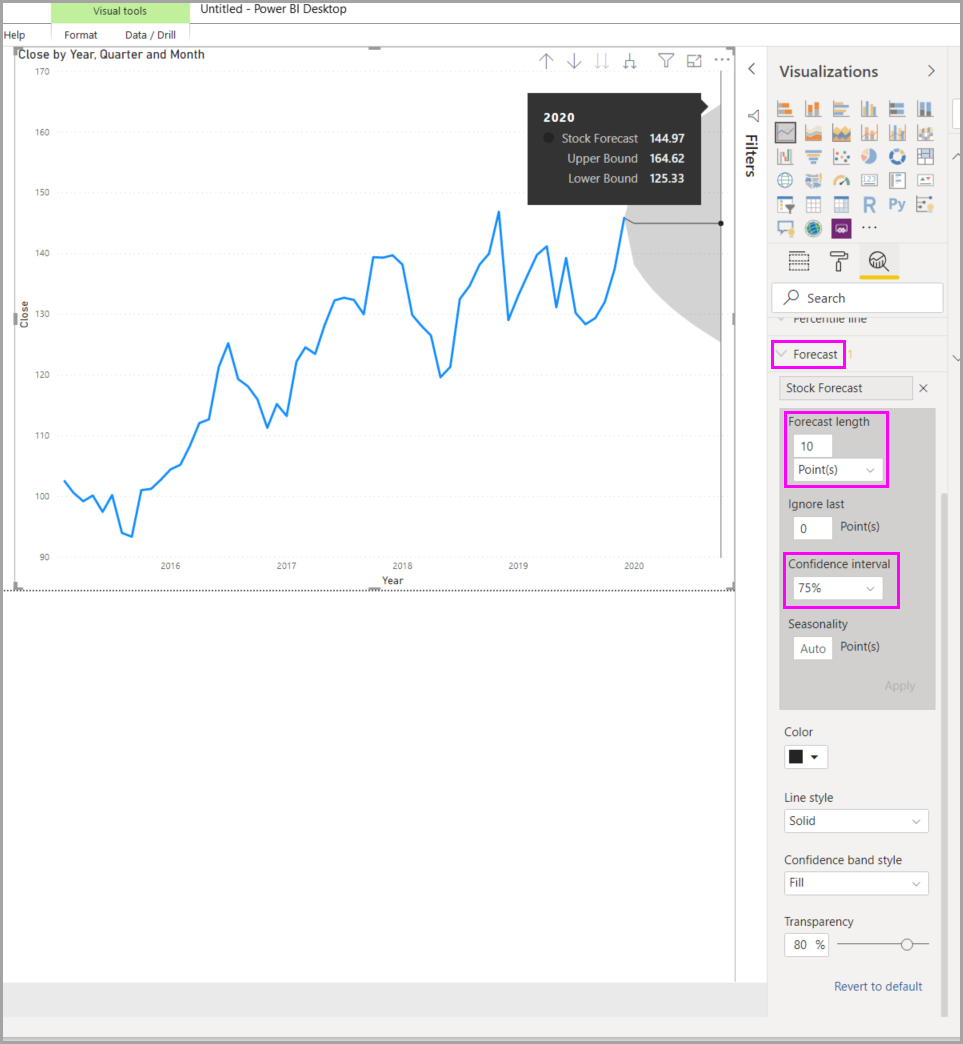
Nota
O recurso de previsão só está disponível para visuais de gráficos de linhas.
Para obter um exemplo de como a previsão pode ser aplicada, consulte o artigo (datado, mas ainda relevante) sobre recursos de previsão.
Considerações e limitações
A capacidade de usar linhas de referência dinâmicas é baseada no tipo de visual que está sendo usado. As listas a seguir descrevem essas limitações mais especificamente.
Você pode usar a linha constante do eixo x, a linha constante do eixo y e o sombreamento de simetria no seguinte visual:
- Gráfico de dispersão
O uso de linha constante, linha min, linha máxima, linha média, linha mediana e linha percentil está disponível nestes visuais:
- Gráfico de área
- Gráfico de barras agrupado
- Gráfico de colunas agrupadas
- Gráfico de linhas
- Gráfico de dispersão
Os visuais a seguir podem usar apenas uma linha constante do painel Análise:
- Gráfico de áreas empilhadas
- Gráfico de barras empilhadas
- Gráfico de colunas empilhadas
- Gráfico de cascata
- Gráfico de barras 100% empilhado
- Gráfico de colunas 100% empilhadas
Os visuais a seguir podem usar uma linha de tendência se houver dados de tempo:
- Gráfico de área
- Gráfico de colunas agrupadas
- Gráfico de linhas
- Gráfico de linhas e colunas agrupadas
- Gráfico de dispersão
Não é possível aplicar linhas dinâmicas a estes elementos visuais:
- Funil
- Gráfico de linhas e colunas agrupadas
- Gráfico de linhas e colunas empilhadas
- Gráfico da faixa de opções
- Visuais não cartesianos, como gráfico Donut, medidor, matriz, gráfico de pizza e tabela
A linha de percentil só está disponível ao usar dados importados no Power BI Desktop ou quando conectado ao vivo a um modelo em um servidor que esteja executando o Analysis Service 2016 ou posterior, o Azure Analysis Services ou um modelo semântico no serviço do Power BI.
Conteúdos relacionados
Você pode fazer todos os tipos de coisas com o Power BI Desktop. Para obter mais informações sobre seus recursos, consulte os seguintes recursos: