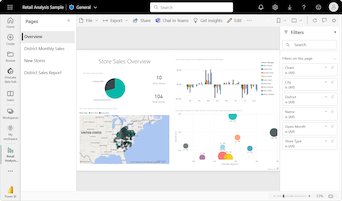Criar gráficos da faixa de opções no Power BI
APLICA-SE A: Serviço Power BI do Power BI Desktop
Você pode criar gráficos da faixa de opções para visualizar dados e descobrir rapidamente qual categoria de dados tem a classificação mais alta (maior valor). Uma faixa de opções ilustra como o valor de uma categoria de dados muda durante um período de tempo visualizado. A faixa de opções conecta os valores de categoria em todo o contínuo de tempo para que você possa ver facilmente quando há um aumento ou diminuição. Quando a faixa de opções é grande, isso significa que o valor da categoria é maior naquele momento do que em outros períodos dentro do contínuo.
Um gráfico da faixa de opções combina faixas de opções para várias categorias em uma única exibição. Essa visualização permite que você veja como uma determinada categoria se classifica em toda a extensão do eixo X do gráfico (geralmente a linha do tempo) em comparação com outras categorias.
Os gráficos da faixa de opções são eficazes para mostrar como a classificação pode mudar. A faixa de opções para a classificação mais alta (valor) é sempre exibida na parte superior das outras faixas de opções para cada período de tempo. A imagem a seguir ilustra essa visualização:
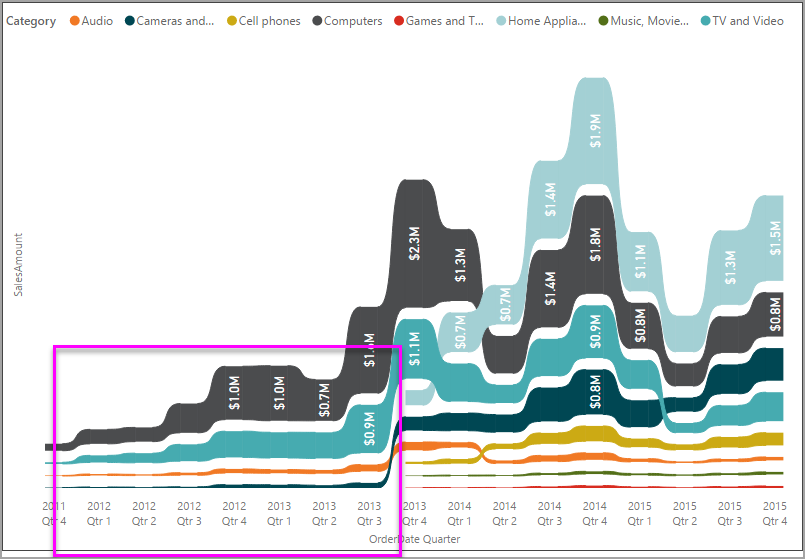
Nota
Se você quiser compartilhar seu relatório com um colega, ambos precisam ter licenças individuais do Power BI Pro. Se ambas as partes não tiverem licenças individuais do Power BI Pro, o relatório precisará ser salvo na capacidade Premium para habilitar o compartilhamento. Para obter mais informações, consulte Compartilhando relatórios.
Pré-requisitos
Analise os seguintes pré-requisitos para usar gráficos da faixa de opções no Power BI Desktop ou no serviço do Power BI.
Este tutorial usa o arquivo PBIX de exemplo de análise de varejo.
Transfira o ficheiro PBIX de exemplo de análise de retalho para o seu ambiente de trabalho.
No Power BI Desktop, selecione Relatório de abertura de arquivo>.
Procure e selecione o arquivo PBIX de exemplo de análise de varejo e, em seguida, selecione Abrir.
O arquivo PBIX de exemplo de análise de varejo é aberto na exibição de relatório.

Na parte inferior, selecione o símbolo
 de adição verde para adicionar uma nova página ao relatório.
de adição verde para adicionar uma nova página ao relatório.
Criar um gráfico do friso
As etapas a seguir criam um gráfico da faixa de opções para ilustrar a classificação das categorias nos dados de Vendas deste ano para cada mês.
Para criar um gráfico da faixa de opções, selecione Gráfico da faixa de opções no painel Visualizações.

Selecione os dados de exemplo a serem usados para os eixos X, Legenda e Y no gráfico.
No painel Dados, expanda Armazenar e selecione OpenDate. Em OpenDate, verifique se a caixa de seleção Hierarquia de Dados está marcada.
No painel Visualizações, para o eixo X do gráfico, verifique se apenas os campos Mês e Dia estão listados em OpenDate.
O modelo semântico de exemplo contém dados de apenas um ano, para que possamos remover os dados de Ano e Trimestre do eixo X.
No painel Dados, expanda Vendas, expanda Vendas deste ano e marque a caixa de seleção Valor.
No painel Dados, expanda Item e marque a caixa de seleção Categoria.
A imagem a seguir mostra os campos selecionados no painel Dados e os campos modificados no painel Visualizações do gráfico da faixa de opções.
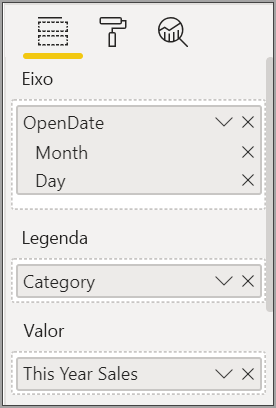
O novo gráfico da faixa de opções mostra a classificação das Vendas deste ano para cada mês:
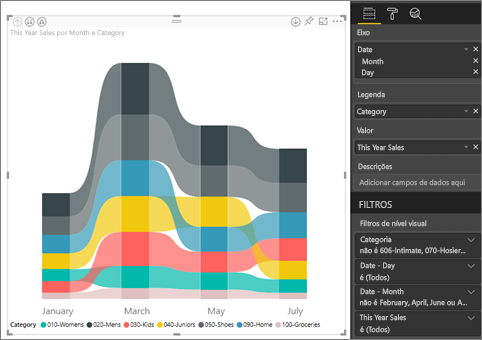
Observe como as faixas de opções revelam como a classificação muda ao longo do tempo. Por exemplo, a classificação da categoria Home passa do segundo para o quinto lugar de fevereiro a março durante o ano.
Formatar um gráfico do friso
Você pode modificar a apresentação de um gráfico da faixa de opções com as opções de configuração na seção Formato do painel Visualizações . As opções de formatação para gráficos da faixa de opções são semelhantes às opções para um gráfico de colunas empilhadas. Existem algumas opções de formatação específicas para frisos.
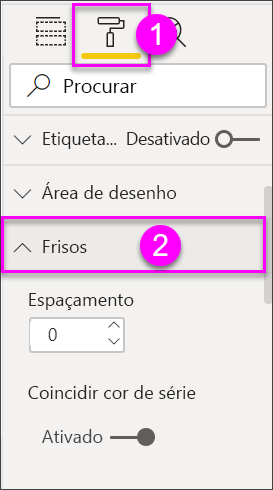
Aqui estão algumas das opções de formatação que você pode ajustar para o gráfico da faixa de opções:
- O espaçamento permite-lhe ajustar a quantidade de espaço que aparece entre os frisos. O número é a percentagem da altura máxima da coluna.
- Corresponder a cor da série permite que você combine a cor das fitas com a cor da série. Quando o valor é definido como desativado, as faixas de opções ficam cinza.
- Transparência especifica o quão transparentes são as faixas de opções. O nível padrão é 30.
- A borda permite que você coloque uma borda escura na parte superior e inferior das fitas. Por padrão, as bordas estão desativadas.
Como o gráfico da faixa de opções não tem rótulos do eixo Y, convém adicionar rótulos de dados. Na seção Formato, selecione Rótulos de dados.
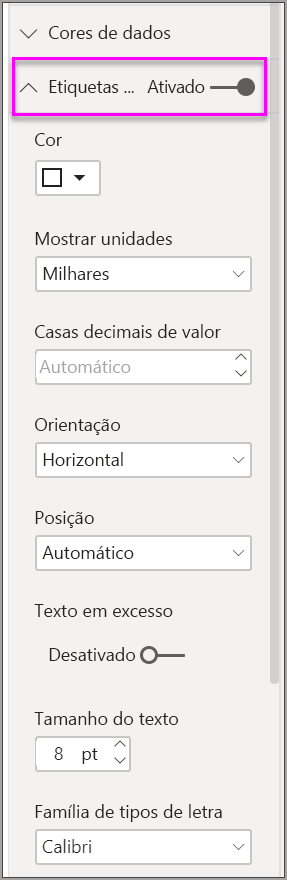
Defina opções de formatação para seus rótulos de dados. Neste exemplo, definimos a cor do texto como branco e as unidades de exibição como milhares.
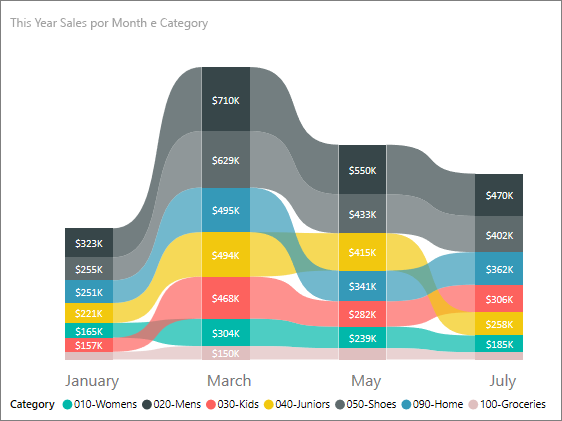
Conteúdos relacionados
Comentários
Brevemente: Ao longo de 2024, vamos descontinuar progressivamente o GitHub Issues como mecanismo de feedback para conteúdos e substituí-lo por um novo sistema de feedback. Para obter mais informações, veja: https://aka.ms/ContentUserFeedback.
Submeter e ver comentários