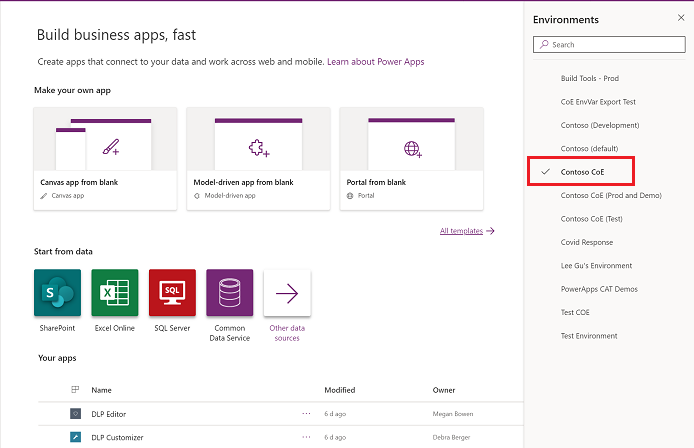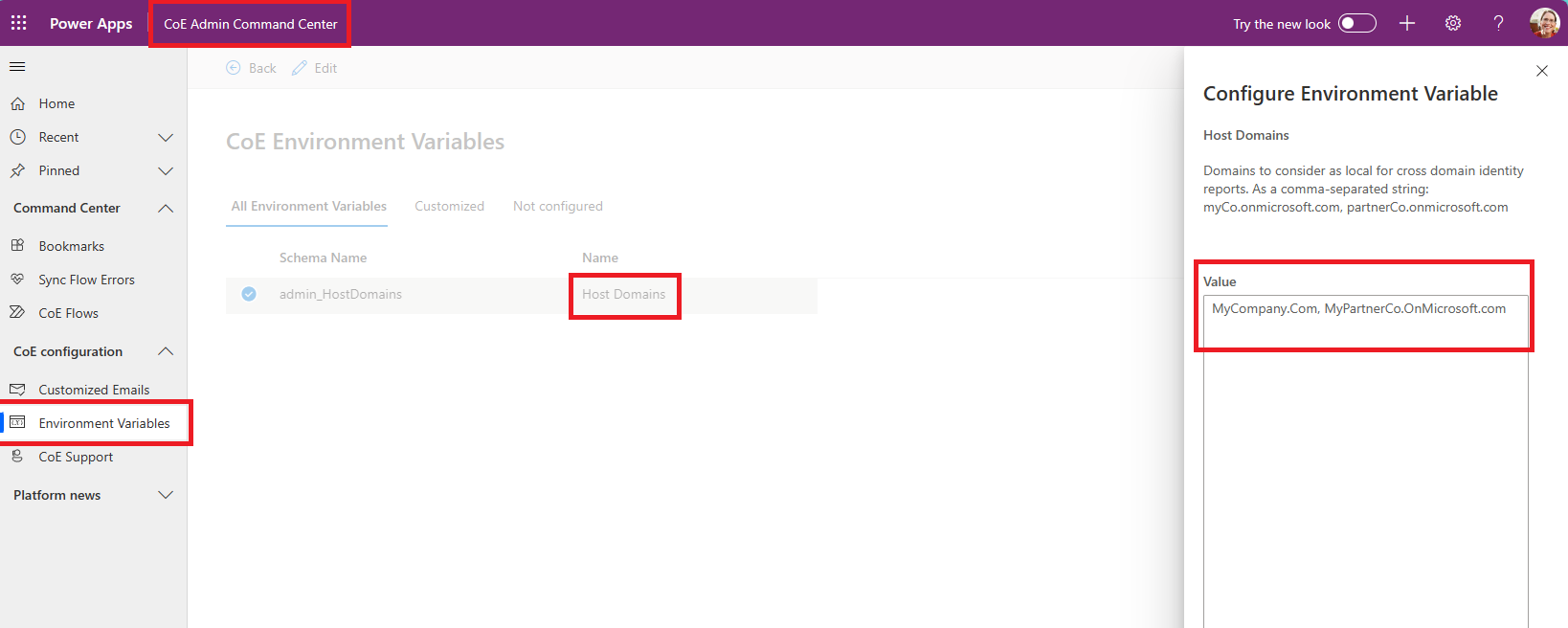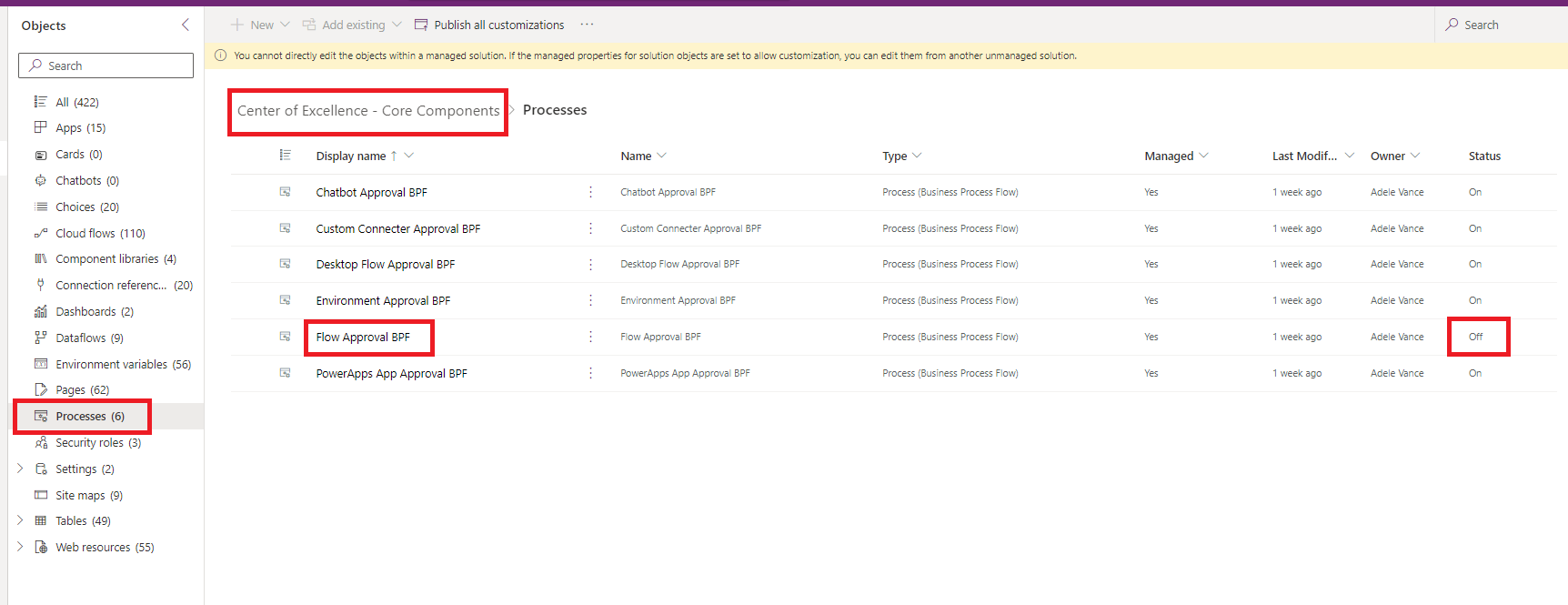CoE Starter Kit - Perguntas frequentes
Este artigo responde a perguntas frequentes (FAQs) e dicas sobre como configurar e usar o Microsoft CoE Starter Kit.
Aceda a make.powerapps.com.
Vá para o seu ambiente CoE. Nesta imagem de exemplo, estamos a importar para o ambiente chamado Contoso CoE.
No painel esquerdo, selecione Soluções.
Selecione Importar e, em seguida, selecione Navegar.
Selecione a solução a partir da transferência do Kit de Iniciação CoE.
Para ativar sua solução, estabeleça conexões. Se você criar uma nova conexão, selecione Atualizar. O progresso da importação permanece intacto.

Atualizar valores de variável de ambiente. Essas variáveis de ambiente armazenam dados de configuração de aplicativo e fluxo específicos para sua organização ou ambiente. Ao definir o valor uma vez por ambiente, ele aparece em todos os fluxos e aplicativos necessários dentro desse ambiente.

Selecione Importar.
- Remova, camadas não geridas para todos os fluxos.
- Vá para a página Detalhes e selecione o botão Executar somente usuários editar.

- Você vê todas as conexões no fluxo subordinado. Para cada um, exceto o Microsoft Dataverse, altere o valor para Utilizar esta ligação (userPrincipalName@company.com). Para o Microsoft Dataverse, deixe o valor em branco.
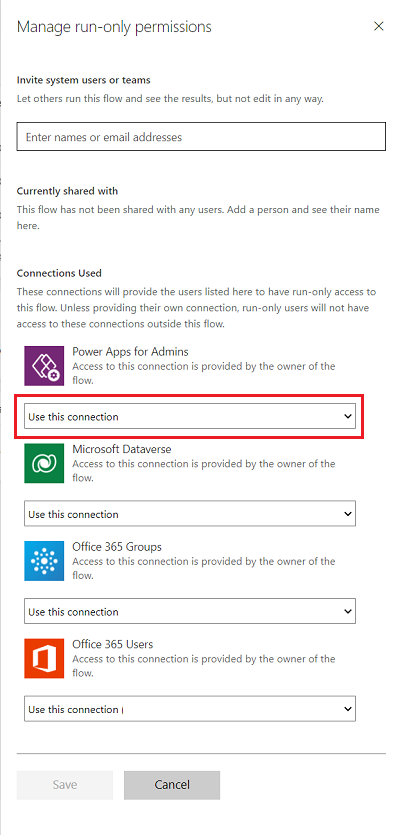
- Se não houver ligação para nenhum dos conectores, vá a Dados>Ligações e crie uma para o conector.
- Depois de atualizar todos os usuários somente de execução, você pode habilitar o fluxo subordinado.
Para localizar as funções de segurança de um utente em um ambiente, você pode usar a UX do produto:
- Vá para ambientes Power Platform do centro deadministração.
- Selecione o seu ambiente.
- Aceda a Definições na barra de navegação.

- Em Usuários + Permissões, selecione Usuários.
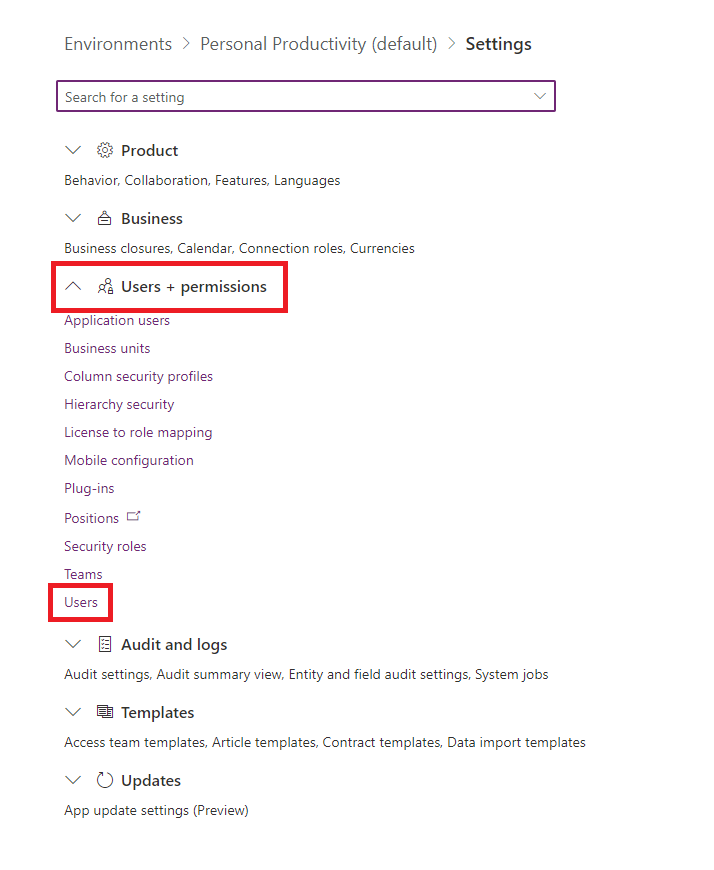
- Localize o utente e selecione seu nome para exibir suas propriedades. Você vê suas funções de segurança na secção Funções .
Ocasionalmente, implantamos um fluxo único para resolver problemas específicos. Quando esses fluxos são disponibilizados, a primeira passo é importá-los.
Importe seus fluxos:
- Vá para make.powerautomate.com
- Selecione seu ambiente de destino. Para este exemplo, escolhemos o nosso Ambiente CoE.
- Selecione Meus fluxos>Importar>Pacote de Importação (Legado)
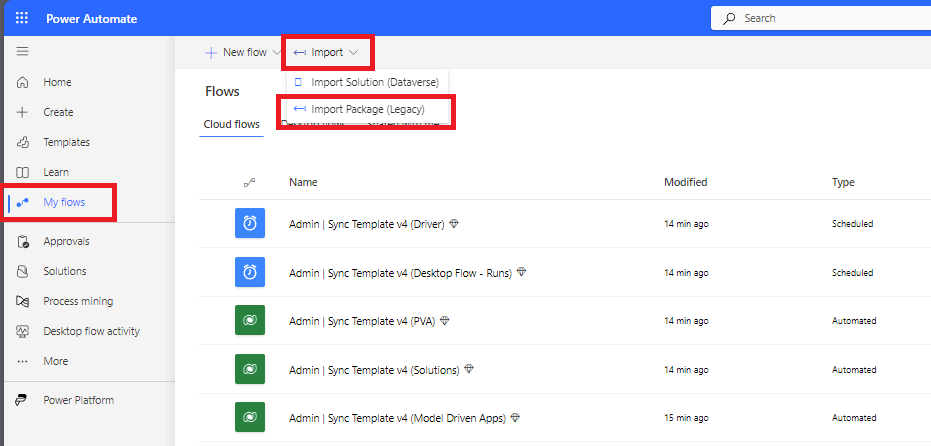
- Selecione e carregue o seu fluxo.

- Crie as conexões necessárias e selecione Importar.
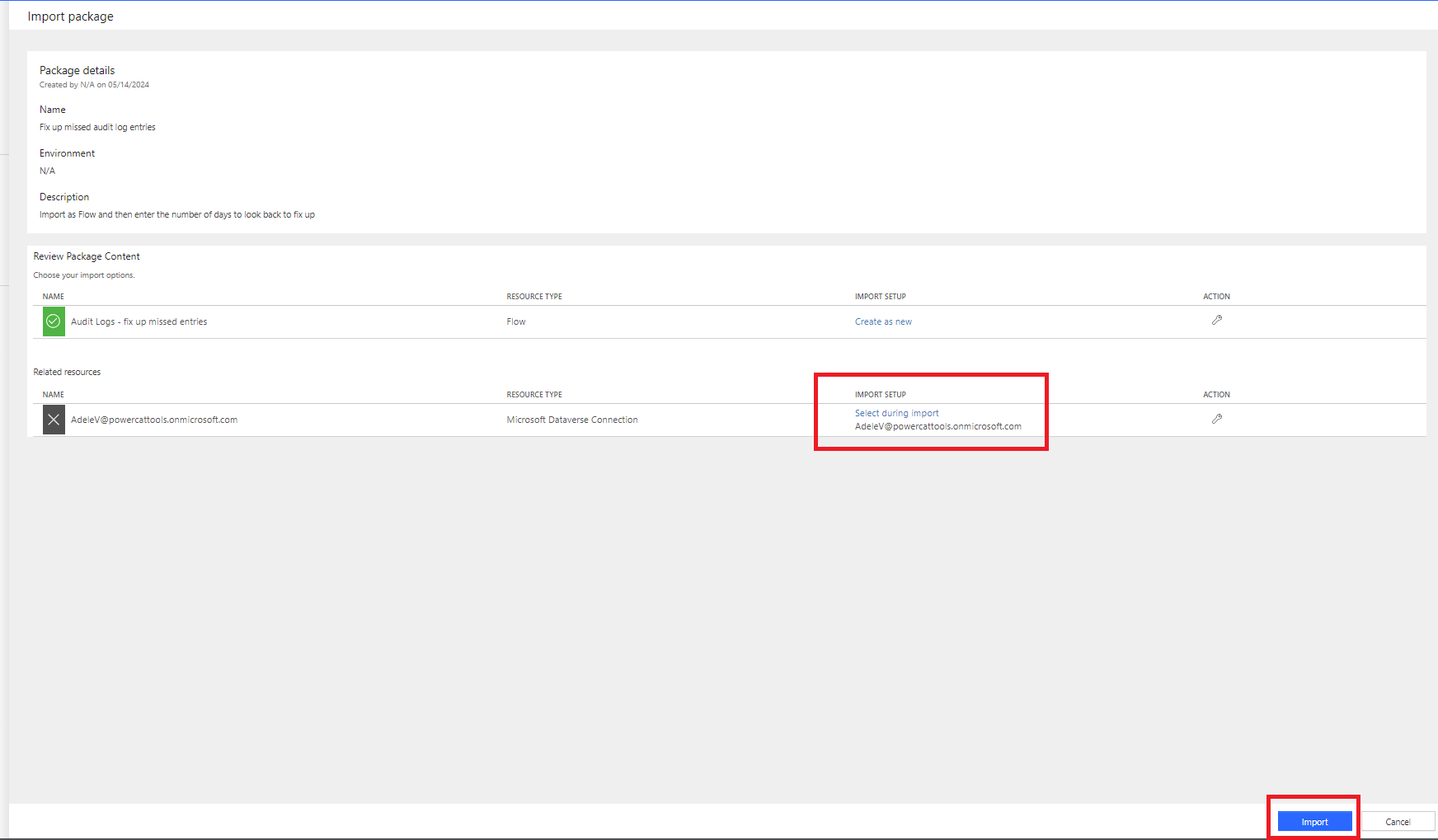
- Selecione Abrir fluxo para visualizar.
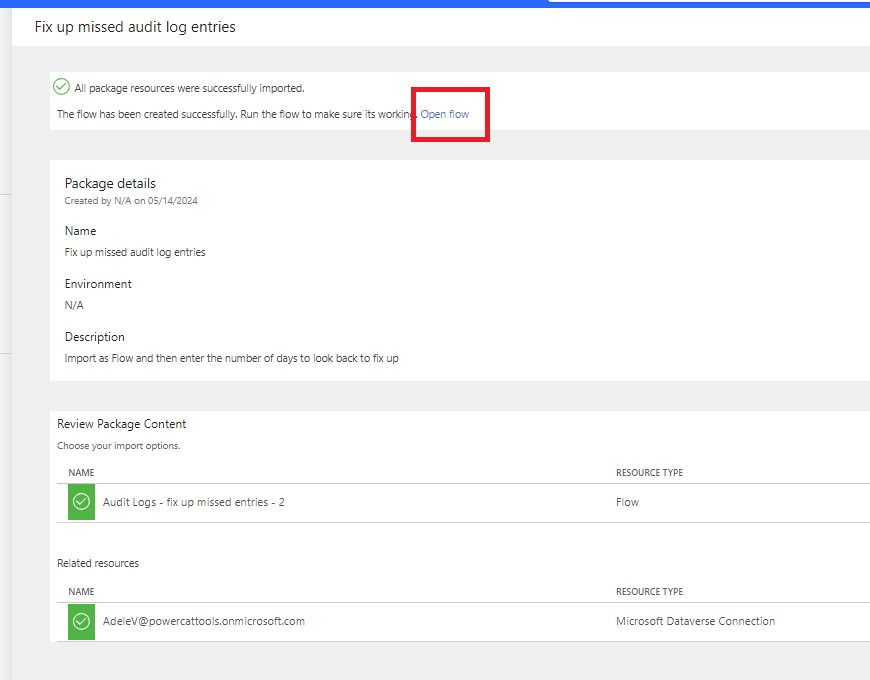
- Volte à vista anterior para ver os detalhes do pacote.

- Ligue o fluxo.
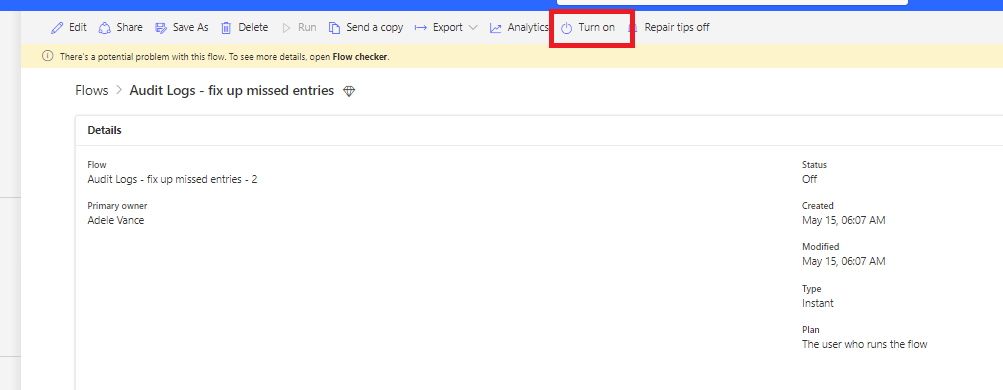
Você pode querer monitorar e governar apenas determinados ambientes usando o CoE Starter Kit. Por exemplo, se você configurar o CoE Starter Kit para unidades de negócios individuais gerenciando seus próprios Centros de Excelência menores, ou se desejar incluir seus ambientes Dynamics 365 nos processos do CoE Starter Kit.
Você pode habilitar seletivamente os processos do CoE Starter Kit para ambientes específicos:
Importante
Um processo de starter kit não é um recurso de segurança e não implementa privacidade de dados ou segurança em nível de linha. O processo destina-se exclusivamente a facilitar a monitorização e gestão de ambientes para as unidades organizacionais.
- Depois de importar os componentes principais e antes de ativar os fluxos, defina o valor da variável de ambiente é All Environments Inventory como No. Para obter mais informações, consulte Atualizar variáveis de ambiente.
- Continue com a configuração do inventário e ative todos os fluxos de inventário.
- Aguarde a primeira execução de inventário do Admin | Modelo de sincronização v3 para concluir. Todos os ambientes no locatário são adicionados como excluídos do inventário.
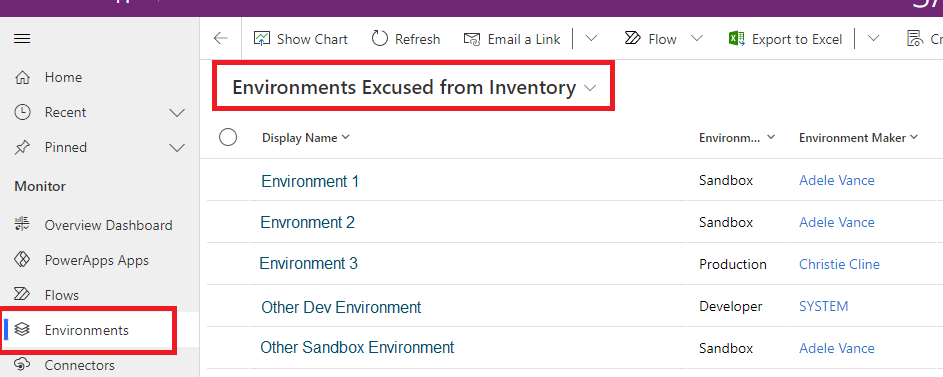
- Adicione os ambientes que você deseja monitorar e gerenciar ao inventário selecionando Não para a configuração Excuse From Inventory (Não para a configuração Excuse From Inventor).

- Aguarde a conclusão da próxima execução de inventário. A execução pega e monitora automaticamente o inventário para os ambientes selecionados.
Para reduzir as chamadas de API, os fluxos de inventário não atualizam todos os objetos a cada fluxo de sincronização. Os fluxos apenas atualizam objetos modificados desde o último inventário.
Nota
Os fluxos de estoque não verificam cada objeto todos os dias para ver se a data de modificação é mais recente do que a data no inventário.
Ações de fluxo de inventário:
- Obtém todos os objetos. Por exemplo, o fluxo chama Get Apps as Admin.
- Filtra a lista retornada de objetos para obter objetos em que a data de modificação tem mais de sete dias (configurável via InventoryFilter_DaysToLookBack).
- Verifica cada objeto no resultado filtrado para ver se a data de modificação atual é mais recente do que a data de inventário.
- Atualiza esses objetos com a data modificada mais recente .
Se os fluxos de sincronização estiverem desativados por mais de sete dias, você só poderá obter as atualizações de inventário perdidas modificando a variável de ambiente InventoryFilter_DaysToLookBack . Para obter mais informações, consulte Atualizar variáveis de ambiente.
Para atualizar totalmente todo o seu inventário novamente, altere a variável Ambiente de inventário completo:
- Defina o valor da variável de ambiente Inventário completo como Sim. Para obter mais informações, consulte Atualizar variáveis de ambiente.
- Executar o Admin | Modelo de sincronização v4 (driver) flow.
- Aguarde até que o fluxo termine de ser executado.
- Defina a variável de ambiente Inventário completo como Não.
Para reduzir as chamadas de API, os fluxos de inventário não atualizam todos os objetos a cada execução de sincronização. Em vez disso, os fluxos apenas atualizam objetos modificados desde o último inventário. No entanto, se você quiser forçar o inventário para um objeto individual, você pode usar o sinalizador Inventory Me . Todos os objetos têm esse sinalizador.
Veja um exemplo de como definir esse sinalizador usando objetos fluxo de cloud.
- Vá para Power Apps e selecione seu ambiente CoE.
- Abra a aplicação Vista de Admin do Power Platform.
- Selecione Fluxos.
- Selecione o fluxo para o qual você deseja forçar o inventário a partir da exibição.
- Selecione Definições.
- Altere o sinalizador O Meu Inventário como Sim.
Quando esse sinalizador é definido como Sim, a próxima execução de inventário atualiza o objeto, mesmo que ele não tenha sido modificado recentemente. O sinalizador é então definido como Não.
Reunimos detalhes sobre as ações de fluxo em um fluxo de longa execução chamado Admin | Modelo de sincronização v3 (Detalhes da ação de fluxo).
Para forçar a execução do inventário para o seu fluxo, você pode usar o sinalizador Inventory My FlowActionDetails .
- Vá para Power Apps e selecione seu ambiente CoE.
- Abra a aplicação Vista de Admin do Power Platform.
- Selecione Fluxos.
- Selecione o fluxo para o qual você deseja forçar o inventário de detalhes da ação de fluxo na exibição.
- Selecione Definições.
- Altere o sinalizador Inventory My FlowActionDetails para Sim.
Aplicam-se as seguintes limitações quando atualiza variáveis de ambiente:
- Não é possível atualizar os valores para as variáveis de ambiente a partir da solução importada.
- Sempre adicione ou atualize o valor atual, não o valor padrão, pois o valor padrão é substituído quando você instala uma atualização.
- Não pode atualizar as variáveis do ambiente do segredo do Azure Key Vault utilizando o Centro de Comando de Administração CoE. Em vez disso, atualize-as através da Solução Predefinida.
Para atualizar as variáveis de ambiente usadas no kit, você pode usar o CoE Admin Command Center:
- Vá para Power Apps e selecione seu ambiente CoE.
- Abra a aplicação Centro de Comando do Admin do CoE.
- Selecione a tela Variáveis de ambiente.
- Selecione uma variável de ambiente a ser atualizada e, em seguida, selecione Editar na barra de navegação.
Às vezes, Power Automate armazena em cache valores antigos para variáveis de ambiente. Se você não vir o comportamento esperado depois de alterar uma variável de ambiente, reinicie os fluxos impactados depois de definir a variável de ambiente.
- Aceda ao Power Automate.
- No painel esquerdo, selecione Soluções.
- Selecione a Solução Predefinida e altere o filtro para mostrar Variáveis de ambiente.
- Selecione uma variável que você deseja atualizar e selecione seu menu de estouro para escolher Advanced>Show dependencies.
- Observe a guia Usado por e o processo Tipo de objeto .
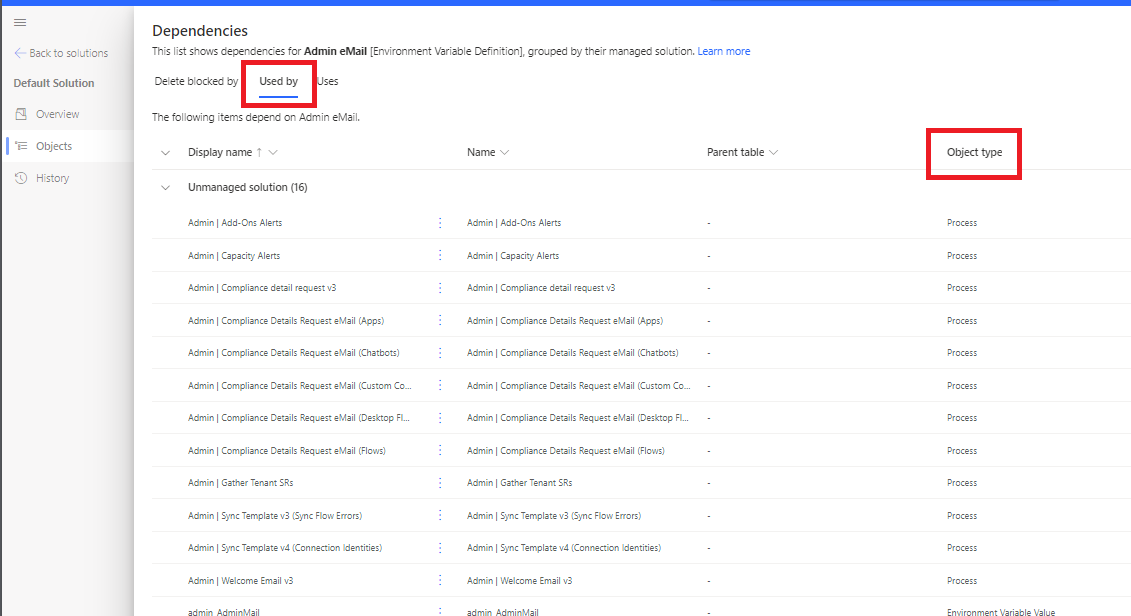
- Desligue todos esses fluxos e ligue-os novamente.
Se você não estiver a usar o aplicativo CoE Admin Command Center , poderá atualizar as variáveis de ambiente fora do kit. Você pode atualizar variáveis de ambiente diretamente no ambiente. A atualização por meio do ambiente é a única maneira de atualizar as variáveis de ambiente secretas do Azure Key Vault.
- Aceder a Power Automate.
- No painel esquerdo, selecione Soluções.
- Selecione a Solução Predefinida e altere o filtro para mostrar Variáveis de ambiente.
- Selecione uma variável que pretende atualizar e, em seguida, configure o seu Valor Atual.
- Se você estiver a atualizar uma variável de ambiente secreta do Azure Key Vault, insira as seguintes informações:
- ID de Assinatura do Azure: a ID de assinatura do Azure associada ao cofre de chaves.
- Nome do Grupo de Recursos: O grupo de recursos do Azure onde o cofre de chaves que contém o segredo está localizado.
- Nome do Cofre de Chaves do Azure: O nome do cofre de chaves que contém o segredo.
- Nome secreto: o nome do segredo localizado no Cofre da Chave do Azure.
Gorjeta
O ID de subscrição, o nome do grupo de recursos e o nome do cofre de chaves podem ser encontrados na página Descrição geral do portal do Azure do cofre de chaves. O nome secreto pode ser encontrado na página do cofre de chaves no portal do Azure selecionando Segredos de Configurações>.
- Aceda ao Power Automate.
- No painel esquerdo, selecione Soluções.
- Selecione a Solução Predefinida e altere o filtro para mostrar Referências de Ligação.
- Selecione uma referência de ligação.
- Defina o valor selecionando uma conexão existente na lista suspensa ou criando uma nova conexão.
- Selecione Guardar e confirme que pretende guardar as alterações.
Todos os e-mails enviados como parte do CoE Starter Kit são armazenados na tabela E-mails personalizados . Para personalizar os e-mails, precisa de modificar os fluxos ou aplicações que enviam os e-mails. Em vez disso, pode utilizar a aplicação Centro de Comando de Administração do CoE.
- Aceda a Power Apps e, em seguida. selecione o seu ambiente de CoE.
- Abra a aplicação Centro de Comando do Admin do CoE.
- Selecionar E-mails Personalizadas.
- Selecione o e-mail que pretende personalizar e, em seguida, selecione Editar.
- Por predefinição, todos os e-mails são fornecidos em inglês. Você pode adicionar versões localizadas do e-mail selecionando Adicionar idioma.

Vá para Power Apps e selecione seu ambiente CoE.
No aplicativo que você deseja compartilhar, selecione o menu de estouro...>Partilhar.
Selecione o direito de acesso do Dataverse. O Kit de Iniciação CoE disponibiliza três direitos de acesso:
- Power Platform Admin SR para compartilhar um aplicativo com administradores
- Power Platform Maker SR para compartilhar um aplicativo com seus criadores
- Power Platform SR do utente para compartilhar um aplicativo com usuários
Selecione Partilhar.
- Vá para Power Apps e selecione seu ambiente CoE.
- Selecione Aplicações.
- Selecione o aplicativo que tem o URL que você precisa.
- Selecione o menu de estouro...>Detalhes.
- Selecione a Ligação Web.
Alguns usuários podem encontrar limitação pelos back-ends do produto, como a atualização de registros durante Dataverse o processo de inventário, resultando em 429 erros. Para resolver esse problema, há uma variável de ambiente que adiciona um atraso no início de cada ação de inventário individual. Esse atraso impede que as ações sejam executadas simultaneamente. Embora essa abordagem reduza os problemas de simultaneidade, ela pode prolongar o processo de inventário.
Para usar essa variável de ambiente, altere DelayObjectInventory para Sim.
Para obter mais informações, consulte Como atualizar variáveis de ambiente.
Power Platform No aplicativo Admin View, você pode ver onde destacamos as identidades de conexão entre locatários. Como configuramos o que é considerado cross tenant?
Por padrão, apenas o domínio host da identidade que executa os fluxos de inventário é considerado uma identidade local . Para configurar essa identidade, você pode usar a variável de ambiente Domínios de Host.
Insira todos os hosts que você deseja adicionar a essa variável de ambiente como uma cadeia de caracteres separada por vírgula.
Para obter mais informações, consulte Como atualizar variáveis de ambiente.
Gorjeta
A alteração da variável de ambiente Domínios de Host não atualiza retroativamente dados antigos em tabelas. Como essa alteração de configuração é pouco frequente, não a comparamos regularmente para evitar acessos adicionais à API. Portanto, você precisa atualizar essa variável de ambiente manualmente.
Você pode atualizar manualmente com fluxos personalizados, o suplemento do Excel ou por meio de plugins. A lógica subjacente permanece consistente, permitindo que você escolha o método que melhor atende às suas necessidades.
Para este exemplo, usamos o suplemento do Excel, que é ideal devido à sua velocidade e impacto mínimo na API.
Navegue até a tabela referência de ligação Identidade e Editar dados no Excel.

Selecione Aceitar e Continuar, se solicitado, e faça login como sua identidade de administrador da CdE.

Filtre o campo accountName pelo domínio que você adicionou à variável de ambiente Host Domains .

Ocasionalmente, os usuários encontram BPFs (Business Process Flows) desativados no kit devido a problemas de instalação.
Para usar recursos que dependem desses BPFs, você pode ativá-los manualmente:
Navegue até a solução com os BPFs e selecione para visualizar Processos.
Antes de instalar o CoE Starter Kit, o utente deve ter uma Power Automate licença Por Usuário ou os fluxos devem ser cobertos com uma licença Por Fluxo.
Muitas vezes, uma combinação dessas licenças é necessária para executar o CoE Starter Kit com sucesso. A combinação específica depende de fatores como o número de recursos (aplicativos, fluxos, ambientes) em seu locatário, seu número de criadores e a frequência com que novos recursos são criados e modificados.
Diferentes Power Automate tipos de licença têm diferentes limites e imposições de API. Se o tipo de licença não for suficiente, o fluxo poderá ser limitado ou executado por um longo período.
Este guia ajuda você a determinar qual licença selecionar:
- Compreenda os limites de pedidos do Power Automate.
- Comece atribuindo uma Power Automate licença por utente e ative todos os fluxos necessários. Monitore os fluxos com CLEANUP, Sync Template (Flows) e Sync Template (Apps) no nome. As opções podem consumir um grande número de solicitações de API. Você pode usar a análise de ação para monitorar as solicitações de API desses fluxos.
- Se o fluxo executar demasiadas ações, altere o proprietário do fluxo para uma conta diferente com uma licença Por Utilizador do Power Automate. Essa carga equilibra as solicitações de API.
- Se o fluxo continuar a executar muitas ações, considere atribuir um plano por fluxo a ele. Essa ação aloca solicitações de capacidade e API especificamente para o fluxo.