Valores de preenchimento em uma coluna
Você pode usar fill up e fill down para substituir valores nulos pelo último valor não vazio em uma coluna. Por exemplo, imagine a tabela a seguir onde você gostaria de preencher na coluna Data e preencher na coluna Comentários .
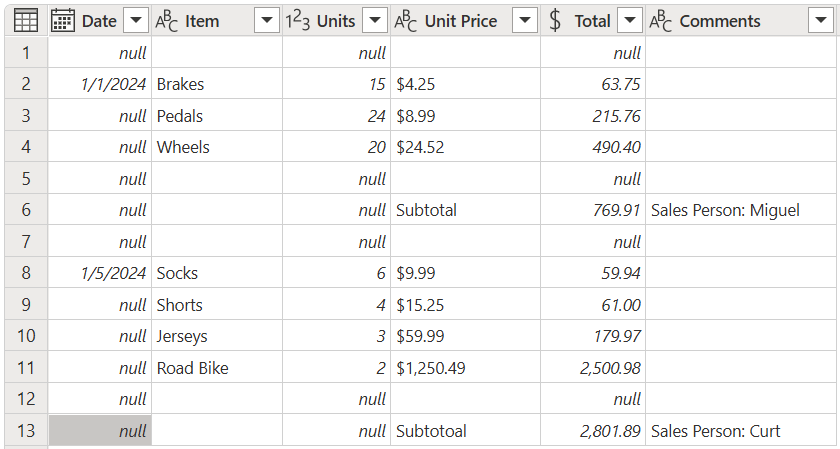
O resultado esperado é mostrado na imagem a seguir.

A operação de preenchimento pega uma coluna e percorre os valores nela para preencher quaisquer valores nulos nas próximas linhas até encontrar um novo valor. Esse processo continua linha a linha até que não haja mais valores nessa coluna.
No exemplo a seguir, você deseja preencher a coluna Data . Para fazer isso, você pode clicar com o botão direito do mouse para selecionar a coluna Data e, em seguida, selecione Preencher>.

O resultado dessa operação se parece com a imagem a seguir.

Da mesma forma que a operação de preenchimento, o preenchimento funciona em uma coluna. Mas, por outro lado, fill up encontra o último valor da coluna e preenche quaisquer valores nulos nas linhas anteriores até encontrar um novo valor. Em seguida, o mesmo processo ocorre para esse valor. Esse processo continua até que não haja mais valores nessa coluna.
No exemplo a seguir, você deseja preencher a coluna Comentários de baixo para cima. Observe que sua coluna Comentários não tem valores nulos. Em vez disso, tem o que parece ser células vazias. Antes de poder fazer a operação de preenchimento, você precisa transformar essas células vazias em valores nulos: selecione a coluna, vá para a guia Transformar e, em seguida, selecione Substituir valores.

Na caixa de diálogo Substituir valores, deixe Valor para localizar em branco. Em Substituir por, insira null.

Para obter mais informações: Substituir valores
Depois que todas as células vazias forem substituídas por nulas, selecione a coluna Comentários, vá para a guia Transformar e selecione Preencher>.
![]()
O resultado dessa operação se parece com a imagem a seguir.

Filtre a coluna Unidades para mostrar apenas as linhas que não são iguais a nulas.
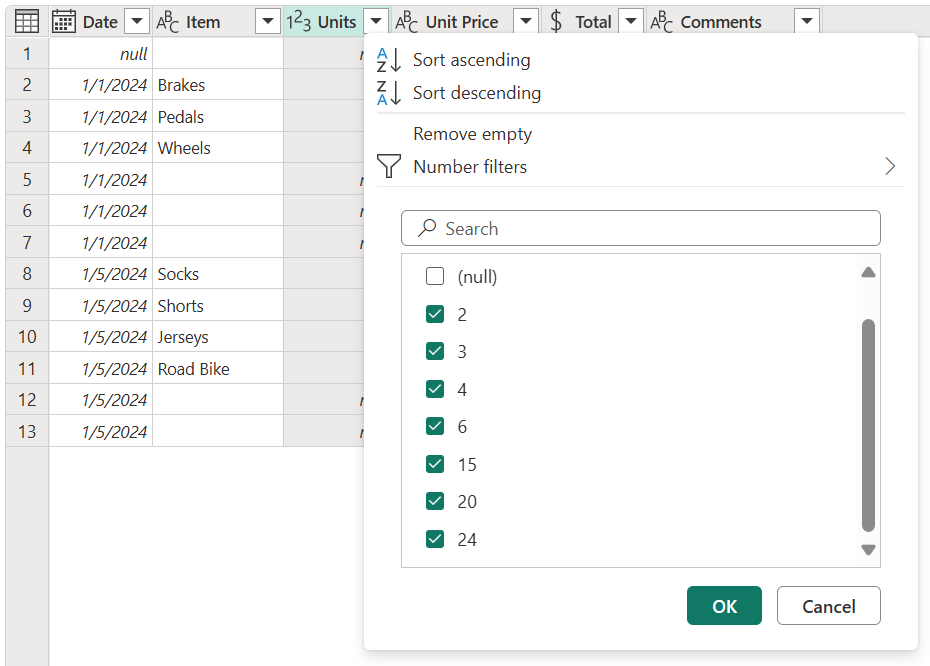
Renomeie a coluna Comentários como Vendedor.

Remova os valores Vendedor: da coluna Vendedor para obter apenas os nomes dos vendedores.

Agora você deve ter exatamente a mesa que você estava procurando.
