Gerir o Azure Data Lake Analytics com o portal do Azure
Importante
As novas contas do Azure Data Lake Analytics já não podem ser criadas, a menos que a subscrição tenha sido ativada. Se precisar que a sua subscrição esteja ativada , contacte o suporte e forneça o seu cenário empresarial.
Se já estiver a utilizar o Azure Data Lake Analytics, terá de criar um plano de migração para Azure Synapse Analytics para a sua organização até 29 de fevereiro de 2024.
Este artigo descreve como gerir contas, origens de dados, utilizadores e tarefas do Azure Data Lake Analytics com o portal do Azure.
Gerir contas do Data Lake Analytics
Criar uma conta
- Inicie sessão no portal do Azure.
- Selecione Criar um recurso e procure Data Lake Analytics.
- Selecione os valores para os seguintes itens:
- Nome: o nome da conta Data Lake Analytics.
- Subscrição: a subscrição do Azure utilizada para a conta.
- Grupo de Recursos: o grupo de recursos do Azure no qual criar a conta.
- Localização: o datacenter do Azure para a conta Data Lake Analytics.
- Data Lake Store: o arquivo predefinido a ser utilizado para a conta Data Lake Analytics. A conta do Azure Data Lake Store e a conta Data Lake Analytics têm de estar na mesma localização.
- Selecione Criar.
Eliminar uma conta Data Lake Analytics
Antes de eliminar uma conta Data Lake Analytics, elimine a conta predefinida do Data Lake Store.
- Na portal do Azure, aceda à sua conta Data Lake Analytics.
- Selecione Eliminar.
- Escreva o nome da conta.
- Selecione Eliminar.
Gerir origens de dados
Data Lake Analytics suporta as seguintes origens de dados:
- Data Lake Storage
- Storage do Azure
Pode utilizar Data Explorer para procurar origens de dados e realizar operações básicas de gestão de ficheiros.
Adicionar uma origem de dados
Na portal do Azure, aceda à sua conta Data Lake Analytics.
Selecione Data explorer (Explorador de dados).
Selecione Adicionar Origem de Dados.
- Para adicionar uma conta do Data Lake Store, precisa do nome da conta e do acesso à conta para a poder consultar.
- Para adicionar o armazenamento de Blobs do Azure, precisa da conta de armazenamento e da chave da conta. Para encontrá-las, aceda à conta de armazenamento no portal e selecione Chaves de acesso.
Configurar regras de firewall
Pode utilizar Data Lake Analytics para bloquear ainda mais o acesso à sua conta de Data Lake Analytics ao nível da rede. Pode ativar uma firewall, especificar um endereço IP ou definir um intervalo de endereços IP para os seus clientes fidedignos. Depois de ativar estas medidas, apenas os clientes que tenham os endereços IP dentro do intervalo definido podem ligar-se ao arquivo.
Se outros serviços do Azure, como Azure Data Factory ou VMs, se ligarem à conta Data Lake Analytics, certifique-se de que a opção Permitir Serviços do Azureestá ativada.
Configurar uma regra de firewall
- Na portal do Azure, aceda à sua conta Data Lake Analytics.
- No menu à esquerda, selecione Firewall.
Adicionar um novo utilizador
Pode utilizar o Assistente para Adicionar Utilizadores para criar facilmente novos utilizadores do Data Lake.
- Na portal do Azure, aceda à sua conta Data Lake Analytics.
- À esquerda, em Introdução, selecione Adicionar Assistente de Utilizadores.
- Selecione um utilizador e, em seguida, selecione Selecionar.
- Selecione uma função e, em seguida, selecione Selecionar. Para configurar um novo programador para utilizar o Azure Data Lake, selecione a função programador Data Lake Analytics.
- Selecione as listas de controlo de acesso (ACLs) para as bases de dados U-SQL. Quando estiver satisfeito com as suas escolhas, selecione Selecionar.
- Selecione as ACLs para ficheiros. Para o arquivo predefinido, não altere as ACLs para a pasta raiz "/" e para a pasta /system. selecione Selecionar.
- Reveja todas as alterações selecionadas e, em seguida, selecione Executar.
- Quando o assistente terminar, selecione Concluído.
Gerir o controlo de acesso baseado em funções do Azure
À semelhança de outros serviços do Azure, pode utilizar o controlo de acesso baseado em funções do Azure (RBAC do Azure) para controlar a forma como os utilizadores interagem com o serviço.
As funções padrão do Azure têm as seguintes capacidades:
- Proprietário: pode submeter tarefas, monitorizar tarefas, cancelar tarefas de qualquer utilizador e configurar a conta.
- Contribuidor: pode submeter tarefas, monitorizar tarefas, cancelar tarefas de qualquer utilizador e configurar a conta.
- Leitor: pode monitorizar tarefas.
Utilize a função programador Data Lake Analytics para permitir que os programadores de U-SQL utilizem o serviço Data Lake Analytics. Pode utilizar a função programador Data Lake Analytics para:
- Submeter tarefas.
- Monitorize o estado da tarefa e o progresso das tarefas submetidas por qualquer utilizador.
- Veja os scripts U-SQL das tarefas submetidas por qualquer utilizador.
- Cancele apenas os seus próprios trabalhos.
Adicionar utilizadores ou grupos de segurança a uma conta Data Lake Analytics
Na portal do Azure, aceda à sua conta Data Lake Analytics.
Selecione Controlo de acesso (IAM) .
Selecione Adicionar>atribuição de função para abrir a página Adicionar atribuição de função .
Atribuir uma função a um utilizador. Para obter os passos detalhados, veja o artigo Atribuir funções do Azure com o portal do Azure.
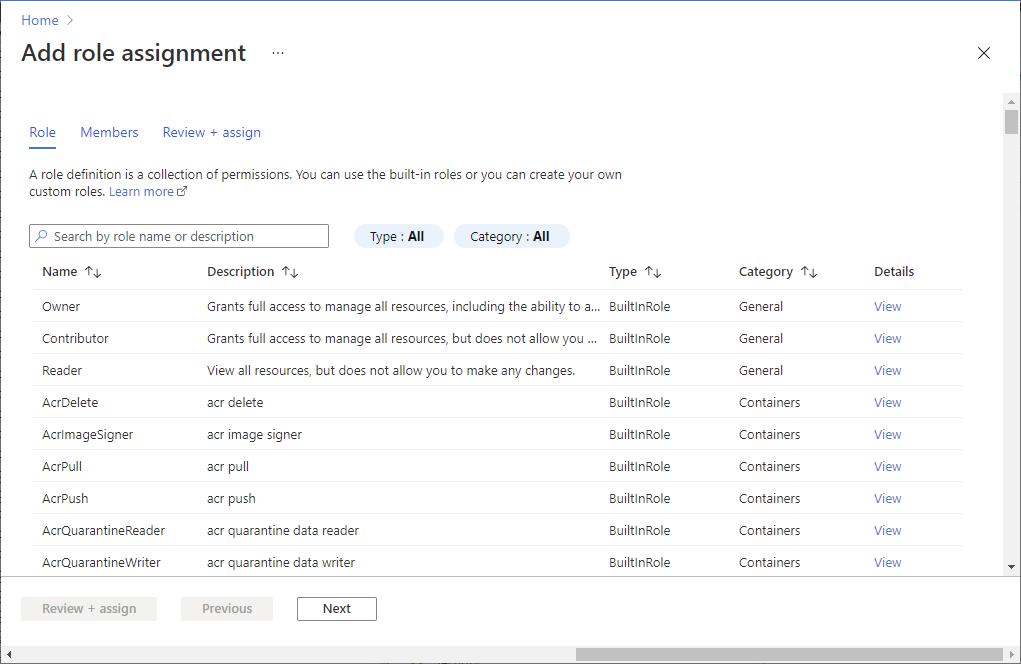
Nota
Se um utilizador ou um grupo de segurança precisar de submeter tarefas, também precisa de permissão na conta da loja. Para obter mais informações, veja Proteger dados armazenados no Data Lake Store.
Gerir tarefas
Submeter uma tarefa
Na portal do Azure, aceda à sua conta Data Lake Analytics.
Selecione Nova Tarefa. Para cada tarefa, configure:
- Nome da Tarefa: o nome da tarefa.
- Prioridade: esta opção encontra-se em Mais opções. Os números mais baixos têm uma prioridade mais alta. Se duas tarefas estiverem em fila, a que tem um valor de prioridade mais baixa é executada primeiro.
- AUs: o número máximo de Unidades de Análise ou processos de computação a reservar para esta tarefa.
- Runtime: também em Mais opções. Selecione o runtime predefinido, a menos que tenha recebido um runtime personalizado.
Adicione o script.
Selecione Submeter Tarefa.
Monitorizar trabalhos
- No portal do Azure, aceda à sua conta de Data Lake Analytics.
- Selecione Ver Todas as Tarefas na parte superior da página. É apresentada uma lista de todas as tarefas ativas e recentemente concluídas na conta.
- Opcionalmente, selecione Filtrar para o ajudar a encontrar as tarefas por Intervalo de Tempo, Estado, Nome da Tarefa, ID da Tarefa, Nome do pipeline ou ID do Pipeline, Nome de periodicidade ou ID de Periodicidade e valores de Autor .
Monitorizar tarefas de pipeline
As tarefas que fazem parte de um pipeline funcionam em conjunto, geralmente sequencialmente, para realizar um cenário específico. Por exemplo, pode ter um pipeline que limpa, extrai, transforma, agrega a utilização das informações dos clientes. As tarefas de pipeline são identificadas com a propriedade "Pipeline" quando a tarefa foi submetida. As tarefas agendadas com o ADF V2 terão esta propriedade preenchida automaticamente.
Para ver uma lista de tarefas U-SQL que fazem parte dos pipelines:
- No portal do Azure, aceda às suas contas de Data Lake Analytics.
- Selecione Informações da Tarefa. O separador "Todas as Tarefas" será predefinido, mostrando uma lista de tarefas em execução, em fila e terminadas.
- Selecione o separador Tarefas de Pipeline . Será apresentada uma lista de tarefas de pipeline, juntamente com estatísticas agregadas para cada pipeline.
Monitorizar tarefas periódicas
Uma tarefa periódica é aquela que tem a mesma lógica de negócio, mas utiliza dados de entrada diferentes sempre que é executado. Idealmente, as tarefas recorrentes devem sempre ter sucesso e ter um tempo de execução relativamente estável; monitorizar estes comportamentos ajudará a garantir que a tarefa está em bom estado de funcionamento. As tarefas periódicas são identificadas com a propriedade "Periodicidade". As tarefas agendadas com o ADF V2 terão esta propriedade preenchida automaticamente.
Para ver uma lista de tarefas U-SQL recorrentes:
- No portal do Azure, aceda às suas contas de Data Lake Analytics.
- Selecione Informações da Tarefa. O separador "Todas as Tarefas" será predefinido, mostrando uma lista de tarefas em execução, em fila e terminadas.
- Selecione o separador Tarefas Recorrentes . Será apresentada uma lista de tarefas periódicas, juntamente com estatísticas agregadas para cada tarefa periódica.