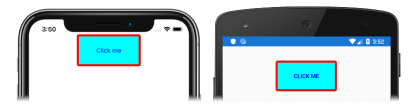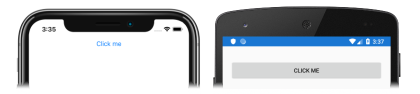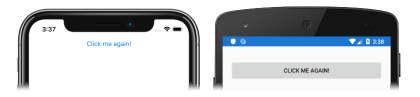Xamarin.Forms Tutorial de botão
Antes de tentar realizar este tutorial, você deve ter concluído com sucesso:
Neste tutorial, você aprenderá a:
- Crie um Xamarin.Forms
Buttonem XAML. - Responder ao
Buttonque está sendo tocado. - Alterar a aparência do
Button.
Você usará o Visual Studio 2019 ou Visual Studio para Mac, para criar um aplicativo simples que demonstra como personalizar um Button. Estas capturas de tela mostram o aplicativo final:
Você também usará Recarga Dinâmica XAML para Xamarin.Forms ver as alterações da interface do usuário sem recompilar seu aplicativo.
Criar um botão
Para concluir este tutorial, você precisará ter o Visual Studio 2019 (versão mais recente) com a carga de trabalho Desenvolvimento mobile com .NET instalada. Além disso, você precisará de um Mac emparelhado para compilar o aplicativo do tutorial no iOS. Para obter informações sobre como instalar a plataforma Xamarin, confira Instalando o Xamarin. Para obter informações sobre como conectar o Visual Studio 2019 a um host de build Mac, confira Emparelhar com o Mac para desenvolvimento no Xamarin.iOS.
Inicie o Visual Studio e crie um novo aplicativo em branco Xamarin.Forms chamado ButtonTutorial.
Importante
Os snippets de C# e XAML neste tutorial exigem que a solução seja denominada ButtonTutorial. Usar um nome diferente causará erros de build ao copiar o código deste tutorial para a solução.
Para obter mais informações sobre a biblioteca .NET Standard que é criada, consulte Anatomia de um Xamarin.Forms aplicativo no Aprofundamento do Xamarin.Forms Início Rápido.
No Gerenciador de Soluções, no projeto ButtonTutorial, clique duas vezes em MainPage.xaml para abri-lo. Em seguida, em MainPage.xaml, remova todo o código do modelo e substitua-o pelo código a seguir:
<?xml version="1.0" encoding="utf-8"?> <ContentPage xmlns="http://xamarin.com/schemas/2014/forms" xmlns:x="http://schemas.microsoft.com/winfx/2009/xaml" x:Class="ButtonTutorial.MainPage"> <StackLayout Margin="20,35,20,20"> <Button Text="Click me" /> </StackLayout> </ContentPage>Esse código define declarativamente a interface do usuário para a página, que é composta por um
Buttonem umStackLayout. A propriedadeButton.Textespecifica o texto exibido noButton.Na barra de ferramentas do Visual Studio, pressione o botão Iniciar (o botão triangular que se parece com um botão Reproduzir) para iniciar o aplicativo dentro do simulador remoto de iOS ou do Android Emulator escolhido:
Observe que, por padrão, um
Buttontende a ocupar todo o espaço permitido – neste caso, a largura total de seu elemento pai (StackLayout).Interrompa o aplicativo no Visual Studio.
Lidar com cliques
Em MainPage.xaml, modifique a declaração
Buttonde modo que ela defina um manipulador para o eventoClicked:<Button Text="Click me" Clicked="OnButtonClicked" />Este código define o evento
Clickedcomo um manipulador de eventos chamadoOnButtonClickedque será criado na próxima etapa.No Gerenciador de Soluções, no projeto ButtonTutorial, expanda MainPage.xaml e clique duas vezes em MainPage.xaml.cs para abri-lo. Em seguida, em MainPage.xaml.cs, adicione o manipulador de eventos
OnButtonClickedà classe:void OnButtonClicked(object sender, EventArgs e) { (sender as Button).Text = "Click me again!"; }Quando o
Buttoné tocado, o métodoOnButtonClickedé executado. O argumentosenderé o objetoButtonresponsável por acionar o eventoClickede pode ser usado para acessar o objetoButton. Esse manipulador de eventos atualiza o texto exibido peloButton.Observação
Além de evento
Clicked,Buttontambém define eventosPressedeReleased. Para obter mais informações, consulte Pressionando e soltando o botão no Xamarin.Forms painel de botões .Na barra de ferramentas do Visual Studio, pressione o botão Iniciar (o botão triangular que se parece com o botão Reproduzir) para iniciar o aplicativo dentro de seu simulador remoto de iOS ou do Android Emulator escolhido. Clique no
Buttone observe que o texto que ele exibe é alterado:Para obter mais informações sobre como lidar com cliques de botão, consulte Manipulação de cliques de botão no guia de Xamarin.Forms botões .
Alterar a aparência
Em MainPage.xaml, modifique a declaração
Buttonpara alterar sua aparência visual:<Button Text="Click me" Clicked="OnButtonClicked" TextColor="Blue" BackgroundColor="Aqua" BorderColor="Red" BorderWidth="5" CornerRadius="5" WidthRequest="150" HeightRequest="75" />Esse código define propriedades que alteram a aparência visual do
Button. A propriedadeTextColordefine a cor do textoButtone a propriedadeBackgroundColordefine a cor do segundo plano para o texto. A propriedadeBorderColordefine a cor de uma área ao redor doButtone a propriedadeBorderWidthdefine a largura da borda. Por padrão, oButtoné retangular, mas pode receber cantos arredondados configurando a propriedadeCornerRadiuspara um valor apropriado. Além disso, o tamanho doButtoné alterado configurando sua propriedadesWidthRequesteHeightRequest.Caso o aplicativo ainda esteja em execução, salve as alterações no arquivo. Dessa maneira, a interface do usuário do aplicativo será atualizada de modo automático em seu simulador ou emulador. Caso contrário, na barra de ferramentas do Visual Studio, clique no botão Iniciar (um botão triangular semelhante ao botão Reproduzir) para executar a inicialização do aplicativo dentro do simulador remoto de iOS ou do Android Emulator de sua preferência. Observe que a aparência de
Buttonmudou:Interrompa o aplicativo no Visual Studio.
Para obter mais informações sobre como definir
Buttona aparência, consulte Aparência do botão no guia BotãoXamarin.Forms.
Parabéns!
Parabéns por concluir este tutorial, no qual você aprendeu a:
- Crie um Xamarin.Forms
Buttonem XAML. - Responder ao
Buttonque está sendo tocado. - Alterar a aparência do
Button.
Próximas etapas
Para saber mais sobre os conceitos básicos da criação de aplicativos móveis com Xamarin.Formso , continue no tutorial de entrada.
Links relacionados
Tem algum problema com essa seção? Se tiver, envie seus comentários para que possamos melhorar esta seção.