Redirecionar e mover as pastas conhecidas do Windows para o OneDrive
Este artigo é para administradores de TI que gerenciam o aplicativo Sincronização do OneDrive.
Há duas vantagens primárias de mover ou redirecionar pastas conhecidas do Windows (Desktop, Documentos, Imagens, Capturas de Tela e Rolo de Câmera) para o Microsoft OneDrive para os usuários em seu domínio:
Seus usuários podem continuar usando as pastas com as quais estão familiarizados. Eles não precisam alterar seus hábitos de trabalho diários para salvar arquivos no OneDrive.
Salvar arquivos no OneDrive faz backup dos dados dos usuários na nuvem e dá a eles acesso aos arquivos de qualquer dispositivo.
Por esses motivos, recomendamos mover (redirecionar) pastas conhecidas para o OneDrive se você for uma empresa ou uma organização grande. Confira todas as nossas recomendações para configurar o aplicativo de sincronização. Pequenas ou médias empresas também podem achar isso útil, mas lembre-se de que você precisará de alguma experiência para configurar políticas. Para obter informações sobre a experiência do usuário final, consulte Proteger seus arquivos salvando-os no OneDrive.
Preparar para mover pastas conhecidas em dispositivos existentes
Recomendamos que você atualize para o build disponível mais recente antes de implantar.
Para obter informações sobre problemas que podem impedir que as pastas sejam movidas, consulte Corrigir problemas com a proteção de pastas. O Movimento de Pasta Conhecido não funciona para usuários que sincronizam arquivos do OneDrive no SharePoint Server.
Importante
Se sua organização for grande e seus usuários tiverem muitos arquivos em suas pastas conhecidas, certifique-se de implantar a configuração lentamente para minimizar o impacto da rede do carregamento de arquivos. Para usuários que têm muitos arquivos em suas pastas conhecidas, considere usar a política Limitar a taxa de carregamento do aplicativo de sincronização a uma porcentagem de taxa de transferência temporariamente para minimizar o impacto da rede e desabilitar a política depois que os uploads forem concluídos.
Pastas redirecionadas para outras organizações
Se as pastas Documentos, Imagens ou Área de Trabalho de um usuário forem redirecionadas para o OneDrive em uma organização diferente, o redirecionamento para o OneDrive da sua organização criará novas pastas Documentos, Imagens ou Área de Trabalho e o usuário verá uma área de trabalho vazia. O usuário precisa migrar manualmente arquivos do OneDrive da outra organização para o OneDrive em sua organização. Recomendamos desabilitar o redirecionamento para a outra organização antes de redirecionar para sua organização, se possível.
Sobre as políticas de movimentação de pastas conhecidas
As políticas do OneDrive podem ser definidas usando Política de Grupo, Intune Windows 10 Modelos Administrativos ou configurando configurações de registro. Para obter uma referência completa das políticas disponíveis e suas configurações de registro, consulte Usar políticas do OneDrive para controlar as configurações de sincronização.
As políticas a seguir controlam o recurso Movimentação de Pasta Conhecida:
Solicitar aos usuários que movam pastas conhecidas do Windows para o OneDrive
Use essa configuração para dar aos usuários uma chamada à ação para mover suas pastas conhecidas do Windows.
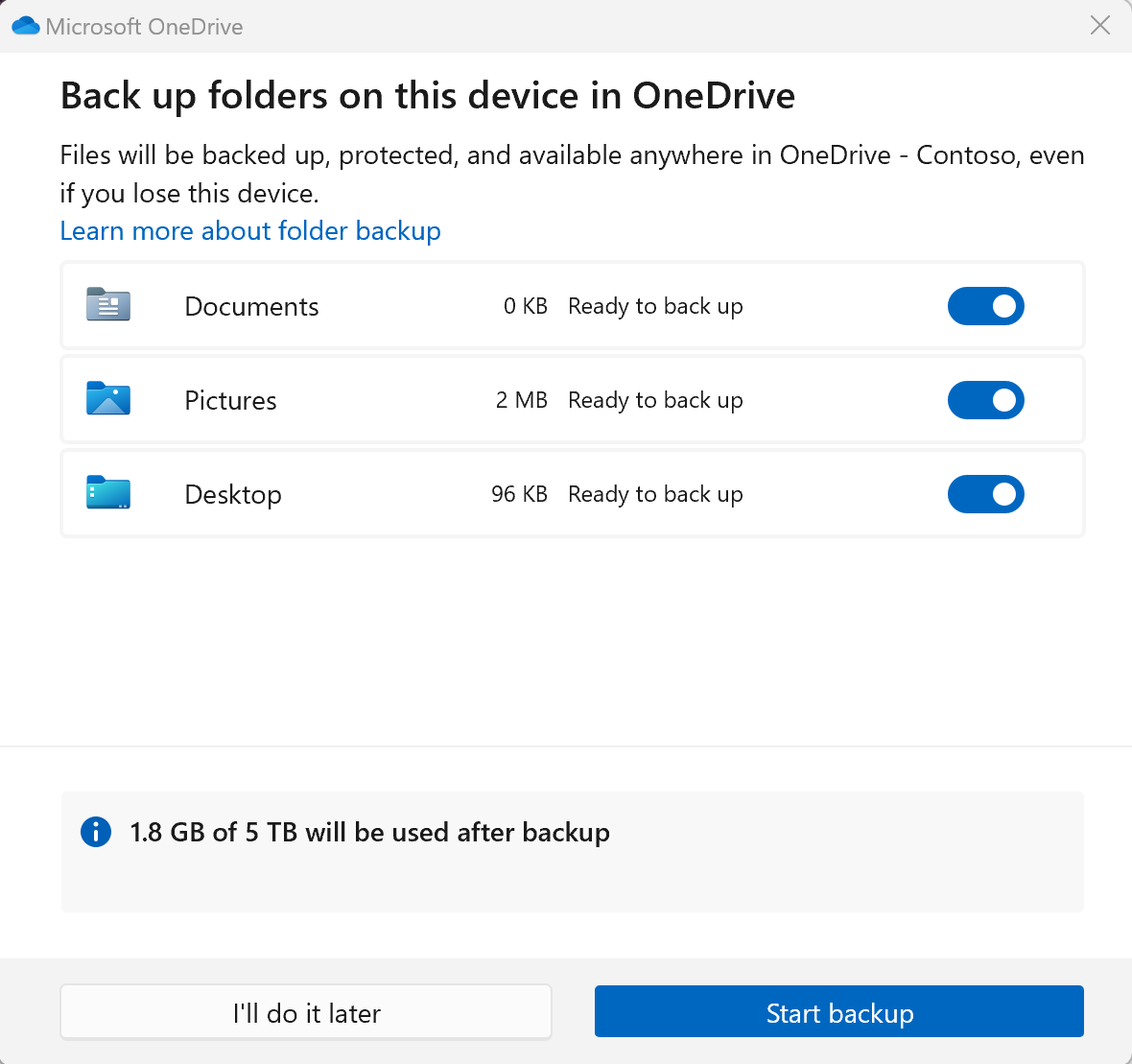
Se os usuários descartarem o prompt, uma notificação de lembrete será exibida no centro de atividades até que eles movam todas as pastas conhecidas ou ocorra um erro com a movimentação, nesse caso, a notificação de lembrete será descartada.
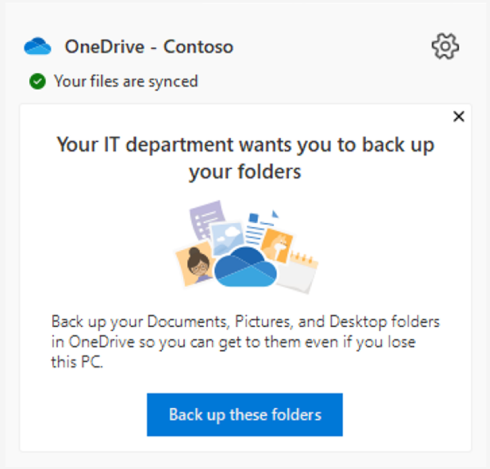
Importante
Recomendamos implantar a política de prompt somente para dispositivos existentes e limitar a implantação a 5.000 dispositivos por dia e não exceder 20.000 dispositivos por semana entre macOS e Windows.
Mover silenciosamente pastas conhecidas do Windows para o OneDrive
Use essa configuração para redirecionar e mover pastas conhecidas para o OneDrive sem qualquer interação do usuário. Mova todas as pastas ou selecione as pastas individuais desejadas. Depois que uma pasta for movida, a política não afetará a pasta novamente, mesmo que a seleção para a pasta seja alterada.
Você pode optar por exibir uma notificação aos usuários depois que suas pastas forem redirecionadas.
Também recomendamos usar essa configuração junto com os usuários do Prompt para mover pastas conhecidas do Windows para o OneDrive.. Se mover as pastas conhecidas silenciosamente não tiver êxito, os usuários serão solicitados a corrigir o erro e continuar.
Importante
Recomendamos implantar a política silenciosa para dispositivos existentes e novos dispositivos, limitando a implantação de dispositivos existentes a 1.000 dispositivos por dia e não excedendo 4.000 dispositivos por semana entre macOS e Windows.
Impedir que os usuários desativem o Movimento de Pasta Conhecida
Use essa configuração para exigir que os usuários mantenham suas pastas conhecidas direcionadas ao OneDrive.
Observação
Os usuários podem direcionar suas pastas conhecidas abrindo Sincronização do OneDrive configurações do aplicativo, clicando na guia Backup e clicando em Gerenciar backup.
Impedir que os usuários movam as pastas conhecidas do Windows para o OneDrive
Use essa configuração para impedir que os usuários movam suas pastas conhecidas para qualquer conta do OneDrive.
Para obter informações sobre como usar as políticas do OneDrive, consulte Usar Política de Grupo para controlar Sincronização do OneDrive configurações do aplicativo.
Transição dos objetos Política de Grupo de redirecionamento de pastas do Windows
Os objetos Mover Política de Grupo de Pasta Conhecida do OneDrive não funcionarão se você usou anteriormente o Redirecionamento de Pastas do Windows Política de Grupo objetos para redirecionar as pastas Documentos, Imagens ou Área de Trabalho para um local diferente do OneDrive. Os objetos Política de Grupo do OneDrive não afetarão as pastas Música e Vídeos, portanto, você pode mantê-los redirecionados com os objetos do Windows Política de Grupo. Siga estas etapas para alternar para usar os objetos Move Política de Grupo de Pasta Conhecida.
Observação
Não há suporte para estender o escopo de pastas sincronizadas pelo One Drive usando o Política de Grupo de Redirecionamento de Pastas do Windows.
Se as pastas tiverem sido redirecionadas para o OneDrive usando o Política de Grupo de Redirecionamento de Pastas do Windows:
- Desabilite o Política de Grupo de Redirecionamento de Pasta de Janela e deixe a pasta e o conteúdo no OneDrive.
- Habilitar Política de Grupo de movimentação de pasta conhecida. As pastas conhecidas permanecem no OneDrive.
Se as pastas tiverem sido redirecionadas para um local em um computador local:
- Desabilite o Política de Grupo de redirecionamento de pasta de janela e deixe a pasta e o conteúdo no local redirecionado.
- Habilitar Política de Grupo de movimentação de pasta conhecida. Pastas conhecidas se movem para o OneDrive.
Se as pastas tiverem sido redirecionadas para um compartilhamento de arquivos de rede:
Use o Gerenciador de Migrações para copiar conteúdo no local de compartilhamento de arquivos de rede para o OneDrive do usuário, certificando-se de que todo o conteúdo vá para as pastas Documentos, Imagens ou Área de Trabalho existentes.
Observação
Se o Gerenciador de Migrações criar as pastas Documentos, Imagens ou Área de Trabalho, verifique se as permissões de compartilhamento de arquivos não serão selecionadas ao executar a migração.
Desabilite o Política de Grupo de redirecionamento de pasta de janela e deixe a pasta e o conteúdo no compartilhamento de arquivos de rede.
Habilitar Política de Grupo de movimentação de pasta conhecida. As pastas conhecidas se movem para o OneDrive e se mesclam com as pastas Desktop, Documentos e Imagens existentes, que contêm todo o conteúdo de compartilhamento de arquivos que você moveu na primeira etapa.