Stream relatórios, permissões e suporte de incorporação da ferramenta de migração
Importante
Leia a descrição geral da migração para obter um resumo do processo. Veja a lista de verificação do processo de migração & para obter mais detalhes e ligar a todos os artigos e páginas importantes.
Se tiver dúvidas ou comentários sobre a ferramenta de migração, pode aderir ao nosso Horário de Expediente para falar diretamente com a nossa equipa de engenharia.
Reveja o Stream (Clássico) linha cronológica da reforma, uma vez que algumas das datas foram prolongadas para dar mais tempo aos clientes para migração.
Este artigo descreve vários artigos de migração que precisam de uma explicação detalhada.
Pode transferir este vídeo para saber como gerar e ler um relatório de inventário.
Stream (Clássico) relatório de vídeo
É um relatório de inventário de todos os vídeos no Stream (clássico) e fornece um monte de informações de metadados. O relatório ajuda-o a planear a migração e a tomar decisões sobre o vídeo a migrar para Stream (no SharePoint). O resultado é um ficheiro CSV com uma linha para cada vídeo no Stream (Clássico). Também criámos um exemplo de Power BI Desktop modelo de relatório que pode utilizar para analisar, filtrar e compreender os dados de inventário.
Nota
Stream função de administrador é um pré-requisito para executar o relatório
O relatório contém as seguintes informações para cada vídeo.
- Identificador de Vídeo: também encontrado no final do URL quando reproduz um vídeo Stream (clássico)
- Nome do vídeo
- Estado do Vídeo: veja a seguinte definição
- Criado = Registo criado, mas o carregamento ainda não foi iniciado
- Carregar = O vídeo está a ser carregado
- Processamento = Carregamento com êxito, mas atualmente a ser processado
- Concluído = O processamento foi concluído
- Eliminado = Eliminado de Forma Recuperável (disponível na reciclagem)
- Erro = Erro durante o carregamento ou processamento
- Em direto = A transmissão em direto está em curso
- Descrição do Vídeo
- Data de publicação
- Data da última vista: data em que o vídeo foi visualizado pela última vez. Esta data é capturada desde cerca de julho de 2021. Qualquer vídeo carregado e visualizado antes de julho de 2021 teria este campo vazio, apesar de ter sido visualizado.
- Tamanho: em bytes
- Número de Vista
- Número de Gostos
- Tipo de Conteúdo: pode utilizar os seguintes valores
- Genérico
- Reunião
- Evento em Direto
- Modo de Privacidade: pode utilizar os seguintes valores
- Organização: visível para todas as pessoas na organização
- Privado: visível para algumas pessoas selecionadas
- Criador: Email ID do carregador original do vídeo.
- Proprietários: contém o ID de e-mail do grupo do Utilizador ou do Microsoft 365. Podem ser vários indivíduos e/ou grupos. A partir de 30 de junho de 2023, Stream grupo, canal da empresa e grupo de segurança ativado por e-mail também são mencionados na coluna, se estiverem marcados como proprietários do vídeo. Também melhorámos o formato desta coluna ao acrescentar o tipo de contentor antes do nome do contentor
- Contentor (ID, Nome, Tipo, Email): são úteis se quiser mapear vídeos para contentores à medida que a ferramenta apresenta os dados ao nível do contentor.
- Microsoft Entra ID de contentor: Microsoft Entra IDs. Para alguns contentores, são diferentes de "IDs de Contentor", por exemplo, Contentores de utilizadores. Ajuda os administradores a mapear informações ao nível da organização com o relatório de inventário.
- Destino migrado: a localização migrada do vídeo.
- ContainerVideosInClassicUI: mostra o número de vídeos por contentor no Stream (clássico). Pode ser diferente do número de vídeos a migrar através do mesmo contentor na ferramenta.
- IsEligibleForMigration: Sim ou Não, dependendo se o vídeo é elegível para migração.
- IsRemigrationNeeded: Sim/Não. Esta coluna identifica esses vídeos, que têm de ser remigrados devido a problemas de sincronização de estado. Isto irá ajudá-lo a identificar o conteúdo, que foi migrado antes de 15 de agosto de 2023, mas os respetivos redirecionamentos não foram iniciados, não foram eliminados de forma recuperável da coluna Stream (Clássico) ou de destino no relatório de inventário não estava a ser preenchido. Para resolver estes problemas, este tem de ser remigrado pelo administrador. IMP: uma vez que demora até 48 horas para que o estado das migrações recentes seja sincronizado, os vídeos migrados recentemente também serão mostrados a exigir a Remigração até ao momento em que a sincronização de estado estiver concluída a partir do back-end. Recomendamos que aguarde alguns dias após a migração para identificar de forma fiável os contentores que precisam de remigrações.
Vídeos não elegíveis para migração
Assim, os vídeos que não são elegíveis para migração são:
Os vídeos que não são publicados ou em rascunho, ou seja, a única pessoa que pode vê-lo, são o carregador original. Os administradores devem pedir a estes utilizadores que publiquem o respetivo vídeo, para que sejam escolhidos pela ferramenta de migração.
Os vídeos que estão no estado de processamento ou carregamento de erros e, portanto, não podem ser reproduzidos. Nunca poderão ser migrados.
Vídeos eliminados pelo utilizador e que estão na reciclagem
Para identificar vídeos elegíveis através do relatório, procure itens de linha que satisfaçam os seguintes critérios.
- Estado a Processar ou Concluído
- Publicado
- ID de contentor nonempty
Formato do Relatório

Informações importantes sobre o relatório:
- Data da Última Vista: esta data foi capturada desde cerca de julho de 2021. Qualquer vídeo carregado e visualizado antes desse campo teria este campo vazio
Passos para executar o script
- Navegue para definições de Stream Administração -> migração do Stream -> Relatórios e transfira o script

- Copie o Token de Stream do browser e guarde-o num ficheiro.
- Abra o browser, prima F12 e navegue para o Portal do Stream
- Selecione no separador Rede e filtre por refreshtoken. Dos dois pedidos à esquerda, selecione o pedido com Método de Pedido – GET.
- Procure o cabeçalho Autorização nos cabeçalhos do Pedido e copie o valor após "Portador"
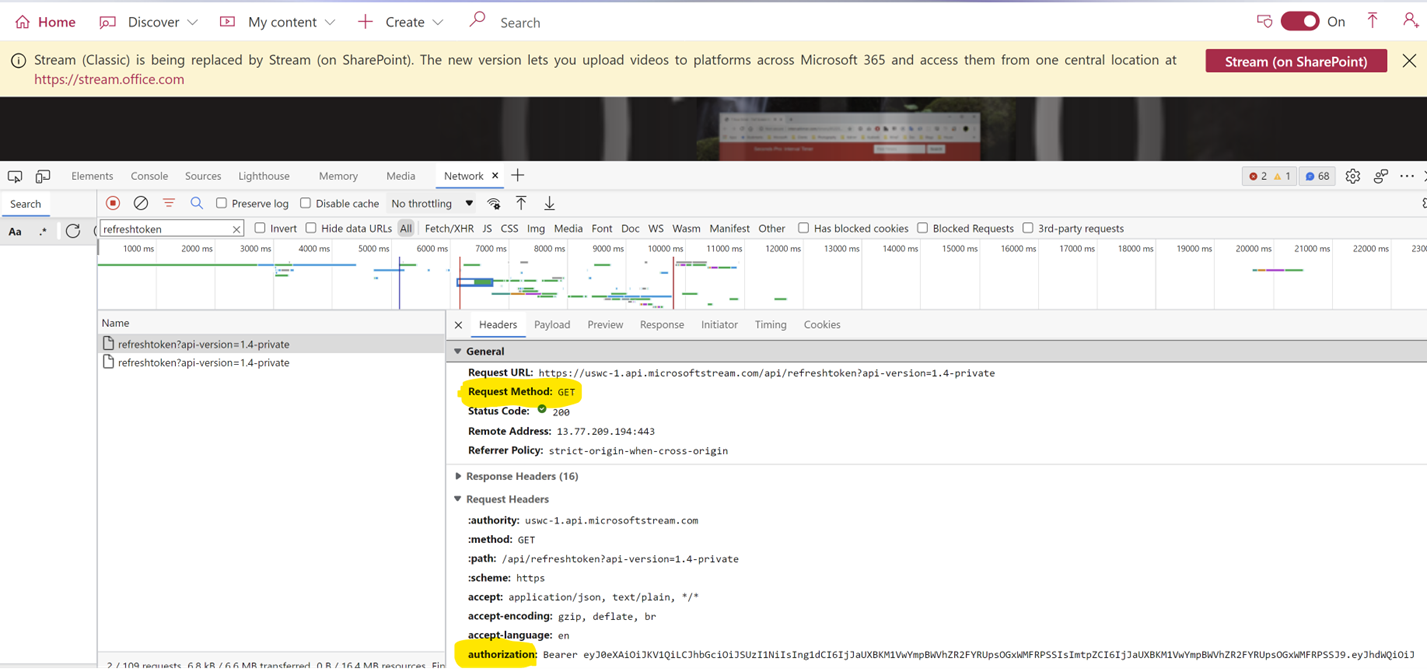
- Guarde-o num ficheiro com o seguinte endereço, por exemplo: Alias> C:\Utilizadores<\Documents\StreamReportGenerator\token.txt
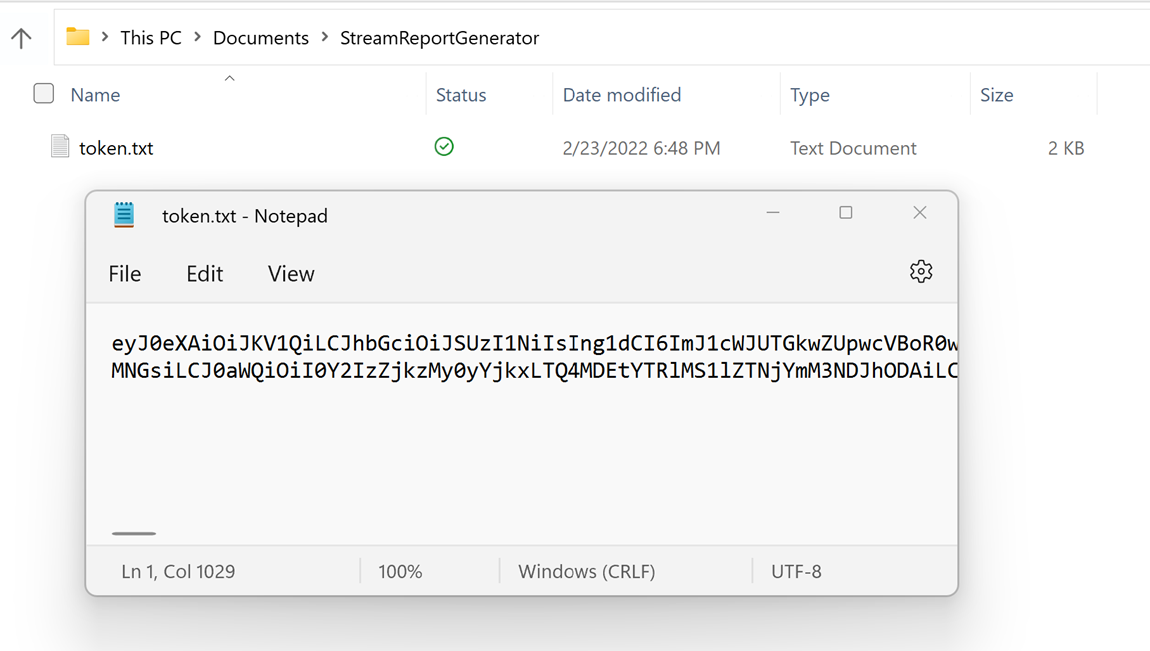
Atualizar o token para inquilinos grandes
- Os inquilinos grandes podem ter de introduzir o token mais de uma vez, uma vez que o token expira após uma hora
- Atualize o ficheiro de token com o token mais recente a partir do browser e execute novamente o script
- Abra o PowerShell e execute o script ao fornecer quatro entradas:
- InputFile(Obrigatório): Caminho do Ficheiro para importar o token de Stream
- OutDir (Obrigatório): caminho da pasta onde o relatório final e poucos ficheiros intermédios são armazenados
- AadTenantId (Obrigatório): Microsoft Entra ID de inquilino do inquilino
- ResumeLastRun (Opcional): um sinalizador verdadeiro/falso para controlar se a execução deve ser retomada da última execução ou começar a obter todos os vídeos novamente desde o início. Predefinição = verdadeiro
- PublishedDateLe (Opcional): obtém entradas de vídeo para as quais a Data Publicada é inferior ao valor. Por exemplo: "2022-07-15"
- PublishedDateGe (Opcional): obtém entradas de vídeo para as quais a Data de Publicação é maior do que o valor. Por exemplo: "2022-01-15"
Utilização de Exemplo
.\StreamClassicVideoReportGenerator_V1.11.ps1 -AadTenantId "000000000-0000-0000-0000-000000000000" -InputFile "C:\Users\alias\Desktop\token.txt" -OutDir "C:\Users\alias\Desktop" -ResumeLastRun true
.\StreamClassicVideoReportGenerator_V1.11.ps1 -AadTenantId "000000000-0000-0000-0000-0000000000000" -InputFile "C:\Users\alias\Desktop\tokentxt" -OutDir "C:\Users\alias\Desktop" -ResumeLastRun true -PublishedDateLe "2022-07-15" -PublishedDateGe "2022-01-15"
- O script começa a ser executado e obtém dados das APIs de Relatório
- A resposta das chamadas à API é armazenada numa pasta "StreamClassicVideoReport" na pasta OutDir
- Assim que a execução do script estiver concluída, os CSVs do relatório final estão disponíveis na pasta StreamClassicVideoReport (o caminho é apresentado na consola)
- Na pasta StreamClassicVideoReport, é gerada uma nova pasta para cada execução do script. Os ficheiros CSV nestas pastas contêm os dados de vídeo do seu inquilino
- O relatório de inventário lista apenas esses contentores, que têm, pelo menos, um vídeo atribuído aos mesmos de acordo com a hierarquia de atribuição. Para identificar os contentores em que não foi atribuído nenhum vídeo e, por conseguinte, não estão disponíveis no relatório de inventário, veja aqui.
Tenha em atenção:
- Não abra os ficheiros gerados enquanto o script estiver em execução. Resulta em falhas durante a execução do script
- Os ficheiros gerados podem ter entradas duplicadas para um vídeo
Retomar o script se tiver ocorrido uma falha
- Se o script parar a meio do caminho devido a problemas de rede/máquina, Administração pode executar o script novamente e retoma a partir do ponto em que parou
- Por predefinição, o sinalizador de currículo é verdadeiro. Se quiser iniciar uma nova execução, transmita o parâmetro ResumeLastRun como "false"
Exemplo: .\StreamClassicVideoReportGenerator_V1.11.ps1 -AadTenantId "000000000-0000-0000-0000-000000000000" -InputFile "C:\Users\alias\Desktop\token.txt" -OutDir "C:\Users\alias\Desktop" -ResumeLastRun false
Resolução de problemas de falhas
Para obter assistência na resolução de problemas de falhas, partilhe os ficheiros log.txt e state.csv gerados na pasta OutDir .
Exemplo de relatório de análise do Power BI
Última atualização para v1.04
Para ajudar a analisar a saída do relatório de inventário, criámos um exemplo Power BI Desktop modelo que ingere a saída dos ficheiros csv pelo script. O relatório do Power BI de exemplo ajuda-o a compreender melhor o conteúdo Stream (Clássico), a quem pertence e se está obsoleto. Pode utilizar este relatório para ajudar a decidir quais os contentores que pretende migrar.
Nota
Estamos a fornecer este modelo de exemplo tal como está. Destina-se a ser um início rápido para a sua análise de migração. Não hesite em tirar o nosso exemplo, alterá-lo e criar os seus próprios relatórios a partir do mesmo. Não estamos a fornecer suporte para este modelo propriamente dito. Se encontrar problemas com o mesmo ou tiver sugestões, faremos o nosso melhor para os resolver à medida que tivermos tempo.

Como executar o relatório de análise
Transfira o modelo do PowerBI de exemplo que analisa o Stream (Clássico) CSV de inventário. Versão do modelo atualizada pela última vez para a versão 1.04. Certifique-se de que está a utilizar a versão mais recente.
Abrir o ficheiro .pbit transferido no PowerBI Desktop
Introduza o caminho do ficheiro local para a pasta que contém o .csv exportações geradas a partir do script (remova as barras invertidas à direita no final do caminho)
Exemplo: C:\StreamClassicVideoReport\20221013T1155251021
Selecione Carregar
Relatório de mapeamento de destino
Se o Seu SharePoint tiver mais de 100 K sites, o mapeamento de autodestination do grupo do Microsoft 365 poderá não funcionar perfeitamente. Pode utilizar o mesmo relatório de inventário para preencher as entradas em falta. Siga os seguintes passos:
No botão "Carregar destinos" no separador Migrações, transfira o modelo MigrationDestination (CSV). Utilize este ficheiro como entrada para o script.
Execute o seguinte comando e transmita o ficheiro no Passo 1 como valor de parâmetro para "MigrationDestinationCsvFilePath".
Utilização de Exemplo
.\StreamClassicVideoReportGenerator_V1.11.ps1 -AadTenantId "000000000-0000-0000-0000-0000000000000" -InputFile "C:\Users\alias\Desktop\token.txt" -OutDir "C:\Users\alias\Desktop" -CreateDestinationPathMappingForM365GroupContainers true -MigrationDestinationCsvFilePath "C:\Users\Username\Desktop\MigrationDestinations.csv"
Saída:
É criado um novo ficheiro csv com o nome "MigrationDestinationMappingForM365GroupContainers_guid.csv" no OutDir. Carregue este ficheiro para MigrationTool através de "Upload Destinations".
Também é criado um ficheiro de registo logs_guid.txt, que pode ser utilizado para investigar falhas, caso existam.
Notas de aviso:
- Para grupos do Microsoft 365 que não têm um site do SharePoint ligado, o preenchimento automático através do script acima fornece um caminho vazio. Atribua manualmente nesses casos.
- O script requer que o cmdlet do ExchangeOnline esteja instalado no PowerShell para poder chamar a API do ExchangeOnline Get-UnifiedGroup. Está a ser processado no script e, para Instalar este cmdlet, é necessário acesso Administração sistema. Execute o script no modo elevado da primeira vez.
- As APIs do ExchangeOnline só podem ser invocadas pelos Administradores do ExchangeOnline. Localizar as permissões necessárias para executar qualquer cmdlet do Exchange
Script para corrigir permissões no Stream (clássico)
Transferir o script para corrigir permissões no Stream (clássico)
Veja a documentação sobre este script para conhecer os seus vários modos e a finalidade que cada um realiza.
Certifique-se de que tem o script e as respetivas dependências configurados corretamente, conforme indicado no passo 4. Identifique o modo que pretende executar: Modo 1, Modo 2 ou Modo 3.
Decida se pretende executar o script com o Sinalizador de Currículo definido como verdadeiro ou falso.
- Se optar por executar o script com o Sinalizador de Currículo definido como falso, o script começa a processar os valores desde o início.
- Se optar por executar o script com o Sinalizador de Currículo definido como verdadeiro, o script será retomado automaticamente a partir de onde ficou na execução anterior. Por predefinição, o Script é executado apenas no sinalizador Retomar falso
Forneça os seguintes ficheiros de entrada específicos para o modo que selecionou:
- Modo 1: Preparar um ficheiro CSV com nomes de coluna ContainerID e ContainerType. Este modo aceita o Grupo do Microsoft 365, Canal da empresa Stream Grupo como entrada.Transferir ficheiro de entrada de exemplo
- Modo 2: Preparar um ficheiro CSV com nomes de colunas VideoId, ContainerId e ContainerType. Este modo aceita Os Contentores de Grupo, CWC e Utilizador do Microsoft 365 como entrada para o ID de contentor. Transferir ficheiro de entrada de exemplo
- Modo 3: Preparar um ficheiro CSV de entrada com os nomes de coluna ContainerID e ContainerType. Este modo aceita apenas o Grupo do Microsoft 365 como entrada para o ID de contentor.Transferir ficheiro de entrada de exemplo
A saída do script gerada por cada modo é armazenada nos respetivos diretórios. A estrutura de diretórios seria comum em todos os modos:
ModeName_TimeStamp
Fora: este diretório contém ficheiros de saída
Estado: este diretório contém os ficheiros de estadoAdministração token é necessário para executar o script e pode ser extraído da mesma forma que para o Relatório de inventário.
Utilização de Exemplo
.\StreamPermissionUpdate_V1.1.ps1 -AadTenantId "000000000-0000-0000-0000-000000000000" -OutDir "C:\Users\alias\Desktop" -Resume $false -tokenFilePath "C:\Users\alias\Desktop\token.txt"
Depois de executar o comando acima, ser-lhe-á pedido que selecione o modo e introduza o caminho CSV na linha de comandos.
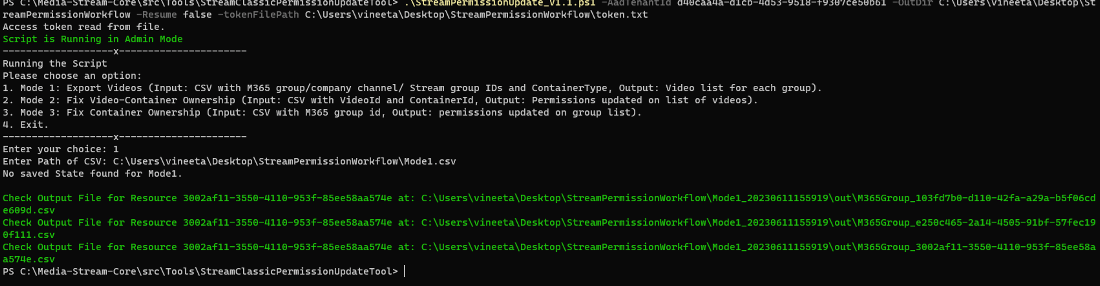
- Os ficheiros de saída de vários modos têm as seguintes colunas:
- Modo 1: ContainerId, VideoId, Nome, Descrição, Permissões no Vídeo.
- Modo 2: VideoId,ContainerId,ContainerType,Estado, Erro.
- Modo 3: VideoId , ContainerId , Estado , Erro.
Permissões e destinos
Esta secção explica como as permissões são espelhadas entre Stream (Clássico) e Stream (no SharePoint).
Já discutimos as predefinições para a localização de destino da migração de vídeo. Os administradores são livres de ultrapassar as nossas predefinições. Podem optar por alterar a localização de um único destino ou em massa.
Diferenças entre permissões de Stream (Clássico) e Stream (no SharePoint)
No Stream (Clássico), um vídeo pode ter vários proprietários. No OneDrive e no SharePoint (ODSP), um vídeo pode ter vários proprietários no SharePoint, mas ter sempre um único proprietário no OneDrive para Empresas (ODB).
O ODSP tem limites físicos, ou seja, vídeos numa localização física (como uma pasta ou uma biblioteca de documentos). Stream (Clássico) tem limites suaves, o que significa que os vídeos podem ser visíveis em várias localizações e grupos, como MyContent e Grupos.
Stream (Clássico) tem construções legadas, como, por exemplo, grupos Stream ou um canal da empresa. O ODSP tem grupos e sites de comunicação do Microsoft 365.
Para um grupo do Microsoft 365 no SharePoint, os membros de um grupo terão sempre direitos de edição. Para Stream (Clássico), os membros podem ter direitos de edição ou visualização com base na definição Contribuidor no momento da criação do grupo.
As permissões num vídeo entre Stream (Clássico) e Stream (no SharePoint) serão espelhadas. No entanto, devido às diferenças acima no comportamento das permissões, recomendamos que veja este artigo em detalhe. Assim que estiver familiarizado com as diferenças nas permissões, defina permissões personalizadas em alguns vídeos de teste, migre-os e, em seguida, verifique se as permissões se comportaram como esperava. Alguns vídeos estão associados a várias entidades, como utilizadores, grupos, grupos Stream e um canal da empresa. O destino da migração e as permissões para estes vídeos de várias entidades são explicados nos seguintes casos.
Caso 1: Vídeo pessoal, caso de proprietário único

O utilizador A carrega um vídeo para Stream (Clássico). O vídeo nunca é apresentado num grupo ou canal e o Utilizador A é o único proprietário. Mapeamento de migração predefinido no Stream:
- O vídeo é adicionado à pasta "Stream Migrated Videos" no OneDrive para Empresas do Utilizador A. O utilizador A obtém a permissão de proprietário por predefinição.
- Se um vídeo for uma gravação de reunião do Teams, será migrado para a pasta "Gravações" dentro da mesma pasta "Stream Migrated Videos".
- (Personalizado) As permissões de visualização são definidas no vídeo no OneDrive que corresponde às permissões definidas no Stream (Clássico). Os visualizadores não poderão transferir ficheiros.
Caso 2: Vídeo pessoal, vários proprietários

O utilizador A carrega um vídeo no Stream (Clássico) e partilha a propriedade com o Utilizador B. O vídeo nunca é apresentado num grupo ou canal. Mapeamento de migração predefinido no Stream:
- O vídeo é adicionado à pasta "Stream Migrated Videos" no OneDrive para Empresas do Utilizador A. O utilizador A obtém a permissão de proprietário por predefinição.
- Se o vídeo for gravações de reuniões do Teams, será migrado para a pasta "Gravações" dentro da mesma pasta "Stream Migrated Videos".
- (Personalizado) O utilizador B obtém permissões de proprietário no vídeo.
- (Personalizado) As permissões de visualização são definidas no vídeo no OneDrive que corresponde às permissões definidas no Stream (Clássico). Os visualizadores não poderão transferir ficheiros.
- O utilizador B vê este vídeo em "Partilhado comigo" em office.com, OneDrive, etc. através da pesquisa do Microsoft 365.
Caso 3: Vídeo de grupo e caso do proprietário do grupo e pessoal
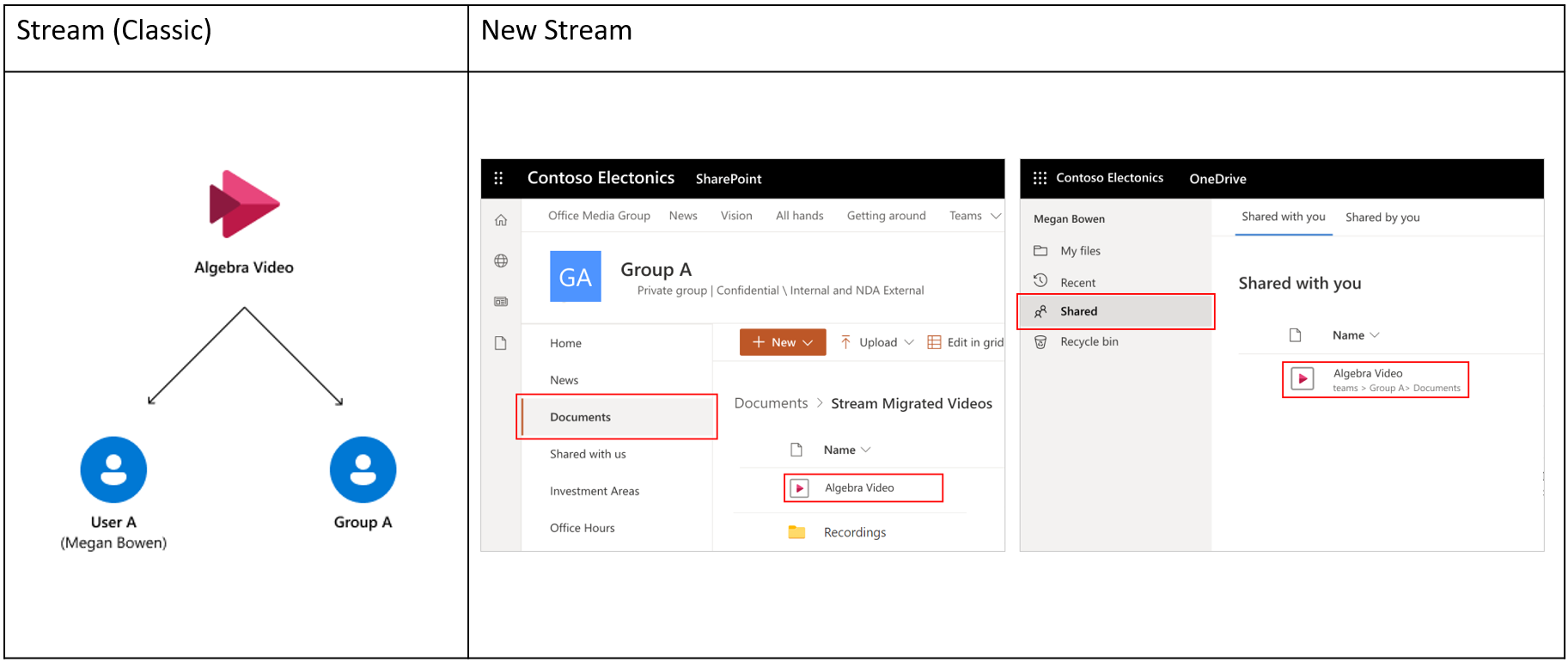
O Utilizador A carrega um vídeo para Stream (Clássico) e partilha a propriedade com o mapeamento de migração do Grupo A.Predefinido no Stream:
- O vídeo é adicionado à pasta "Stream Migrated Videos" no site de equipa do SharePoint do Grupo A.
- (Personalizado) Interrompemos a herança na pasta "Stream Vídeos Migrados" e não herdará quaisquer permissões do respetivo site principal. Além disso, aplicamos permissões específicas na pasta para corresponder às da associação do grupo correspondente no Stream (Clássico). Os ficheiros dentro desta pasta continuam a herdar permissões da mesma.
- (Personalizado) É atribuída ao utilizador A permissões de proprietário no vídeo.
- O utilizador A vê este vídeo em "Partilhado comigo" em office.com, OneDrive, etc. através da pesquisa do Microsoft 365.
- (Personalizado) As permissões de visualização são definidas no vídeo no SharePoint que corresponde às permissões definidas no Stream (Clássico). Os visualizadores não poderão transferir ficheiros.
- Se um vídeo for gravações de reuniões do Teams, este é migrado para a pasta "Gravações" dentro da mesma pasta "Stream Vídeos Migrados" e respetivas pastas do Canal.
Caso 4: Vídeo de grupo, caso de vários proprietários de grupos
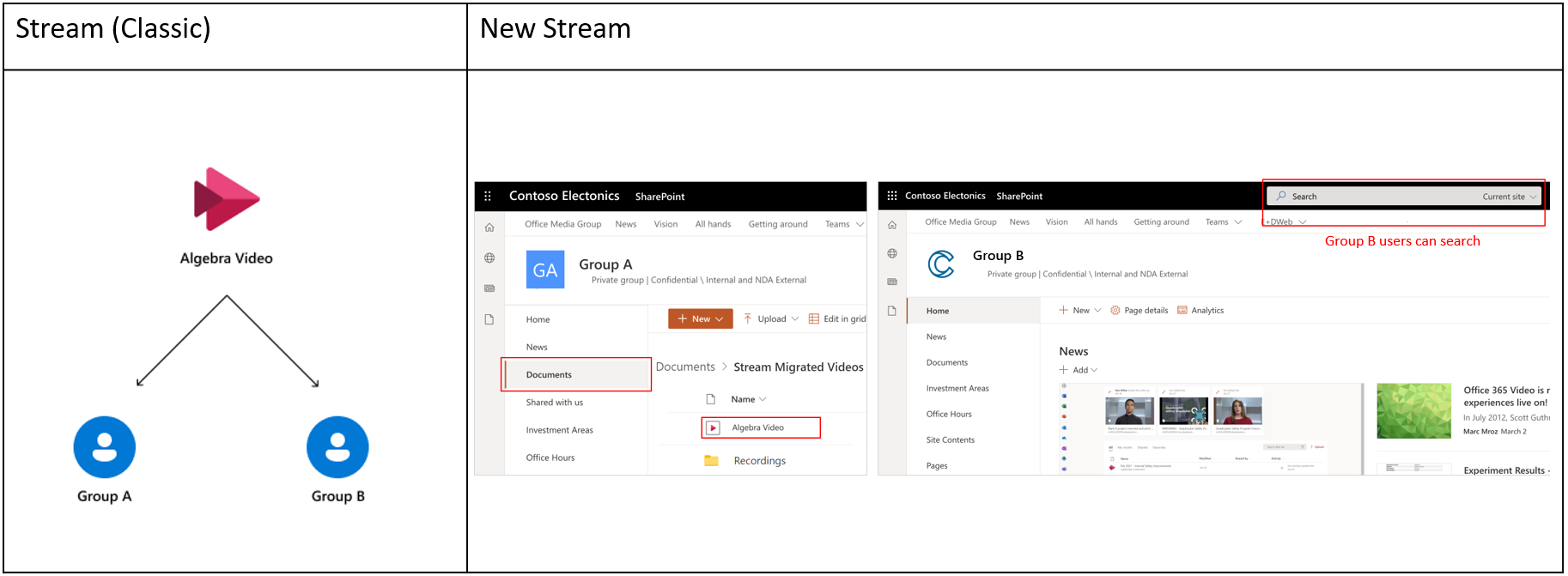
O Utilizador A carrega um vídeo para Stream (Clássico) e partilha a propriedade com o Grupo A e o Grupo B. Mapeamento de migração predefinido no Stream:
- O primeiro Grupo do Microsoft 365 ao qual o vídeo foi adicionado será o proprietário predefinido.
- O vídeo é adicionado à pasta "Stream Migrated Videos" no site de equipa do SharePoint do Grupo A.
- (Personalizado) Interrompemos a herança na pasta "Stream Migrated Videos" e não herdará quaisquer permissões do respetivo site principal A. Além disso, aplicamos permissões específicas nesta pasta para corresponder às do grupo A correspondente no Stream (Clássico). Os ficheiros dentro desta pasta continuarão a herdar permissões da mesma.
- (Personalizado) Os membros do Grupo B do Grupo Microsoft 365 têm permissões de proprietário atribuídas no vídeo. Não verão este vídeo diretamente no respetivo Grupo do Microsoft 365, mas continuarão a ter acesso através da pesquisa do Microsoft 365.
- (Personalizado) O carregador original deste vídeo no Stream (Clássico) tem permissão de proprietário e verá este vídeo em "Partilhado comigo" em office.com, OneDrive, etc. através da pesquisa do Microsoft 365.
- (Personalizado) As permissões de visualização são definidas no vídeo no SharePoint que corresponde às permissões definidas no Stream (Clássico). Os visualizadores não poderão transferir ficheiros.
- Se o vídeo for uma gravação de reunião do Teams, é migrado para a pasta "Gravações" na mesma pasta "Stream Vídeos Migrados" e nas respetivas pastas do Canal.
Caso 5: Stream vídeo de grupo apenas, caso de proprietários de vários grupos
Nota
Stream grupos só vêm do Vídeo do Office 365 para Stream (Clássico) migração. Se não tiver migrado para Stream (Clássico) do Office 365 Video, este caso não o afetará.
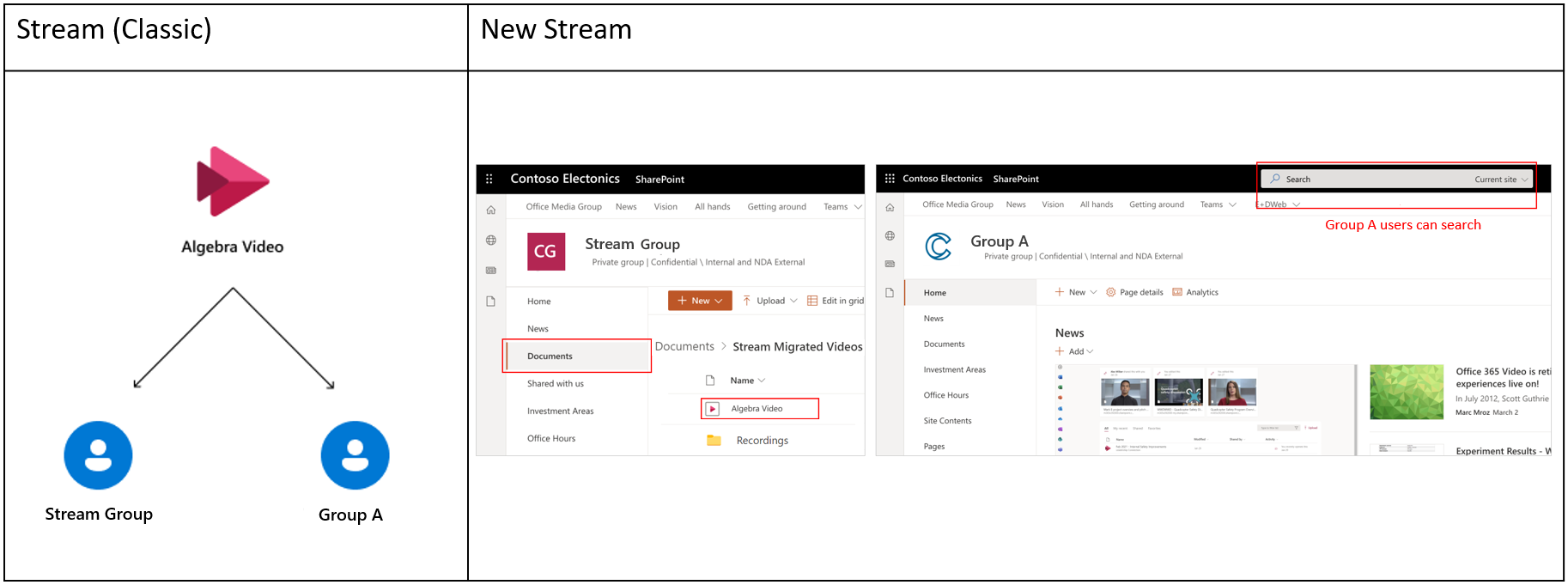
O utilizador A carrega um vídeo para Stream (Clássico) e partilha a propriedade com o grupo apenas Stream e o Grupo A do Microsoft 365 como outros proprietários do vídeo. Mapeamento de migração predefinido no Stream:
- Entre o Microsoft 365 e Stream único grupo, o primeiro grupo só de Stream ao qual o vídeo foi adicionado é escolhido como destino.
- Os administradores podem criar um novo site do SharePoint ou utilizar um site existente para migrar conteúdos de "Stream grupo"
- É criada uma pasta de nível superior "Stream Migrated Videos" na biblioteca de documentos raiz do site acima. Além disso, é criada uma pasta (com o nome do grupo) dentro desta pasta de nível superior. Em seguida, o vídeo é adicionado à pasta do grupo.
- (Personalizado) Interrompemos a herança na pasta "Stream Migrated Videos" e não herdará quaisquer permissões do respetivo site principal A. Além disso, aplicamos permissões específicas na pasta de grupo individual para corresponder às da associação do grupo correspondente no Stream (Clássico). Os ficheiros dentro da pasta específica do grupo herdam permissões da mesma.
- (Personalizado) Os membros do Grupo A do Microsoft 365 recebem permissões de proprietário no vídeo.
- Os membros do Grupo A não verão este vídeo diretamente no respetivo site de grupo, mas continuarão a ter acesso através da pesquisa do Microsoft 365.
- (Personalizado) O carregador original deste vídeo no Stream (Clássico) tem permissão de proprietário e verá este vídeo em "Partilhado comigo" em office.com, OneDrive, etc. através da pesquisa do Microsoft 365.
- (Personalizado) As permissões de visualização são definidas no vídeo que corresponde às permissões definidas no Stream (Clássico). Os visualizadores não poderão transferir ficheiros.
- Se o vídeo for uma gravação de reunião do Teams, será migrado para a pasta "Gravações" dentro dos respetivos grupos e das respetivas pastas de canal.
Caso 6: Vídeo do canal da empresa, caso de vários proprietários de grupos

O utilizador A carrega um vídeo para Stream (Clássico) e partilha a propriedade com o canal da Empresa e o Grupo A do Microsoft 365 como outros proprietários do vídeo. Mapeamento de migração predefinido no Stream:
- Entre o grupo do Microsoft 365 e o canal da empresa, o primeiro grupo do Microsoft 365 ao qual o vídeo foi adicionado é escolhido como destino.
- O vídeo é adicionado à pasta "Stream Migrated Videos" no site de equipa do SharePoint do Grupo A.
- (Personalizado) Interrompemos a herança na pasta "Stream Migrated Videos" e não herdará quaisquer permissões do respetivo site principal A. Além disso, aplicamos permissões específicas nesta pasta para corresponder às do grupo A correspondente no Stream (Clássico). Os ficheiros dentro desta pasta continuam a herdar permissões da mesma.
- (Personalizado) O canal da empresa não verá este vídeo dentro do respetivo site, mas o vídeo estará acessível a todas as pessoas na organização com permissões de visualização (EEEU) através da pesquisa do Microsoft 365.
- (Personalizado) O carregador original deste vídeo no Stream (Clássico) tem permissão de proprietário e verá este vídeo em "Partilhado comigo" em office.com, OneDrive, etc. através da pesquisa do Microsoft 365.
- (Personalizado) As permissões de visualização são definidas no vídeo no SharePoint que corresponde às permissões definidas no Stream (Clássico). Os visualizadores não poderão transferir ficheiros.
- Se um vídeo for gravações de reuniões do Teams, este é migrado para a pasta "Gravações" dentro da mesma pasta "Stream Vídeos Migrados" e respetivas pastas do Canal.
Caso 7: Vídeo do canal da empresa, Caso dos proprietários do utilizador

O utilizador A carrega um vídeo para Stream (Clássico) e associa-o ao Canal da empresa. Mapeamento de migração predefinido no Stream
- Entre vários Utilizadores e canais de toda a empresa, o primeiro canal ao nível da empresa ao qual o vídeo foi adicionado é escolhido como destino.
- Os administradores podem criar um novo site do SharePoint ou utilizar um site existente para migrar conteúdos de um "canal ao nível da empresa".
- É criada uma pasta de nível superior "Stream Migrated Videos" na biblioteca de documentos raiz do site acima. Além disso, é criada uma pasta (com o nome do canal) dentro desta pasta de nível superior. Em seguida, o vídeo é adicionado à pasta do canal.
- (Personalizado) Interrompemos a herança na pasta "Stream Migrated Videos" e não herdará quaisquer permissões do respetivo site principal A. Além disso, aplicamos a permissão de vista EEEU nesta pasta de nível superior. Os ficheiros dentro da pasta do canal herdam as permissões da respetiva pasta de canal principal.
- (Personalizado) O carregador original deste vídeo no Stream (Clássico) tem permissão de proprietário e verá este vídeo em "Partilhado comigo" em office.com, OneDrive, etc. através da pesquisa do Microsoft 365.
- (Personalizado) As permissões de visualização são definidas no vídeo que corresponde às permissões definidas no Stream (Clássico). Os visualizadores não poderão transferir ficheiros.
- Se o vídeo for gravações de reuniões do Teams, será migrado para a pasta "Gravações" dentro das respetivas pastas de canal.
Tendo em conta o acima, recomendamos que:
- Migre vários grupos Stream apenas num único site e migre canais de toda a empresa para um único site. Não migre ambos para o mesmo site.
- Não migre todos os canais ou grupos só de Stream para sites individuais, uma vez que as permissões personalizadas definidas para cada ficheiro esgotarão as quotas ao nível do site do SharePoint.
- Predefinições preferidas para a maioria dos destinos de migração. Migre grupos do Microsoft 365 para os respetivos sites e utilizadores existentes para os ODBs correspondentes.
Motivos para as decisões acima referidas
- Manter os vídeos num grupo em conjunto irá certificar-se de que estão alinhados com o modelo de permissões do SharePoint. Além disso, os utilizadores podem ver todos os seus vídeos num único local. Se as predefinições não forem escolhidas para vídeos num grupo, alguns vídeos de grupo migram para os ODBs de utilizadores individuais.
- Para um vídeo associado a grupos Stream e a um grupo do Microsoft 365, movíamos o vídeo para o primeiro, porque não é possível atribuir permissões a um grupo só de Stream no SharePoint
- Se decidir mover primeiro o grupo do Microsoft 365, este não terá os vídeos comuns, uma vez que esses vídeos serão movidos com o grupo apenas Stream.
- Por outro lado, se migrar primeiro o grupo apenas Stream, migramos todos os vídeos, incluindo os comuns, e definimos permissões para o grupo do Microsoft 365 também nos mais comuns. É possível porque já existe uma identidade de grupo do Microsoft 365 no ODSP. No entanto, não é possível vice-versa.
- Da mesma forma, para os vídeos associados a um canal da empresa e a um grupo do Microsoft 365, movíamos o vídeo para este último porque não é possível definir permissões no canal da empresa (os vídeos são visíveis para todas as pessoas na organização).
- Mover vídeos para pastas de canais da empresa é preferível a adicioná-los ao ODB de um utilizador, uma vez que temos vantagens em manter o vídeo juntos no canal da empresa.
Em resumo, se um vídeo estiver associado a várias entidades, como um grupo do Microsoft 365, Stream grupo e um canal da empresa, seguimos esta ordem:

Cenários de Permissão Detalhados
A tabela abaixo mostra o que acontece às permissões de utilizador em vários casos:
| One Drive | SharePoint (grupo público, grupo privado ou site de comms) | |
|---|---|---|
| Utilizador A (criador & único proprietário) Contentor principal: Utilizador A^ |
#1. Localização: ODB do Utilizador A O utilizador A tem acesso de proprietário em ficheiros e pastas. Viewers- point 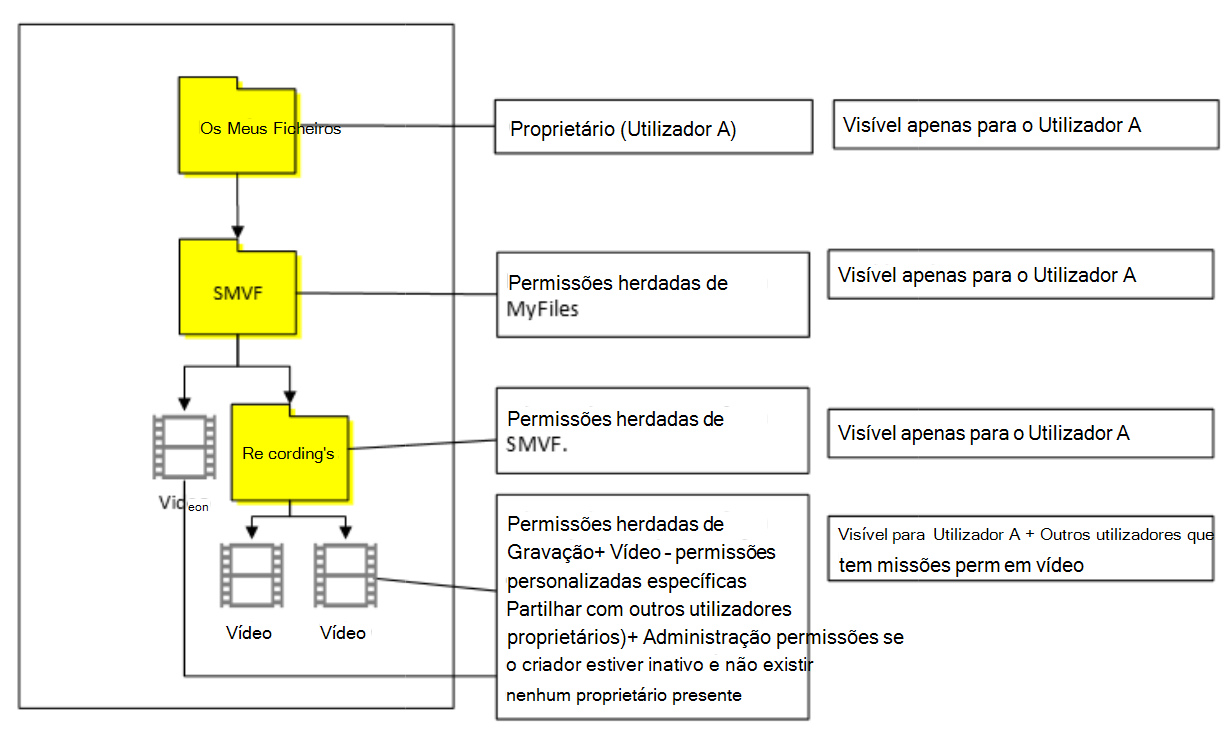 2. Localização: qualquer outro ODB 2. Localização: qualquer outro ODBO utilizador A e outra pessoa obtêm acesso de proprietário em ficheiros & pasta.  |
#3. O Utilizador A obtém acesso de proprietário e o administrador da coleção de sites obtém acesso de proprietário em todos os ficheiros e pastas.  |
| Utilizador A (criador) e Utilizador B (segundo proprietário) Contentor principal: Utilizador A |
#4. Localização: ODB do Utilizador A O utilizador A tem acesso de proprietário em ficheiros e pastas. O utilizador B tem acesso de proprietário apenas no ficheiro de vídeo. O utilizador B não verá a pasta SMVF. O utilizador B pode procurar o ficheiro e watch o vídeo. 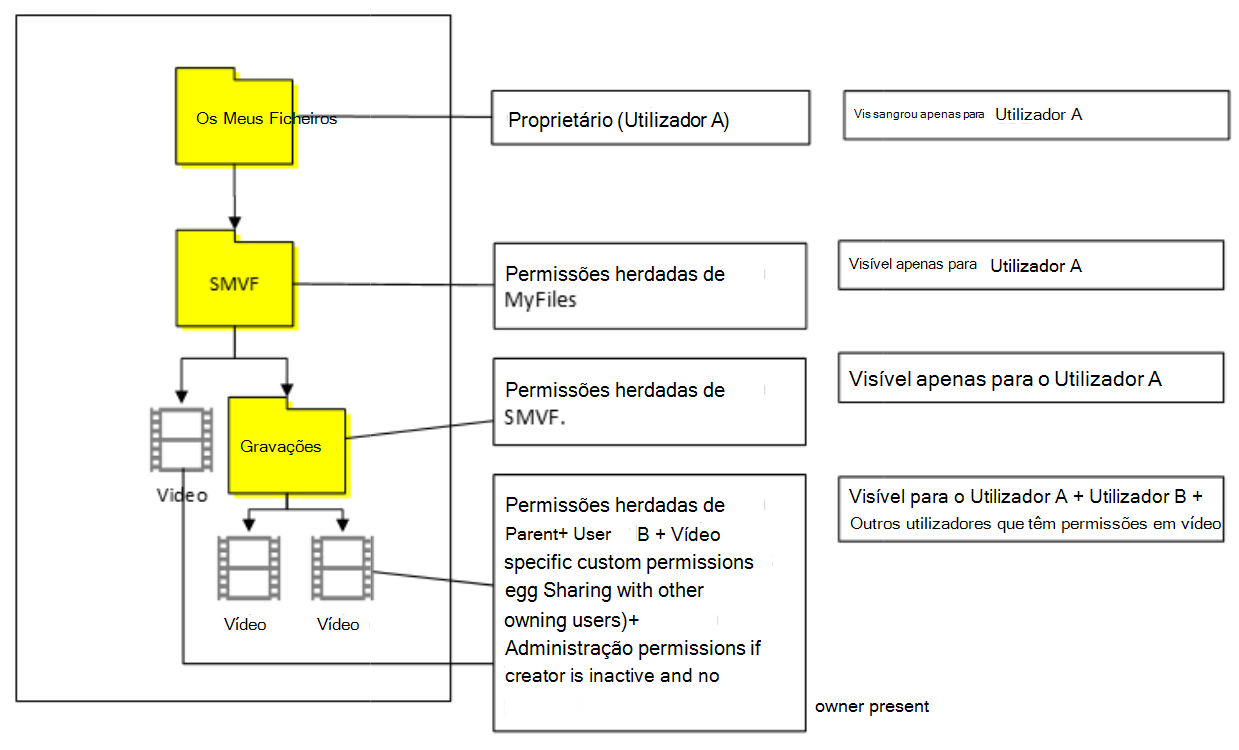 #5. Localização: ODB do Utilizador B Tanto o utilizador A como o Utilizador B têm acesso de proprietário em todos os ficheiros e pastas.  |
#6. O Utilizador A obtém acesso de proprietário e o administrador da coleção de sites obtém acesso de proprietário em todos os ficheiros e pastas. O utilizador B tem acesso de proprietário apenas no ficheiro de vídeo e não verá SMVF^. 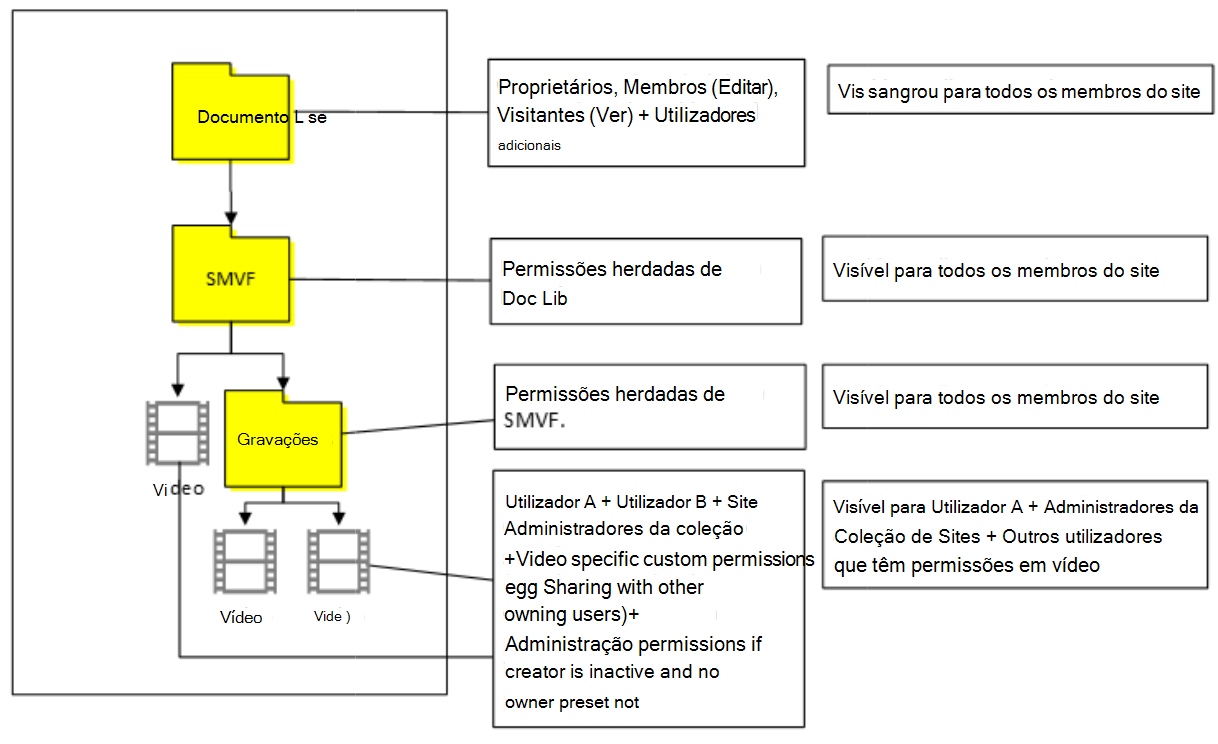 |
| Utilizador A com o Grupo A Contentor principal: Grupo A |
#7. Localização: ODB do Utilizador A O utilizador A obtém acesso de proprietário em ficheiros e SMVF. Os membros do grupo têm permissões de edição ou visualização com base na definição de sinalizador de contribuidor no Stream (Clássico) em todos os ficheiros e SMVF. Os membros do grupo A do Microsoft 365 devem ser adicionados como proprietários do ficheiro. Podem simplesmente watch o vídeo e procurá-lo, mas não conseguem ver os ficheiros ou a pasta no 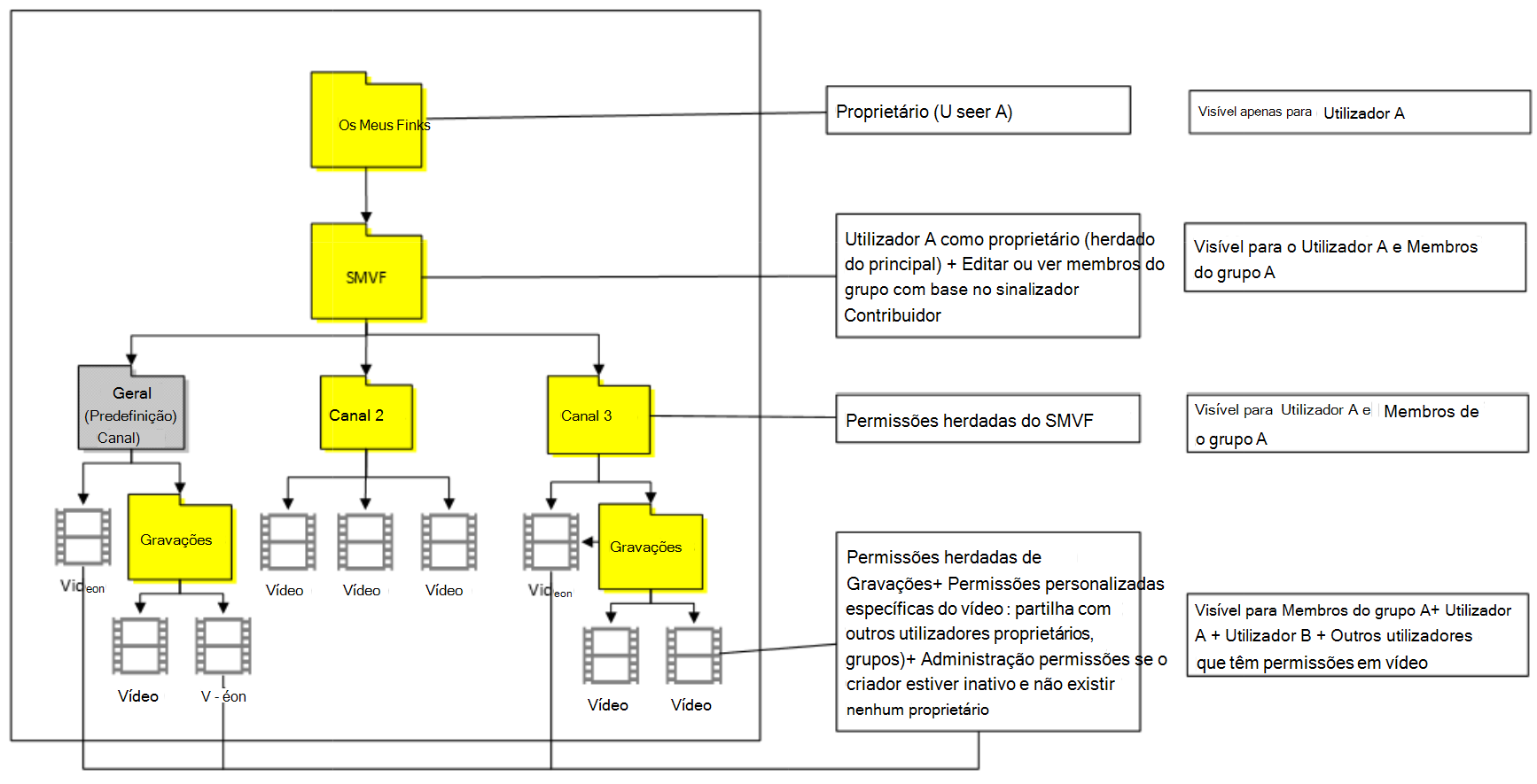 do ODB do ODB |
#8. Localização: Agrupar um Site público O proprietário do Grupo A obtém acesso em todos os ficheiros e SMVF. Os membros do Grupo A obtêm acesso de visualizador /Editar com base no sinalizador de contribuidor no Clássico. O utilizador A tem acesso de proprietário apenas em ficheiros de vídeo e não verá SMVF.  #9. Localização: qualquer outro site público de grupo O proprietário do Grupo obtém acesso em todos os ficheiros e SMVF. Os membros do Grupo A obtêm acesso de visualizador/edição com base no sinalizador de contribuidor no Clássico. Os outros membros do grupo não têm acesso, uma vez que interrompemos a herança na SMVF. O utilizador A tem acesso de proprietário apenas no ficheiro de vídeo e não verá SMVF. 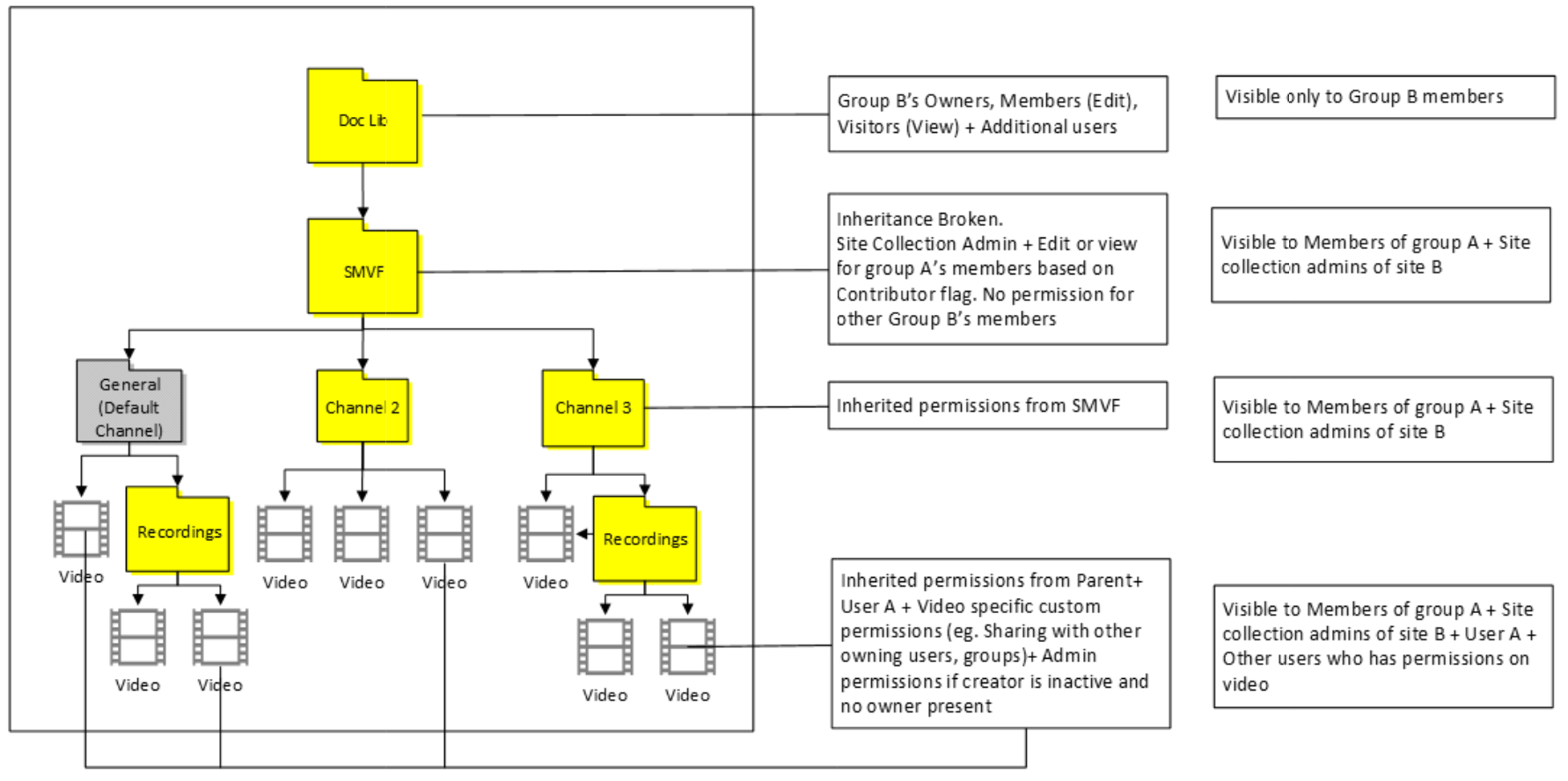 |
| Utilizador A com Grupo A e Grupo B Contentor principal: Grupo A |
#10. Localização: ODB do Utilizador A O utilizador A obtém acesso de proprietário em ficheiros e SMVF. Os membros do Grupo A têm permissões de edição ou visualização com base na definição de sinalizador de contribuidor no Stream (Clássico) em todos os ficheiros e SMVF Os membros do Grupo B têm permissões de edição ou visualização com base na definição de sinalizador de contribuidor em Clássico, mas apenas no ficheiro.  |
#11. Localização: Agrupar um Site público O proprietário do Grupo A obtém acesso em todos os ficheiros e SMVF. Os membros do Grupo A obtêm acesso de visualizador /Editar com base no sinalizador de contribuidor no Clássico. Os membros do Grupo B têm permissões de edição ou visualização com base na definição de sinalizador de contribuidor em Clássico, mas apenas no ficheiro. O utilizador A tem acesso de proprietário apenas no ficheiro de vídeo e não verá SMVF.  #12. Localização: qualquer outro site público de grupo O proprietário do Grupo obtém acesso em todos os ficheiros e SMVF. Os membros do Grupo A obtêm acesso de visualizador/edição com base no sinalizador de contribuidor no Clássico. Os outros membros do grupo não têm acesso, uma vez que interrompemos a herança na SMVF. O membro do Grupo B tem permissões de edição ou visualização com base na definição do sinalizador de contribuidor em Clássico, mas apenas no ficheiro. O utilizador A tem acesso de proprietário apenas no ficheiro de vídeo e não verá SMVF. 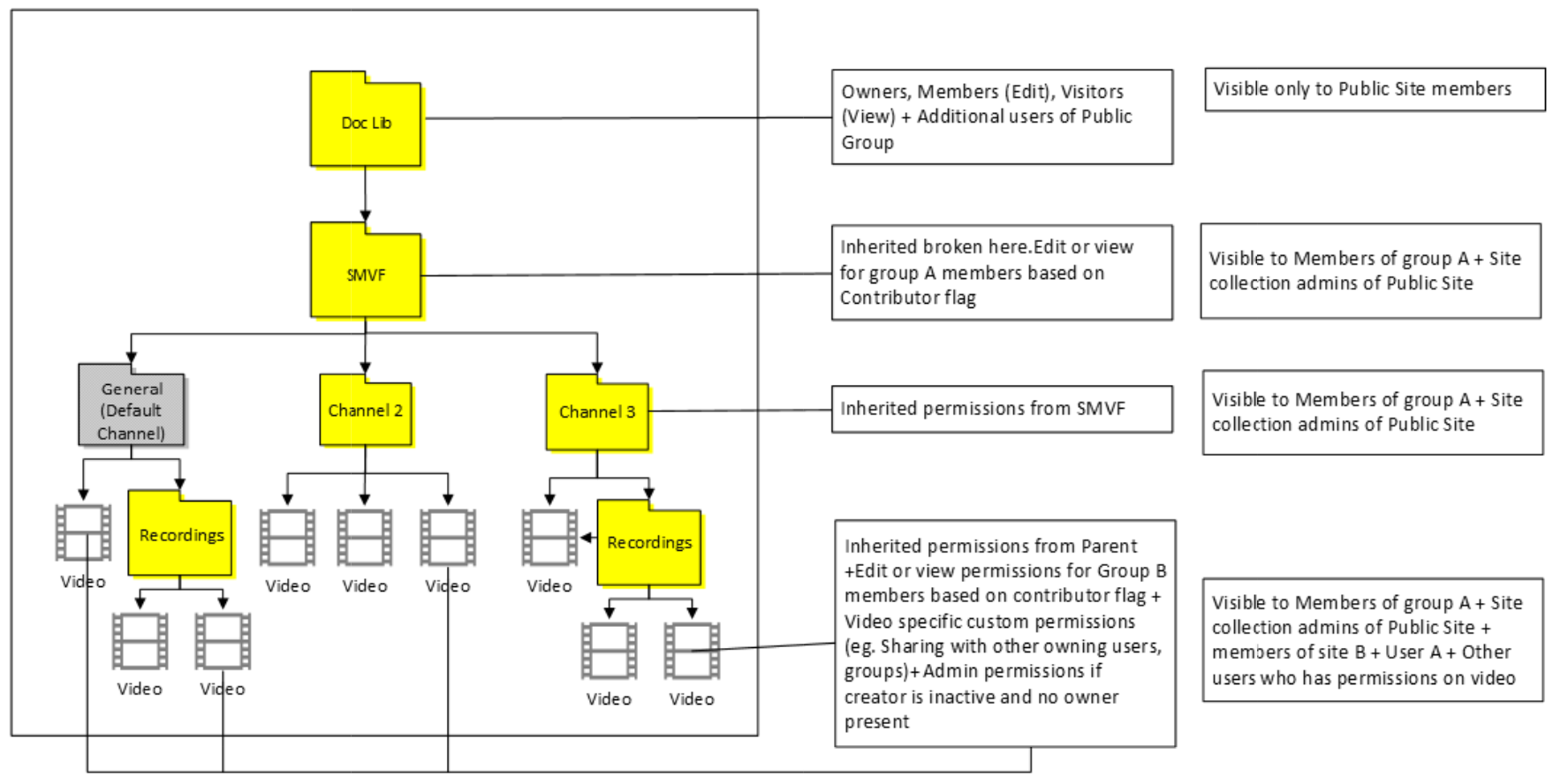 |
| Utilizador A com o Grupo A e CWC do Microsoft 365 Contentor principal: Grupo A |
#13. Localização: ODB do Utilizador O utilizador A obtém acesso de proprietário em ficheiros e SMVF^. O membro do Grupo A tem permissões de edição ou visualização com base na definição de sinalizador de contribuidor no Stream (Clássico) em todos os ficheiros e SMVF. As permissões de vista EEEU são aplicadas no ficheiro. E todos na empresa poderão watch o vídeo  |
#14. Localização: Agrupar um Site público O proprietário do Grupo A obtém acesso em todos os ficheiros e SMVF. Os membros do Grupo A obtêm acesso de visualizador /Editar com base no sinalizador de contribuidor no Clássico. A permissão apenas de visualização EEEU é aplicada no ficheiro. E todos na empresa poderão watch o vídeo. O utilizador A tem acesso de proprietário apenas no ficheiro de vídeo e não verá SMVF^. 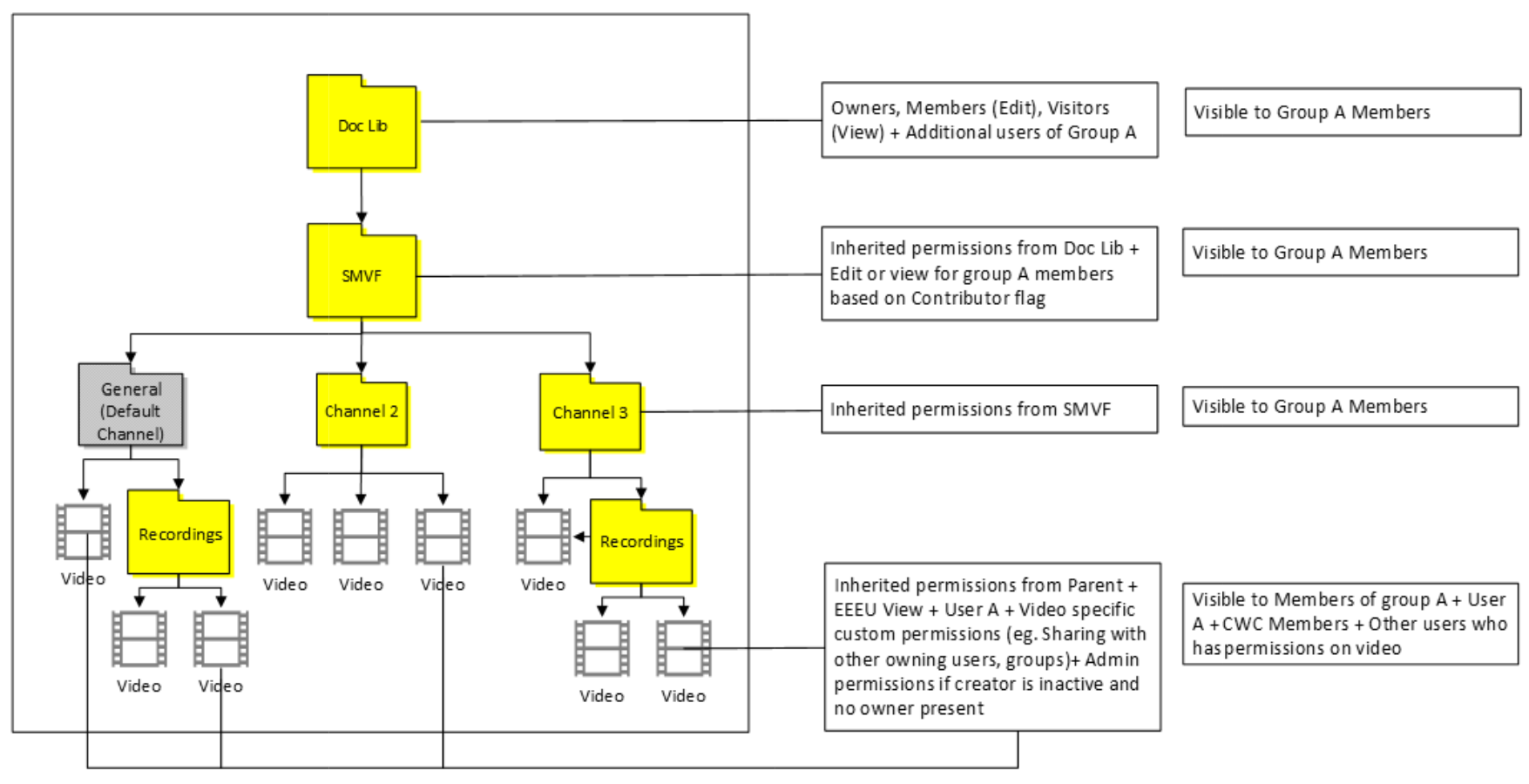 #15. Localização: qualquer outro site público de grupo O proprietário do Grupo obtém acesso em todos os ficheiros e SMVF. Os membros do Grupo A obtêm acesso de visualizador/edição com base no sinalizador de contribuidor no Clássico. As permissões de vista EEEU são aplicadas, pelo que todas as pessoas na empresa poderão watch o vídeo. O utilizador A tem acesso de proprietário apenas no ficheiro de vídeo e não verá SMVF^.  |
| Utilizador A com o Grupo A e SoG do Microsoft 365 Grupo principal: SoG |
#16. Localização: ODB do Utilizador O utilizador A obtém acesso de proprietário em ficheiros e SMVF^. O membro do Grupo A tem permissões de edição ou visualização com base na definição de sinalizador de contribuidor no Stream (Clássico) apenas no vídeo. Todos os proprietários, visualizadores e membros do SoG obterão individualmente as permissões correspondentes nesta pasta com o nome SoG dentro de SMVF.  |
#17. Localização: qualquer site O proprietário do grupo obtém acesso em todos os ficheiros e SMVF. Os membros do grupo obtêm acesso de visualizador /Editar com base no sinalizador de contribuidor em Clássico apenas no vídeo. Todos os proprietários, visualizadores e membros do SoG obterão individualmente as permissões correspondentes nesta pasta com o nome SoG dentro de SMVF. O utilizador A tem acesso de proprietário apenas no ficheiro de vídeo  #18. Localização: qualquer outro site público de grupo O proprietário do Grupo obtém acesso em todos os ficheiros e SMVF. Os membros do Grupo A obtêm acesso de visualizador/edição com base no sinalizador de contribuidor em Clássico apenas no ficheiro de vídeo Os outros membros do grupo & visualizadores obtêm as permissões correspondentes em SMVF^. Este caso é diferente de outros, uma vez que não interrompemos a herança na pasta de grupo Stream em vez de SMVF1. O utilizador A tem acesso de proprietário apenas no ficheiro de vídeo.  |
| User A with Company channel (Utilizador A com o canal da Empresa) Contentor principal: canal da empresa |
#19. Localização: ODB do Utilizador O utilizador A obtém acesso de proprietário em ficheiros e SMVF^. As permissões de vista EEEU são aplicadas no SMVF. E todos na empresa poderão watch o vídeo. 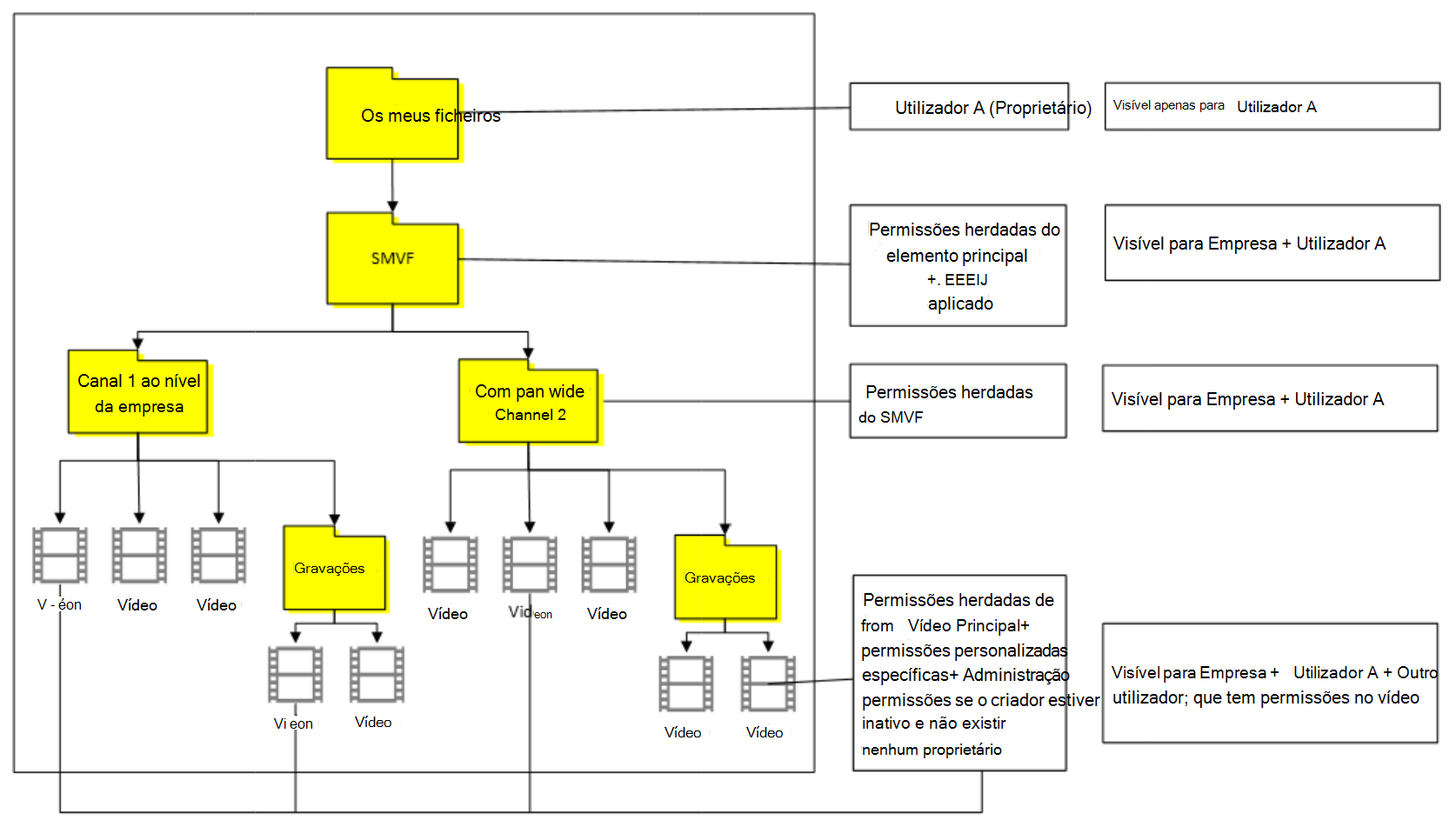 |
#20. Localização: qualquer site de Grupo O proprietário do grupo obtém acesso em todos os ficheiros e SMVF. As permissões de vista EEEU são aplicadas no SMVF. E todos na empresa poderão watch o vídeo. O utilizador A tem acesso de proprietário apenas no ficheiro de vídeo.  |
| Vídeo órfão | #21. O utilizador obtém acesso de proprietário em ficheiros e SMVF^. Interrompemos a herança no SMVF e atribuímos permissões de proprietário a um administrador global. Se não existir esse administrador, atribuímos permissões de proprietário a um administrador Stream.  |
#22. O proprietário do grupo obtém acesso em todos os ficheiros e SMVF^. Interrompemos a herança no SMVF e atribuímos permissões de proprietário a um administrador global. Se não existir esse administrador, atribuímos permissões de proprietário a um administrador Stream. 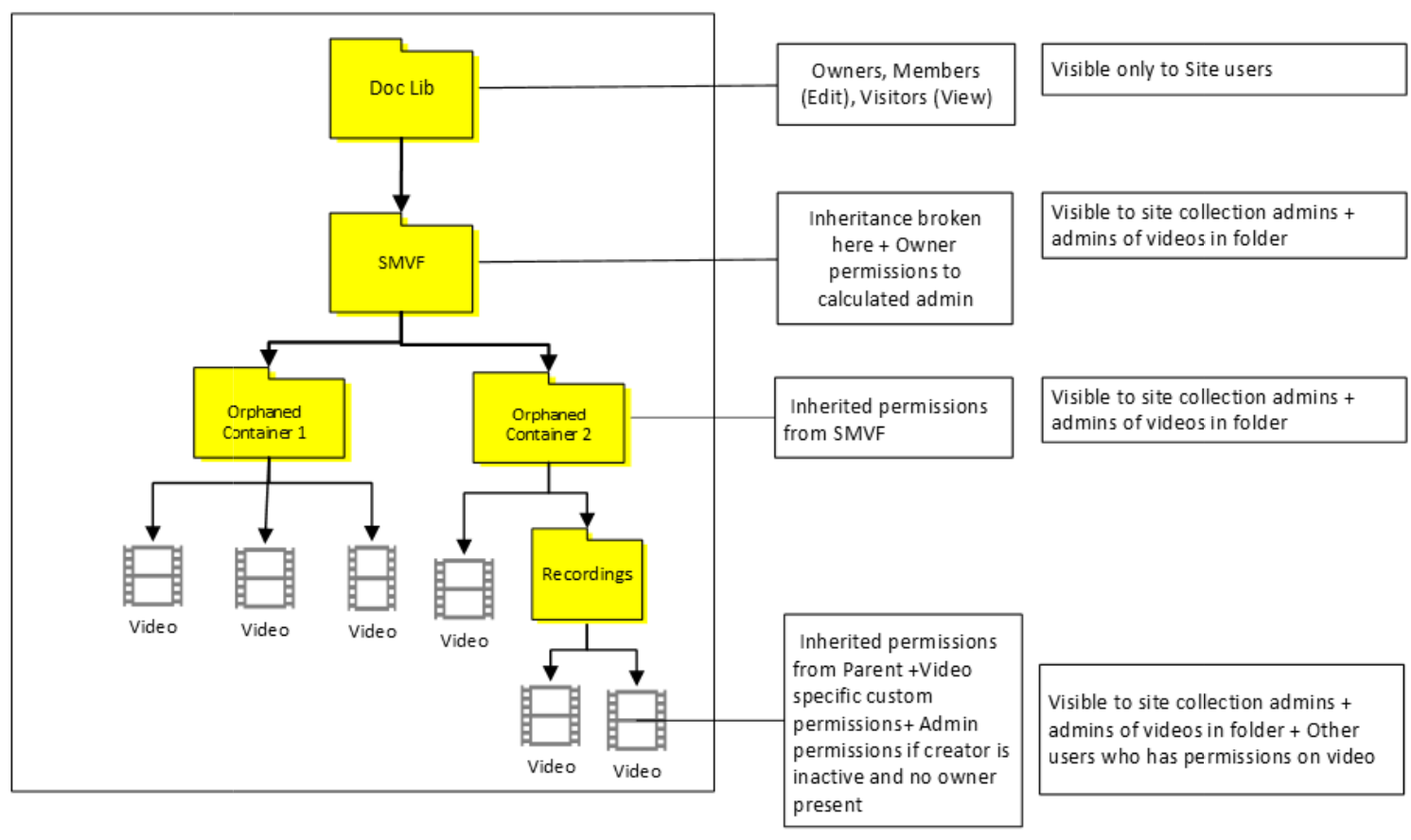 |
Outros fatores a ter em conta
- Stream(Clássico) só sincroniza Grupos do Microsoft 365 do Teams e do SharePoint e não os canais criados nos grupos. Qualquer reunião baseada em canais nesses grupos não terá esse canal disponível no Stream (Clássico) e verá gravações do canal dentro da vista de lista de grupos, mas este grupo não será definido como proprietário. Veja a imagem abaixo. Como resultado, esses vídeos são migrados no contentor Utilizador que não segue a regra mencionada acima.
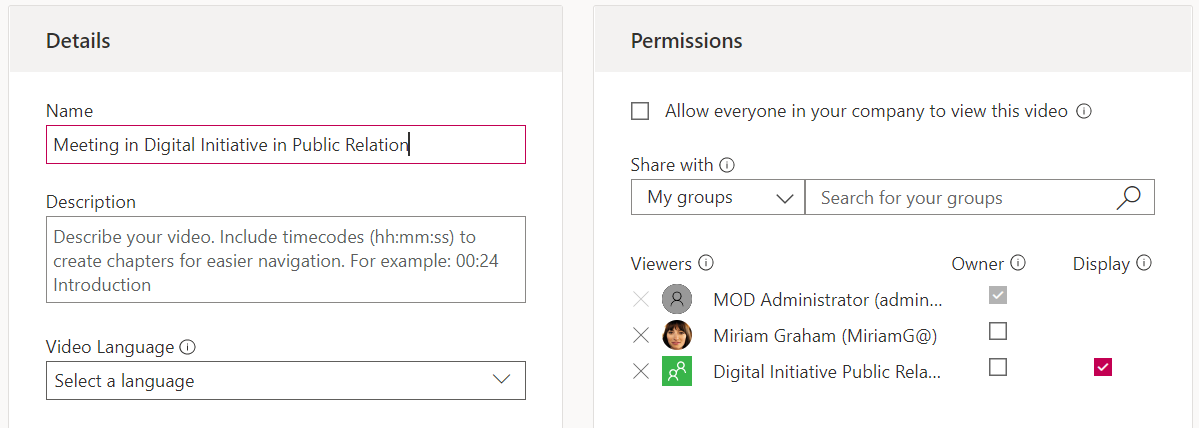
- Para uma gravação de reunião antiga devido a um erro legado do Teams, se uma gravação de reunião associada a um Grupo tiver sido carregada, o Teams aplanou a associação ao grupo e atribuiu permissões individuais aos seus membros. Nestes casos, o ficheiro está associado ao contentor Utilizador do criador e irá para o respetivo ODB. Verá membros adicionados individualmente às gravações na IU de permissões e não como um grupo. Veja a imagem abaixo.
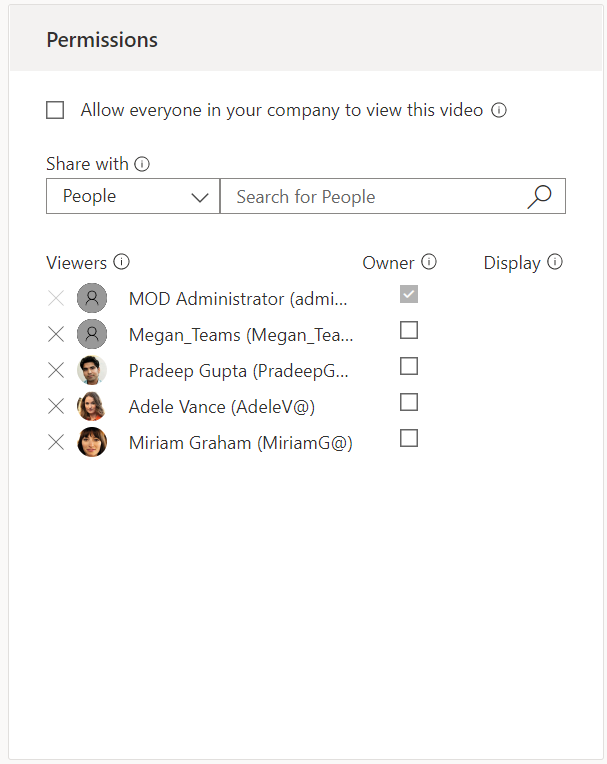
Herança interruptária para migrar permissões
Quando decidimos como migrar permissões entre duas versões do Stream, tínhamos duas opções:
- Espelhar permissões entre as duas versões do Stream ao interromper a herança e atribuir permissões personalizadas. OU
- Evite a herança de interrupções e permita que os vídeos herdem permissões do siteSharePoint.
Escolhemos a opção n.º 1 com base no feedback dos clientes. Mais clientes queriam espelhar as permissões. Embora os administradores da coleção de sites ainda tenham acesso, mesmo que tenhamos escolhido o n.º 1. No entanto, trata-se de uma construção do SharePoint.
O proprietário do grupo & membros têm acesso ao vídeo migrado através da pesquisa ( podem conseguir ver o vídeo no doc lib consoante sejam o 1º ou o 2º proprietário no grupo). Apesar de espelharmos as permissões durante a migração, o n.º 2 continua a ser alcançável através dos seguintes métodos
- Atribuir novos proprietários/membros à pasta "Stream vídeos migrados". As permissões atribuídas na pasta SMV fluem para todos os ficheiros.
- Clicar na eliminação de permissões personalizadas em definições avançadas dentro da gestão do acesso. Esta ação elimina todas as permissões personalizadas e restaura a herança. Isto pode ser feito manualmente ao aceder à pasta SMV em cada site ou ao utilizar o script abaixo. Nota: este script foi partilhado por alguns clientes que o utilizaram com êxito. Esta ação não foi concebida ou suportada pela Microsoft.
$SiteURL = "https://(inserir inquilino).sharepoint.com/sites/strim/"
$ListName ="Documentos Partilhados"
#Connect PNP Online
Connect-PnPOnline -Url $SiteURL -Credentials (Get-Credential)
#Get o Contexto
$Context = Get-PnPContext
#Get os itens da lista
$items = Get-PnPListItem -List $ListName
foreach ($item no $items) { #Remove permissões exclusivas $item. ResetRoleInheritance() $item.update() $Context.ExecuteQuery() }
URL de Stream (Clássico) e suporte de incorporação após a migração
Stream (Clássico) URLs e incorporações serão suportados durante um ano após Stream fim de vida (clássico). A tabela abaixo resume o plano de suporte.
| Tipo de Ligação | Vídeo | Canal da Empresa | Grupo | Stream tudo (peça Web) |
|---|---|---|---|---|
| Ligações de URL | Sim | Sim | Sim | N/D |
| Incorporar | Sim | Parcialmente | Not supported | Not supported |
Ligações de URL
A ligação de vídeo Stream (Clássico) existente continua a funcionar após a migração. Será redirecionado para reprodução a partir do destino migrado no ODSP.
Uma ligação de grupo existente do portal do Stream (Clássico) redirecionará para a pasta de destino escolhida pelo administrador durante a migração.
Uma ligação de canal existente do portal do Stream (Clássico) redirecionará para a pasta de canal criada dentro do site SP de destino escolhido ou ODB pelo administrador durante a migração.
Nota
Veja o plano de transição e as linhas cronológicas de preterição da peça Web Stream (Clasic).
Incorporar vídeo
Anteriormente, os vídeos armazenados na equipa do SharePoint, sites de comunicação ou no OneDrive não reproduziam a pós-migração inline. Em vez disso, havia um botão que tinha de selecionar para abrir o vídeo migrado num novo separador na nova localização. Agora, todos os vídeos migrados são reproduzidos inline e não precisa de iniciar a reprodução num separador separador.
Incorporar canal
As incorporações de canais no SharePoint e no Teams são parcialmente suportadas* após a migração. Deixarão de apresentar ou reproduzir vídeos inline. A nova miniatura do canal fornece uma ligação para a pasta de vídeos do canal migrado (veja a captura de ecrã abaixo). O botão Ver canal leva os utilizadores para a pasta de vídeos do canal migrado no ODSP.

Nota
Tanto para um URL como para uma incorporação, se um vídeo for migrado e, em seguida, for movido novamente do destino migrado, a ligação Stream (Clássico) associada a esse vídeo deixará de funcionar. Stream (Clássico) ligações continuarão a funcionar durante 1 ano após Stream fim de vida clássico. Certifique-se de que consulta a secção da linha cronológica de extinção para obter marcos detalhados.
O que acontece quando o suporte da ligação de redirecionamento termina
Os redirecionamentos para vídeos migrados serão suportados até um ano após Stream fim de vida (clássico). Para manter os vídeos em execução após esse período de tempo, os proprietários do vídeo terão de alterar as ligações. Iremos fornecer as seguintes informações aos utilizadores finais:
- Os administradores irão obter as informações sobre os vídeos que são reproduzidos como incorporações ou redirecionamentos através de URLs. Poderão identificar esses vídeos e a aplicação do Microsoft 365 correspondente no relatório de inventário. No entanto, os administradores não irão obter a localização a partir da qual estas incorporações são reproduzidas. Tenha em atenção que esta funcionalidade está no nosso atraso e ainda não está disponível, pelo que mais informações, incluindo como aceder a este relatório, serão partilhadas assim que a funcionalidade for produção. Atualização: esta funcionalidade foi removida devido a uma procura insuficiente
- Os utilizadores finais veem uma mensagem no vídeo migrado sobre a expiração dos redirecionamentos. Captura de ecrã abaixo.

Como atualizar incorporações de vídeo clássicas
Última atualização: 7 de setembro de 2023
Stream (Clássico) incorporação será suportada até 15 de fevereiro de 2025, publicação na qual as ligações de URL e as incorporações deixarão de ser redirecionadas para reprodução a partir da nova localização migrada. Por conseguinte, os utilizadores finais têm de atualizar as incorporações de vídeo Clássicas antes desta data limite. Seria apresentado um alerta aos utilizadores finais (veja a imagem na secção anterior) sobre os Stream (Clássico) incorporados migrados, informando-os de que o URL do vídeo tem de ser atualizado. A tabela seguinte resume como as incorporações de vídeo clássicos podem ser atualizadas em algumas das populares superfícies do Microsoft 365:
| Aplicações | How to Replace Classic Video Link with New Stream Link (Como Substituir a Ligação de Vídeo Clássico por Uma Nova Ligação de Stream) | Ligação de Vídeo a Utilizar |
|---|---|---|
| Aplicações 3P | 1. Abra o vídeo migrado no ODSP* 2. Copie o código de incorporação ao clicar no botão partilhar 3. Substitua o código de incorporação antigo pelo novo código de incorporação em HTML |
Código de incorporação |
| SharePoint | 1. Reproduzir o vídeo incorporado na peça Web Stream Clássica 2. Abra o vídeo migrado no ODSP* 3. Copiar o URL da partilha –> copiar ligação com o acesso certo 4. Substitua a peça Web Stream Clássica por peça Web "Stream". 5. Configurar o vídeo com o URL copiado |
PARTILHAR URL |
| Teams-Web + Nativo | O suporte para reproduzir vídeos incorporados ou listas de reprodução de novos Stream (no SharePoint) estará disponível a 15 de maio de 2024. Para atualizar os vídeos clássicos Stream existentes: 1. Reproduza o vídeo incorporado na peça Web Stream Clássica. 2. Abra o vídeo migrado no ODSP*. 3. Copie o URL da partilha –> copie a ligação com o acesso certo. 4. Substitua a aplicação clássica Stream por Stream aplicação. 5. Configure o vídeo com o URL copiado. Para atualizar os canais clássicos Stream existentes: 1. Abra a localização da pasta migrada no ODSP. 2. Create uma lista de reprodução de todo o vídeo da pasta. 3. Substitua a aplicação Stream Clássica por Stream aplicação. 4. Configure a lista de reprodução com o URL da partilha. |
PARTILHAR URL |
| PPT-Web + Nativo; Word-Web + Nativo, OneNote-Native Nota: 1. Word nativo não suporta a reprodução inline para Stream clássica. Stream as incorporações do URL ODSP são suportadas, pelo que pode substituir o URL Clássico pela incorporação ODSP 2. Algumas destas funcionalidades estão atualmente em fase de implementação por Word, PPT e equipa do OneNote. |
1. Abra o vídeo migrado no ODSP* 2. Copiar o URL da partilha –> copiar ligação com o acesso certo 3. Selecione Inserir -> Vídeo online e cole o URL (Nota: isto ainda não está disponível para o OneNote Web) 4. Remover o Stream incorporação clássica |
PARTILHAR URL |
| Yammer (Viva Engage)-Web | TBD | PARTILHAR URL |
* Qualquer vídeo migrado para o ODSP pode ser aberto por qualquer um dos dois métodos seguintes:
- Selecione o botão de pop-out na parte inferior direita da reprodução de incorporação abri-lo na nova aplicação Web Stream
- Procure o vídeo na página Início Stream (stream.office.com) e reproduza o vídeo
Consulte também
Guia de estratégias de migração
Descrição geral da migração para o Stream (no SharePoint)
Migrar os seus vídeos de Stream (Clássico) para Stream (no SharePoint)
Detalhes da ferramenta de migração
Mais informações sobre Stream (no SharePoint)
Funcionalidades e informações gerais do Stream (no SharePoint)
Ligue-se à equipa de engenharia Stream para nos dar feedback e saber mais sobre Microsoft Stream.