ferramenta de migração Stream (Clássico) para Stream (no SharePoint)
Importante
Leia a descrição geral da migração para obter um resumo do processo. Veja a lista de verificação do processo de migração & para obter mais detalhes e ligar a todos os artigos e páginas importantes.
Se tiver dúvidas ou comentários sobre a ferramenta de migração, pode aderir ao nosso Horário de Expediente para falar diretamente com a nossa equipa de engenharia.
Reveja o Stream (Clássico) linha cronológica da reforma, uma vez que algumas das datas foram prolongadas para dar mais tempo aos clientes para migração.
Este artigo explica os conceitos das ferramentas de migração e como move os dados. Recomendamos que veja este artigo antes de ver o guia passo a passo para executar o artigo da ferramenta.
Contentores & destino predefinido
A ferramenta de migração Stream é criada na plataforma Microsoft Migration Manager (MMP). É a ferramenta go-to para migrar quaisquer dados para o SharePoint e OneDrive. Leia mais sobre o Gestor de Migração. O Gestor de Migração funciona com contentores (um grupo de ficheiros) e conectores de origem e de destino. Criámos um conector de origem no Gestor de Migração para extrair conteúdos de Stream (Clássico) e migrá-lo para o OneDrive e SharePoint.
Dividimos vídeos em Stream (Clássico) em cinco tipos de contentor:
| Nome do Contentor | Mapeamento de Conteúdo Clássico |
|---|---|
| Grupo do Microsoft 365 | Vídeos em Grupos do Microsoft 365 e canais dentro dos mesmos |
| Utilizador | Vídeos em "O Meu Conteúdo" no Stream (Clássico). Cada utilizador que tenha publicado pelo menos um vídeo e não tenha associado esse vídeo a um grupo ou canal será apresentado como um contentor na ferramenta. (As gravações de gravações de reuniões do Teams gravadas contam como vídeos publicados.) |
| Stream grupo | Os vídeos em grupos apenas Stream. Estes contentores só são apresentados para clientes que migraram do Office 365 Video para o Stream (Clássico). |
| Canal ao nível da empresa | Vídeos no canal ao nível da empresa |
| Vídeos Órfãos | Vídeos sem proprietário ativo, combinados num ou vários contentores. Vídeos que pertenciam ao carregador que saiu da organização. E nenhum outro Utilizador, grupo ou canal do Microsoft 365 foi atribuído como proprietário. |
Escolhemos o destino predefinido para contentores de Grupo e Utilizador do Microsoft 365, que os administradores podem substituir. A tabela mostra as predefinições "naturais". Os administradores podem alterar o destino de um único contentor ou utilizar a funcionalidade de carregamento CSV (ficheiro .csv) para alterar os destinos em massa. A terceira coluna contém informações sobre a hierarquia de pastas que é criada no OneDrive ou no SharePoint quando o contentor é migrado.
| Tipos de Contentor | Destino Predefinido | Hierarquia de Pastas |
|---|---|---|
| Grupo do Microsoft 365^ | Site de equipa do SharePoint de Grupo do Microsoft 365 já existente | É criada uma pasta "Stream os vídeos migrados" na biblioteca de documentos de raiz. Cada canal no grupo torna-se uma pasta na pasta "Stream vídeos migrados". A gravação da reunião do canal no Teams estaria mais abaixo da pasta "Gravações" |
| Utilizador (O Meu Conteúdo) | OneDrive para Empresas de um utilizador (ODB) | É criada uma pasta "Stream vídeos migrados" no OneDrive para Empresas (ODB) do Utilizador. As gravações de reuniões do Teams são colocadas numa pasta "Gravação" dentro da mesma |
| grupo só de Stream | Nenhum (os administradores podem escolher um site do SharePoint existente ou criar um novo) | O mesmo que o grupo do Microsoft 365. |
| Canal ao nível da empresa | Nenhum (os administradores podem escolher um site do SharePoint existente ou criar um novo) | O mesmo que o grupo do Microsoft 365. Cada canal ao nível da empresa aparece como uma pasta dentro da pasta "Stream de vídeos migrados". Recomendamos que os Administradores dividam os canais ao nível da empresa em vários sites novos ou existentes para evitar atingir o limite de quota de permissões do SharePoint. |
| Vídeos Órfãos | Nenhum (os administradores podem escolher um site do SharePoint existente ou criar um novo) | O mesmo que o grupo do Microsoft 365. A organização pode ter um de vários contentores Órfãos. |
^ atribuição automática de destinos para grupos do Microsoft 365 funciona perfeitamente se tiver menos de 50 K sites no SharePoint. Se tiver mais de 50 K sites, alguns ou todos os destinos poderão estar em falta. Utilize [script para preencher as entradas em falta]().
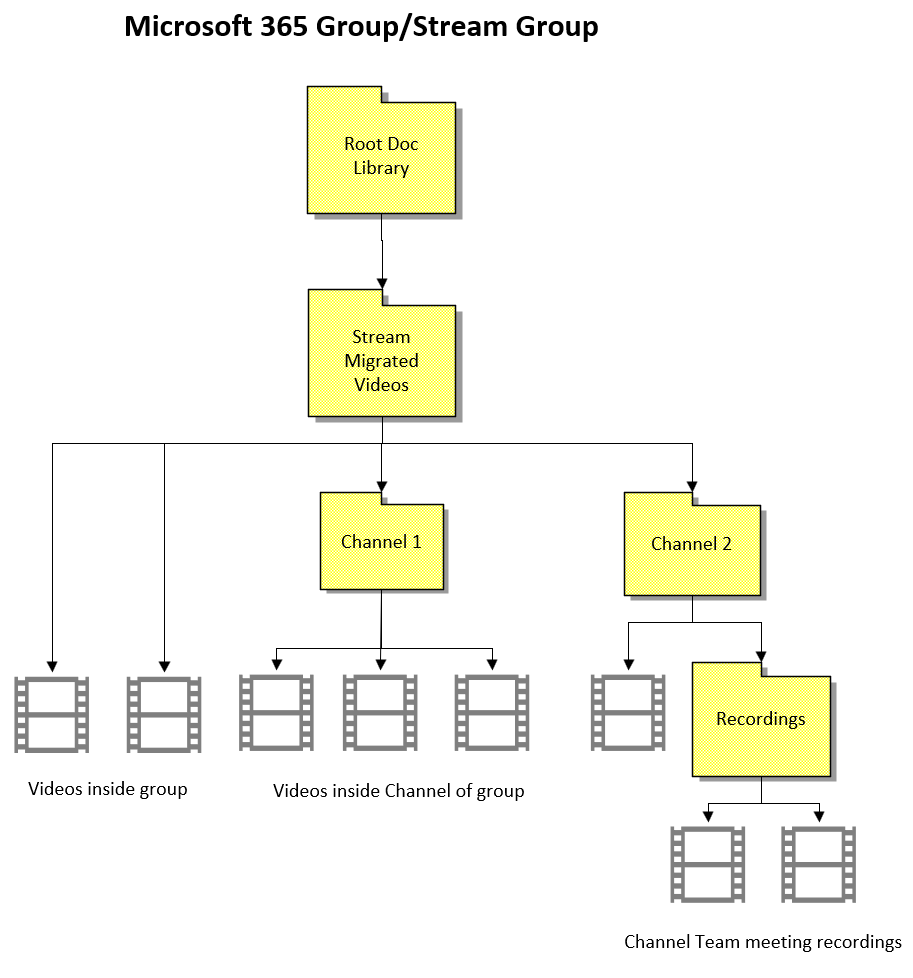
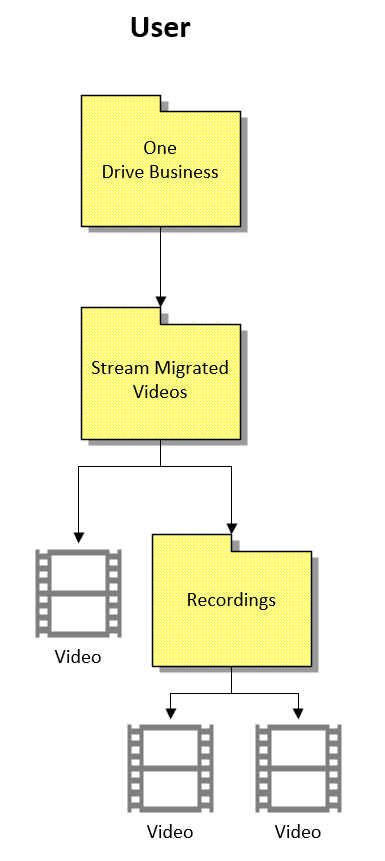
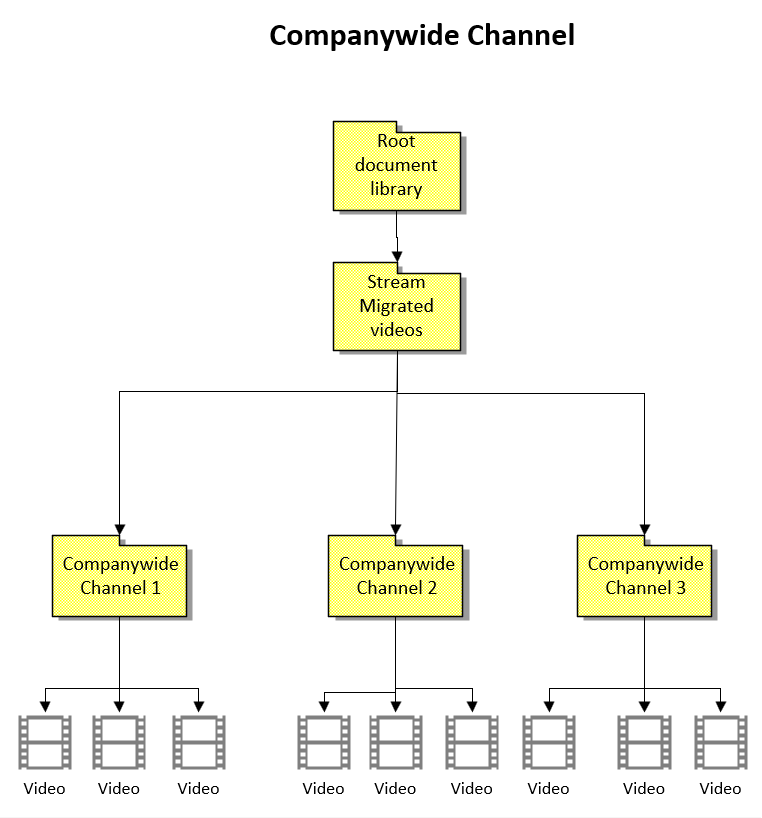
Nota: os nomes das pastas criadas só estão disponíveis em inglês.
Regras & restrições
A ferramenta migra apenas determinados metadados no vídeo. Os metadados restantes são perdidos e não serão recuperáveis.
Para obter uma lista completa dos metadados migrados com vídeo, verifique a secção Metadados que migra com vídeo .
Seguem-se algumas restrições na movimentação de vídeos que pertencem a um grupo ou utilizador:
- Vídeos que pertencem a um grupo: todos os vídeos num grupo são movidos em conjunto. São movidos para o grupo do Microsoft 365 já existente se forem escolhidas predefinições ou qualquer outro site escolhido pelos administradores
- Vídeos que pertencem a um utilizador: apenas os vídeos não associados a um grupo ou canal são movidos através do contentor "Utilizador" e são colocados na ODB do utilizador se as predefinições não estiverem sobre-montadas. Vídeos para os quais foi atribuído um grupo ao visualizador e não a função de proprietário movem-se também através do contentor "Utilizador". Para obter detalhes, leia a secção Vídeo em grupo mover-se em conjunto .
Os vídeos associados a vários grupos são movidos fisicamente para uma localização. As permissões são concedidas aos membros de outros grupos para que possam watch vídeos e aceder aos mesmos através da pesquisa no ODSP.
Depois de migrados, os vídeos e os contentores são ocultos no Stream (Clássico) e só são visíveis no Stream (no SharePoint). Os conteúdos migrados continuarão a permanecer no Stream (Clássico) até à preterição da infraestrutura.
Qualquer conteúdo que permaneça no Stream (clássico) após a conclusão da migração será eliminado no Stream (Clássico) fim de vida.
Se quiser desativar Stream (Clássico) quando terminar a migração, veja a secção desativar inquilino das definições de migração.
Todos ou vídeos específicos num contentor migram. Para migrar vídeos específicos a partir de filtros de migração parciais de um utilizador de contentor.
A ferramenta consegue processar um máximo de 50 000 contentores ao mesmo tempo e autodiscovers 49.500. Os contentores são visíveis por esta ordem: grupos do Microsoft 365, grupos de Stream, Canais ao nível da empresa, Utilizadores.
Quando utiliza a ferramenta pela primeira vez, poderá demorar até 15 minutos para que os contentores comecem a aparecer no separador Análises .
Metadados que migram com vídeos
- Metadados básicos – Nome, Descrição, Criado por, Data publicada, Data da última modificação, Tipo de conteúdo (Vídeo, gravação de reunião do Teams ou Evento em direto). O tipo de conteúdo não está disponível como valor de coluna, mas a hierarquia organizacional criada pela migração irá ajudá-lo a determinar o tipo de conteúdo.
- Permissões: espelhamos as permissões entre vídeos em Stream (Clássico) e Stream (no SharePoint) tanto quanto possível. No entanto, existem diferenças nas duas versões, com base na construção de localização física e na edição vs. direitos de visualização. É especialmente verdade para vídeos associados a vários grupos, grupos Stream e canais de toda a empresa. Em qualquer cenário em conflito entre as duas versões, seguimos o princípio do menor acesso. Para obter detalhes completos, leia como os vídeos em grupo se movem em conjunto e as permissões detalhadas. As permissões podem mudar entre duas versões do Stream caso os administradores estejam a utilizar o script para reorganizar o conteúdo no Stream(Clássico)
- Transcrições – todas as transcrições no vídeo, incluindo múltiplas legendas e ficheiros de legenda, são migradas
- Miniaturas - Miniaturas no vídeo, incluindo as personalizadas migradas
- Suporte de URL clássico: ligações existentes para Stream (Clássico) redirecionamento para reprodução a partir de novas localizações migradas no SharePoint e no OneDrive.
- Suporte de Incorporação Clássica
- Incorporações de vídeo – se migrar um vídeo, o incorporado redirecionará para a nova localização para a qual o migrou e reproduzirá o vídeo inline. Se não migrar um vídeo, Stream (Clássico) incorporações deixarão de funcionar quando Stream (Clássico) for descontinuada.
- As incorporações de canais serão parcialmente suportadas ao mostrar uma ligação para a pasta de destino migrada, que pode ser aberta num novo separador.
Importante
Tudo o que não estiver nesta lista NÃO será migrado. Para obter detalhes, veja a última coluna "Notas de Migração" na folha de cálculo que compara as funcionalidades entre as duas versões do Stream
Os vídeos em grupo movem-se em conjunto
- A ferramenta de migração não move os vídeos individualmente, conforme mencionado acima, move-os em grupos lógicos denominados contentores
- Um vídeo no Stream (clássico) pode aparecer em vários locais, mas no Stream (no SharePoint) será migrado fisicamente numa localização, isto deve-se ao facto de, ao contrário do SharePoint, o clássico não ter uma construção de localização física
- Em Clássico, os Vídeos foram carregados por utilizadores e associados a um canal de grupo ou empresa do Microsoft 365.
- Se um vídeo foi associado apenas a utilizadores, é movido por predefinição para o OneDrive de Um dos utilizadores.
- No entanto, se um vídeo tiver sido associado a outra entidade, como o grupo do Microsoft 365 ou o canal da empresa, será movido como parte dessa entidade. Se um vídeo tiver sido associado a todas essas entidades, segue a seguinte ordem. Para ler os detalhes, veja os nossos casos detalhados para obter permissões & localizações

- No entanto, existe uma exceção a esta regra. Se um vídeo num grupo do Microsoft 365 não estiver atribuído ao grupo como "Proprietário", mas apenas como "Ecrã", o vídeo é movido com o Utilizador atribuído como Proprietário. Por exemplo, no caso abaixo, o vídeo, que aparece no grupo "Digital Initiative Public Relations" no Stream (Clássico) será movido para o contentor Utilizador de "Administrador MOD". Leia mais sobre esta nuance
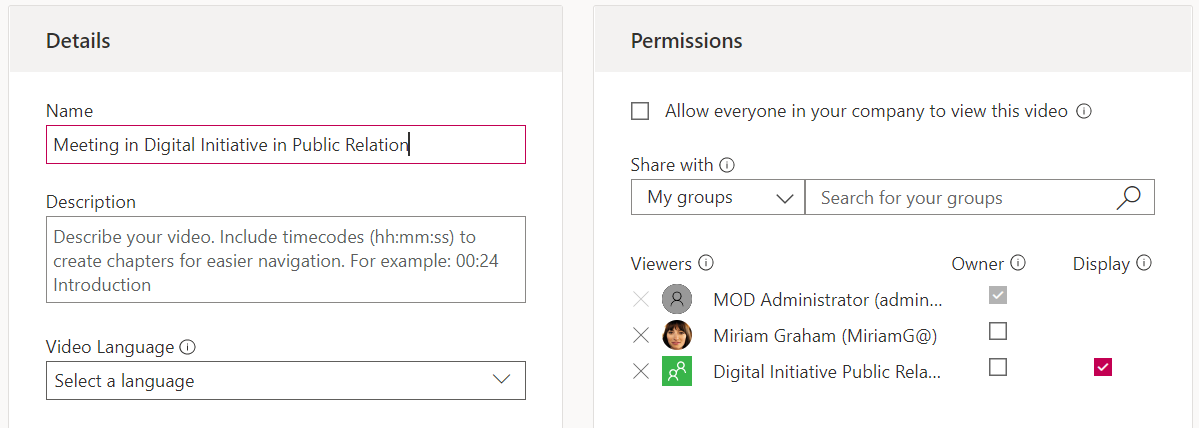
Reorganizar o conteúdo de origem no Stream (Clássico)
A ferramenta de migração tem uma lógica para atribuir vídeos a contentores com base na prioridade definida no último artigo.
- Se um vídeo estiver associado a vários grupos, a ferramenta pode atribuí-lo a um dos grupos, enquanto o administrador poderá querer movê-lo com outro grupo. Este script permite que os administradores escolham o grupo para mover o vídeo.
- Se um grupo for atribuído como "apresentar" em vez de proprietário, conforme mostrado na captura de ecrã no artigo anterior, o grupo é movido como parte do proprietário ou do contentor do utilizador. Em vez disso, os administradores podem querer mover este vídeo como parte do contentor de grupo.
Para resolver os problemas acima, estamos a desenvolver o seguinte script.
Script para atualizar a propriedade em vídeos Stream (Clássico)
O script está agora disponível, leia sobre os seus vários modos abaixo ou avance para as instruções para executar o script.
Modo 1: Exportar vídeos Stream (Clássico)
Este modo destina-se a exportar detalhes de todos os vídeos presentes dentro de um contentor
Modo 2: Definir o proprietário para vídeos
Este modo será útil para os administradores atualizarem as permissões de qualquer vídeo, de modo a moverem-se com um contentor de grupo M365 especificado, um contentor de grupo CWC ou um contentor de utilizador. O script utiliza como entrada o ID de vídeo cuja propriedade deve ser atualizada e os detalhes do contentor/contentor/utilizador do grupo M365/CWC aos quais a propriedade do vídeo deve ser atribuída.
- Se o contentor especificado for um grupo M365, o script mudará as permissões de quaisquer outros grupos do Microsoft 365 ou Stream associados ao vídeo para "visualizar" apenas. As permissões para o canal do utilizador ou da empresa permanecerão inalteradas.
- Se o contentor especificado for um CWC, o script mudará as permissões de quaisquer outros grupos do Microsoft 365, CWC ou Stream associados ao vídeo para "visualizar" apenas. As permissões para contentores de utilizador permanecerão inalteradas.
- Se o contentor especificado for um utilizador, o script mudará as permissões de qualquer outro Microsoft 365, Stream grupo ou Utilizador associado ao vídeo para "Ver".
Lógica de prioridade do contentor:
Vídeos em: Stream Group> M365 Group > Company or Org-wide Channel > User
Os administradores podem extrair a entrada necessária para o Excel a partir de:
- ID do Vídeo: inventário clássico/relatório do PowerBI ou Stream (Clássico) diretamente.
- Microsoft Entra ID do Grupo: Inventário Clássico/PowerBI ou Stream (Clássico) diretamente.
- Microsoft Entra ID de Utilizador: Inventário Clássico/PowerBI.
Não estamos a dar uma opção para os administradores atribuirem vídeos ao canal da Empresa, uma vez que não existe nenhum conceito de visualizador ou proprietário. Por isso, se precisarmos de mudar as permissões do canal da empresa para uma versão anterior, o vídeo perde mesmo o acesso a esse canal
Modo 3: Definir o grupo como proprietário
Este modo é útil se quiser mover todos os vídeos visíveis num grupo do Microsoft 365 no Stream (Clássico). Este modo é útil para lidar com o cenário quando alguns vídeos estão associados a um grupo como "Ecrã" em vez de "Proprietário".
Os administradores podem obter o ID de contentor de grupo a partir do relatório de Inventário/dashboard do PowerBI ou diretamente a partir de Stream (Clássico).
Semelhante ao modo 2, o script analisa todos os vídeos do grupo especificado pelo administrador. Seleciona o primeiro vídeo do grupo e verifica se existem outros grupos do Microsoft 365 ou Stream associados ao vídeo. Se sim, irá mudar para uma versão anterior para as permissões de "visualização". As permissões para o canal do utilizador ou da empresa permanecerão inalteradas. Esta lógica é repetida para todos os vídeos do grupo que o administrador especificou.
Par de contra ou aviso de utilização do script em qualquer um dos modos acima:
- Se os administradores utilizarem este script, as permissões para alguns grupos de & Stream do Microsoft 365 poderão ser diferentes das respetivas permissões no stream (Clássico) devido à mudança para uma versão anterior.
- Um vídeo pode ser movido para várias localizações e o redirecionamento apontará para a última localização de destino migrada. Os vídeos são movidos para várias localizações quando os administradores executam este script para o Grupo A, migram-no e executam o script do Grupo B. Vídeo comum para ambos os grupos migrar duas vezes em ambas as localizações no Stream (no SharePoint).
Leia as instruções para executar o relatório
Nota
Os administradores devem utilizar este script cuidadosamente e apenas para grupos críticos, que devem ser os donos do conteúdo no Stream (no SharePoint) no futuro.
Identificar contentores com vídeos sobrepostos
Para corrigir as permissões no lado da origem ou Stream (Clássico), os administradores também precisam de informações sobre os grupos, nos quais o número de vídeos não corresponde no Stream (Clássico) e na ferramenta de migração ou no relatório de inventário. Adicionámos duas informações no relatório de inventário e as mesmas estarão visíveis no dashboard do Power BI.
- Total de vídeos: contagem de vídeos que se movem como parte do grupo do Microsoft 365 correspondente, Stream Grupo ou canal da empresa.
- Vídeos no Stream IU Clássica: contagem de vídeos associados ao contentor no Stream (Clássico).
Para identificar contentores com vídeos sobrepostos, siga os passos:
- Se "1" e "2" acima forem valores diferentes para um contentor, isso significa que o contentor tem vídeos que se sobrepõem a outros contentores.
- Pode obter não só a contagem, mas os vídeos reais em "1" e "2", utilizando o modo 1 do script de permissões e do relatório de inventário , respetivamente.
- Assim que tiver os vídeos, pode atualizar as respetivas permissões manualmente ou através do script de correção de permissões.
- Deve efetuar o exercício acima apenas para contentores críticos para a empresa e onde pretende que todos os vídeos fiquem juntos, especialmente os que têm vídeos sobrepostos.
Filtros de migração – mover vídeos específicos de um contentor
A ferramenta de migração pode migrar um contentor completo ou apenas vídeos específicos a partir do contentor. Podem existir vários motivos pelos quais os administradores podem querer migrar vídeos específicos, por exemplo:
- Pretendem migrar vídeos que não sejam a gravação de reuniões do Teams (TMR), uma vez que ninguém está a ver TMRs antigos. Geralmente, os TMRs têm uma taxa de decadência elevada e migraram para Stream (no SharePoint) há muito tempo.
- Pretendem migrar vídeos ou vídeos mais recentes que tenham sido publicados ou visualizados recentemente.
- Querem migrar os vídeos preenchidos ou os que têm uma contagem elevada de visualizações.
Nota
- Os filtros só estão disponíveis quando a ferramenta de migração é acedida a partir do centro de administração da Microsoft. Inicie sessão em
https://www.admin.microsoft.com. Navegue para o separador Configuração e, em seguida, para o separador migrações. A mesma credencial de administrador do SharePoint funcionará para aceder à ferramenta. - Quando são utilizados vários filtros em conjunto, funcionam em conjunto como operadores E.
A ferramenta tem a capacidade de os administradores conseguirem filtrar vídeos específicos com base no critério acima.
Tipo de Conteúdo: utiliza um ou todos os três valores como entrada; "Gravação da reunião do Teams","Evento em direto" e "Vídeo a pedido". Selecione o tipo de vídeos que pretende migrar. O tipo de vídeos não selecionados será filtrado ou não será migrado.
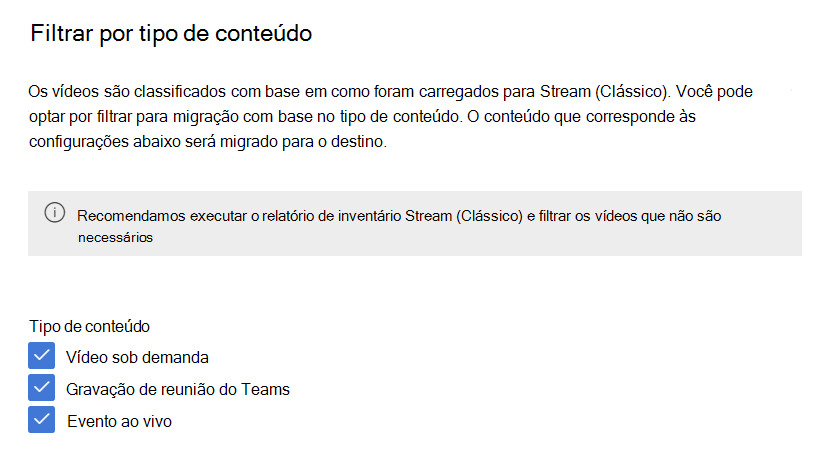
Data de publicação: utiliza os valores de data mais antigos e mais recentes. Filtra (ou não migra) vídeos que não foram publicados no intervalo de datas selecionado.
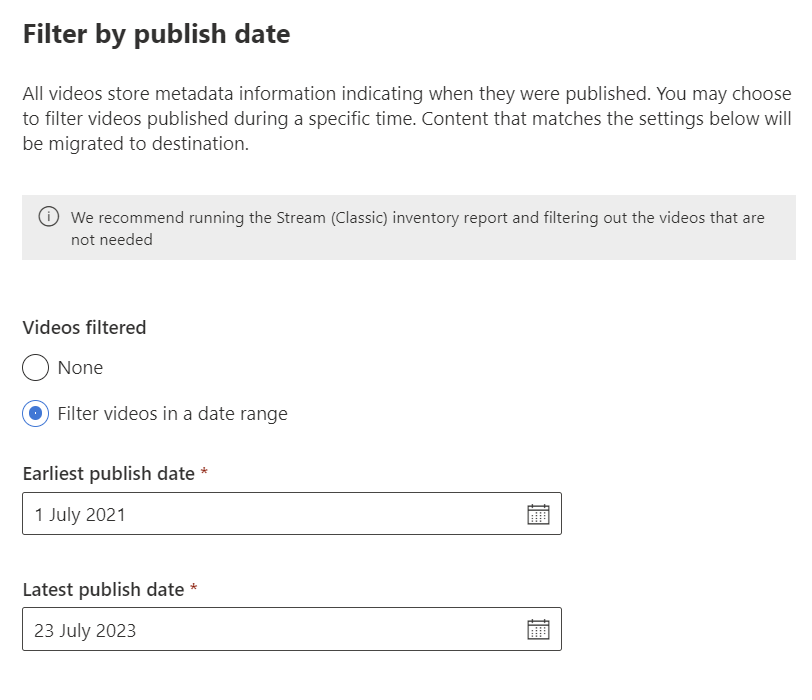
Data da Última Vista: utiliza os valores de data mais antigos e mais recentes. Filtra vídeos cuja data da última vista não se encontra dentro do intervalo de datas selecionado. Stream (Clássico) começou a capturar a data da última vista desde 1 de julho de 2021. Os vídeos que foram vistos pela última vez antes dessa data têm o valor definido como nulo e são sempre filtrados. Caso pretenda migrar vídeos vistos pela última vez antes de 1 de julho de 2021, não utilize este filtro.
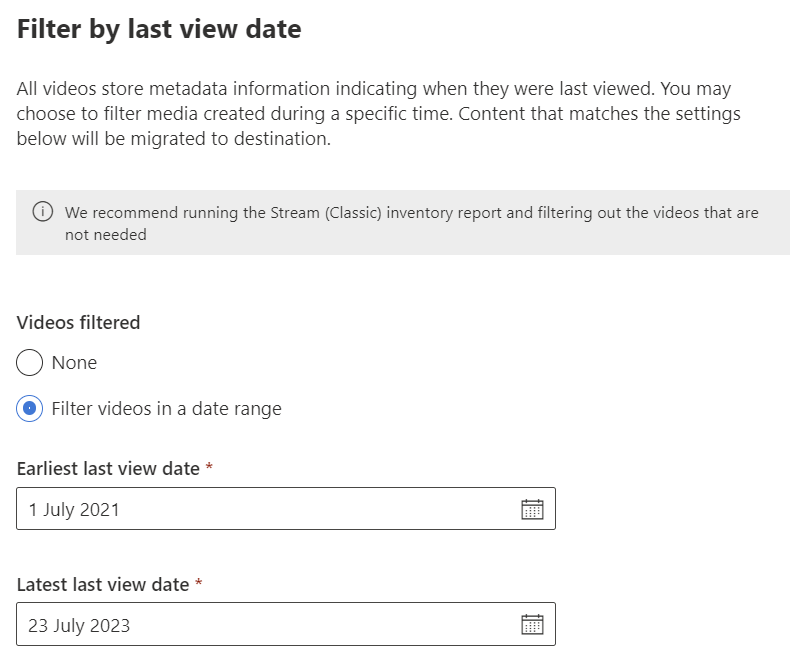
Contagem de Visualizações: utiliza o valor numérico. Migra vídeos com Vistas maiores ou iguais ao número selecionado.
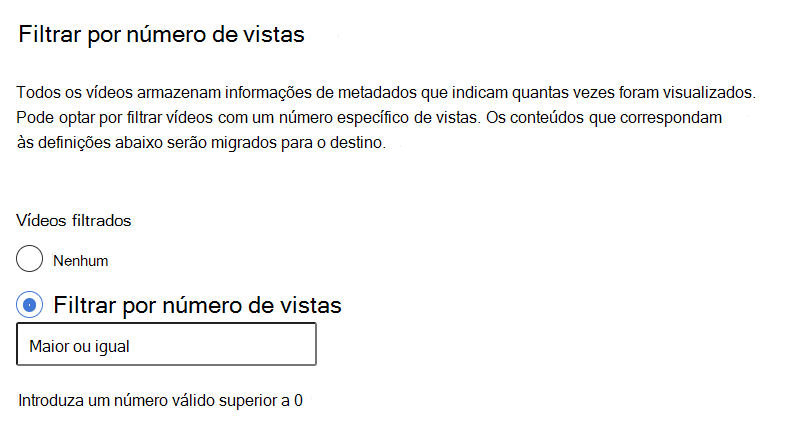
Filtros globais e personalizados
Os filtros podem ser aplicados de duas formas:
Filtros globais: pode aceder a isto a partir do canto superior direito da ferramenta de migração através do ícone de engrenagem de definições. As definições aqui aplicadas aplicam-se a todas as migrações.
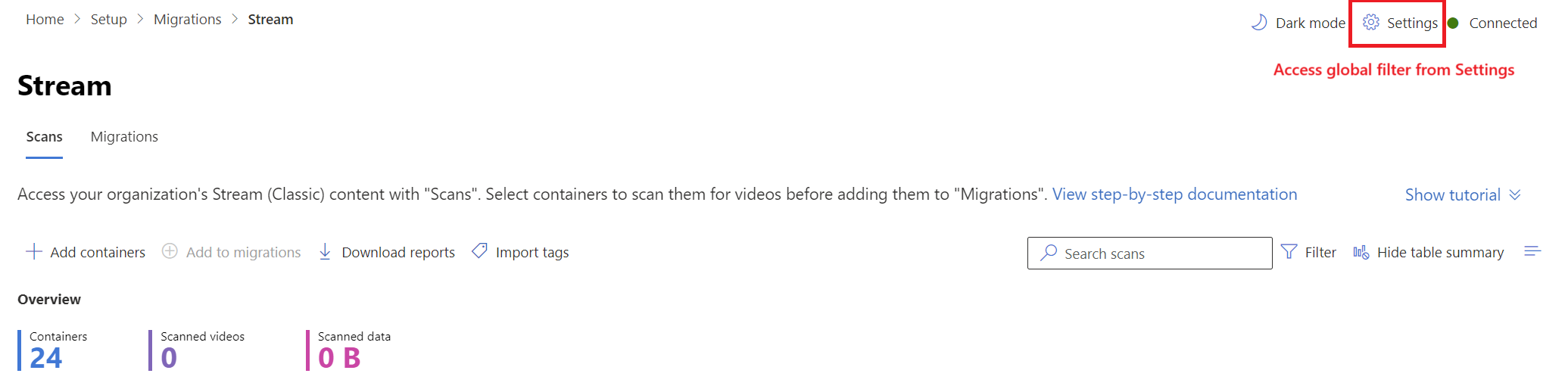
Filtros personalizados: isto é aplicado a migrações ou contentores selecionados. As definições globais são copiadas para todas as migrações, que ficam sobrecarregadas se forem selecionados filtros personalizados. Estes podem ser alterados no separador "Análises" e "Migrações".
Quando adicionar contentores a migrações, o painel direito dá-lhe uma opção para selecionar os filtros do cliente. Para alterar os filtros do separador migrações, selecione num item de linha para abrir um painel lateral e procure filtros em "definições".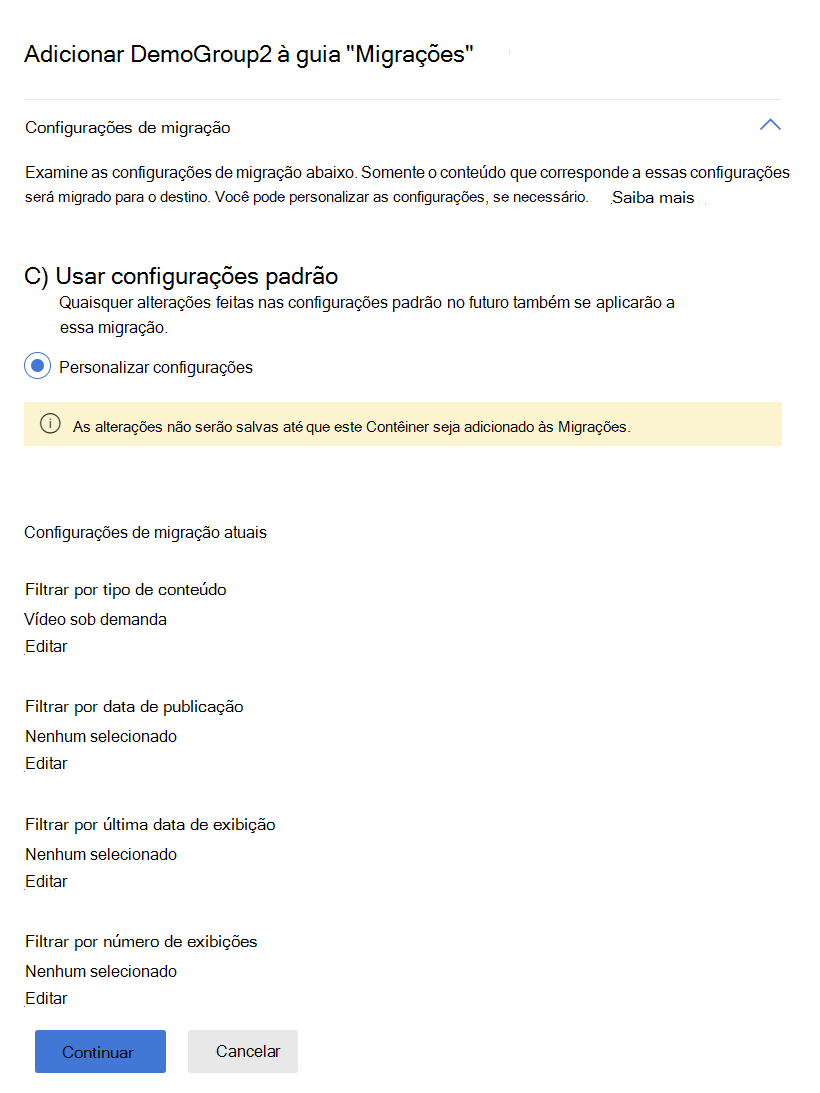
Nota
A ferramenta de migração não mostra o número de vídeos e contentores que serão migrados com base num conjunto selecionado de filtros, antes da migração real. Para tal, pode reproduzir o mesmo conjunto de filtros através do modelo do PowerBI.
Vídeos órfãos
Qualquer vídeo cujo carregador original saiu da organização é considerado um vídeo órfão. Um vídeo órfão pode ser associado a:
- O carregador original
- Um grupo M365
- Um canal da empresa
Embora os vídeos órfãos associados apenas ao carregador original sejam migrados através do contentor "Vídeo órfão", os vídeos órfãos associados ao grupo M365 e ao canal da empresa serão movidos com o contentor de grupo e canal.
Mapeamento de destino
Se o Seu SharePoint tiver mais de 50 K sites, o mapeamento de destino automático poderá não funcionar perfeitamente para o seu inquilino. Algumas ou todas as entradas podem estar em falta. Pode utilizar o nosso script para preencher entradas em falta.
O script é igual ao utilizado para gerar Stream (Clássico) relatório de inventário de vídeos. Utiliza o modelo CSV "Carregar destino" transferido a partir do separador "Migrações" como entrada e gera o ficheiro localmente no pc. Em seguida, o ficheiro pode ser carregado para a ferramenta. Este script funciona para sites do SharePoint em inglês e não em inglês.
Leia as instruções para executar o script de mapeamento de destino.
Relatórios disponíveis
Existem alguns relatórios disponíveis através da ferramenta no Gestor de migração e alguns através do Stream (Clássico) centro de administração.
Stream (Clássico) relatório de vídeo
Existe um relatório de inventário de todos os vídeos no Stream (Clássico). Veja Stream (Clássico) artigo de relatório de vídeo para obter detalhes sobre como executar o relatório.
Registo de análise e Resumo
O registo análises é um relatório ao nível do contentor disponível no separador Análises . Inclui detalhes sobre cada vídeo digitalizado, incluindo o respetivo tamanho, nome, caminho de origem e total & permissões/ACLs exclusivas no mesmo.
Para transferir o registo: no separador Análises , selecione um contentor e, em seguida, selecione o botão Transferir Registo que aparece no cabeçalho superior.
Exemplo de um registo de Análises
O resumo análises é um relatório de nível agregado disponível no separador Análises e inclui: nome do contentor, tamanho, vídeos digitalizados no mesmo, permissões exclusivas nos vídeos, número de vídeos e tamanho total de dados.
Para transferir o resumo: no separador Análises , selecione o botão Transferir Relatório que aparece no cabeçalho superior.
Exemplo de um resumo de Análises
Resumo e registo de migração
O Registo de migrações é um relatório ao nível do contentor disponível no separador Migrações . O relatório fornece detalhes sobre cada vídeo que foi migrado, incluindo o respetivo tamanho, nome, pasta de destino, caminho, se a migração tiver êxito e o tamanho total dos dados dos vídeos migrados.
Exemplo de um Registo de migração
Para transferir o registo: no separador Migrações , selecione um contentor e, em seguida, selecione o botão Transferir registo que aparece no cabeçalho superior. Abre uma sobreposição, que mostra os registos atuais e históricos de um contentor. Selecione um registo e selecione "Transferir CSV" para transferir o registo da instância selecionada.
O Resumo da migração é um relatório de nível agregado disponível no separador Migrações . Inclui detalhes como o nome do contentor, pasta criada, vídeos migrados com êxito, vídeos ignorados ou falhados, dados transferidos com êxito e o tamanho dos dados falhados ou ignorados.
Para transferir o resumo: no separador Migrações , selecione o botão Transferir Relatório que aparece no cabeçalho superior.
Exemplo de um resumo da Migração
Adicionar Contentores manualmente
Esta funcionalidade é útil se for uma grande organização e tiver mais de 40 000 contentores no seu inquilino Stream (Clássico). Conforme mencionado na secção "Regras & Restrições", a ferramenta deteta automaticamente apenas 40 000 contentores e existem probabilidades de os contentores que pretende migrar não serem detetados. Pode migrar esses contentores ao adicioná-los manualmente. Pode adicionar um único contentor ou vários contentores em massa através da opção "Carregar ficheiro CSV".
Uma vez que a ferramenta pode mostrar um máximo de até 50 000 contentores, pode adicionar manualmente até 10 000 contentores sem eliminar nenhum contentor detetado automaticamente. A qualquer momento, o separador Análises e Migrações não pode ter mais de 50 000 contentores.
Como adicionar contentores manualmente
Veja a documentação Adicionar contentor.
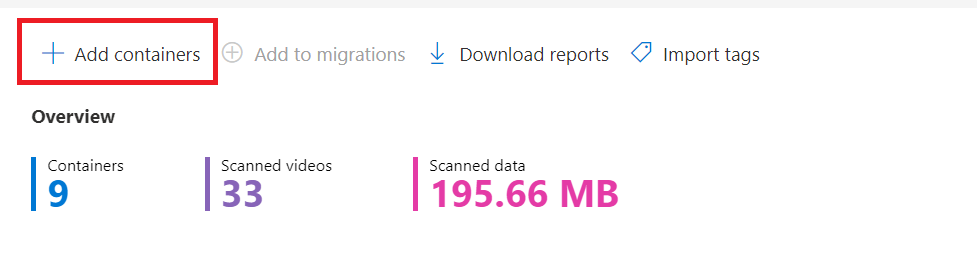
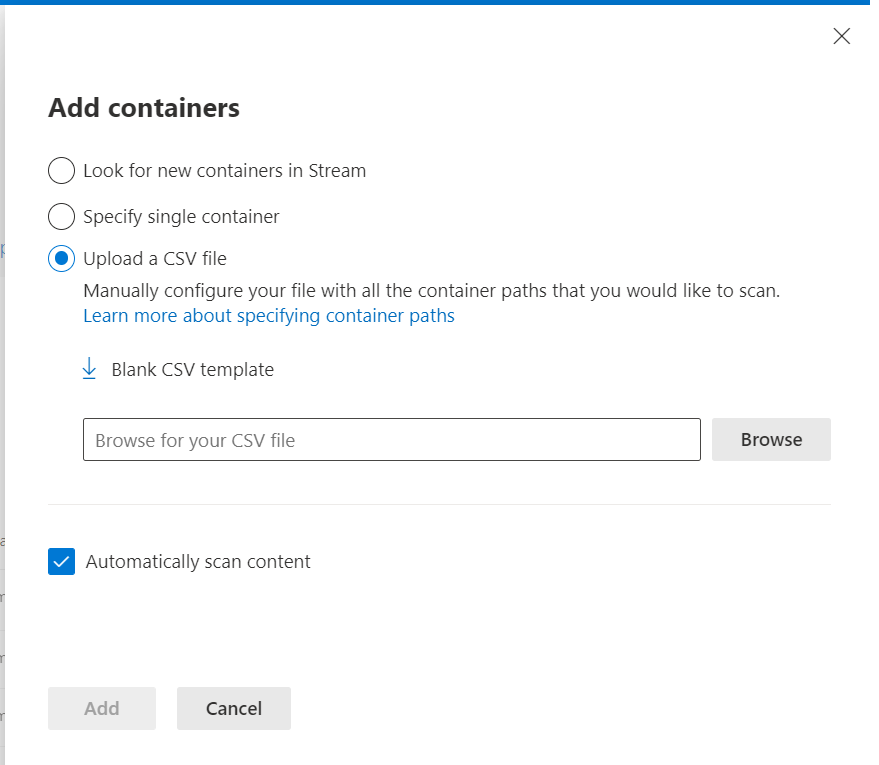
Problemas conhecidos: o nome do contentor não está visível na ferramenta, mas não afeta a migração de forma alguma.
Etiquetas
As etiquetas são uma funcionalidade abrangente útil para os clientes organizarem, planearem ou migrarem melhor os dados em grupos lógicos. Pode aplicar até três etiquetas por contentor e filtrar com base em valores de etiquetas. Exemplos sobre como pode utilizar etiquetas na migração:
- Para uma grande organização, adicionar informações relacionadas com geografia ou unidade empresarial pode ser útil se quiser migrar contentores pertencentes a um grupo específico, em conjunto.
- Se tiver funcionários que são fornecedores ou a tempo inteiro, funcionários ou estudantes, pode adicionar estas informações como uma etiqueta e migrar com base na prioridade do conteúdo.
- Se tiver um grande número de contentores, é provável que os migre por fases. Identifique os contentores com base em ondas de migração. Por exemplo, pode migrar alguns contentores no Wave 1 e outros em ondas posteriores.
Tem de importar as informações acima ao nível da organização como etiquetas para a ferramenta e, em seguida, utilizar as informações para filtrar contentores. Veja o artigo sobre como adicionar etiquetas
Passos seguintes
Agora que compreende os conceitos da ferramenta de migração, deve:
- Reveja o Guia de estratégias de migração para começar a criar um plano para a migração
- Siga o guia Passo a passo para executar a ferramenta de migração para migrar conteúdos de Stream (Clássico) para o OneDrive & SharePoint
Consulte também
Guia de estratégias de migração
Descrição geral da migração para o Stream (no SharePoint)
Migrar os seus vídeos de Stream (Clássico) para Stream (no SharePoint)
Detalhes da ferramenta de migração
Mais informações sobre Stream (no SharePoint)
Funcionalidades e informações gerais do Stream (no SharePoint)