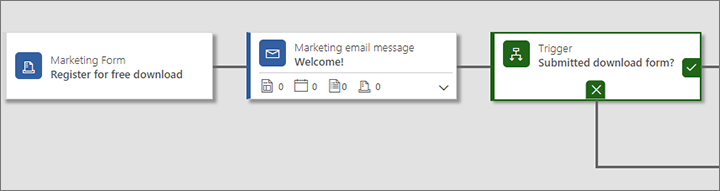Încorporarea de formulare în site-uri web externe
Sfat
Dacă doriți să încercați Dynamics 365 Customer Insights gratuit, vă puteți înscrie pentru o perioadă de încercare de 30 de zile.
Important
Acest articol se aplică numai pentru marketing orientat spre exterior, care va fi eliminat din produs pe 30 iunie 2025. Pentru a evita întreruperi, treceți la călătorii în timp real înainte de această dată. Mai multe informații: Prezentare generală a tranziției
Dynamics 365 Customer Insights - Journeys oferă o soluție completă pentru proiectarea, publicarea și găzduirea paginilor de destinație pe un portal creat cu funcția Power Apps portale care rulează pe Dynamics 365 Customer Insights - Journeys instanța dvs. Cu toate acestea, puteți, de asemenea, să creați sau să încorporați formulare pe propriul dvs. site web extern la care trimite valori înapoi Dynamics 365 Customer Insights - Journeys. Aceste pagini externe funcționează similar cu paginile native Dynamics 365 Customer Insights - Journeys de destinație, astfel încât vor genera contacte sau clienți potențiali în baza de date atunci când sunt trimise. Cu toate acestea, se aplică câteva limitări, în funcție de modul în care implementați formularele externe.
Există două metode de bază pentru integrarea unei pagini de formular extern cu Dynamics 365 Customer Insights - Journeys:
- Încorporați a Dynamics 365 Customer Insights - Journeys formular pe o pagină externă
- Utilizați capturarea formularelor pentru a integra Dynamics 365 Customer Insights - Journeys un formular pe care îl creați extern în sistemul dvs. de gestionare a conținutului (CMS)
A treia modalitate de publicare a unui pagină de marketing este plasarea unui nativ formular de marketing pe un nativ pagină de marketing creat și publicat de Customer Insights - Journeys pe un portal creat cu Power Apps portale.
Următorul tabel rezumă capabilitățile disponibile pentru fiecare dintre aceste abordări.
| Capacitatea | Formular de marketing încorporat | Formular extern capturat | Pagină activă de marketing |
|---|---|---|---|
| Designul formularelor | Dynamics 365 Customer Insights - Journeys | Extern/CMS | Dynamics 365 Customer Insights - Journeys |
| Design și publicare de pagină | Extern/CMS | Extern/CMS | Dynamics 365 Customer Insights - Journeys |
| Completare prealabilă de formular | Da | No | Da |
| Funcționalitate de centru de abonare | Da | Nu | Da |
| Funcționalitate Redirecționați către un prieten | Nu | Nu | Da |
| Legătură spre formularele din mesajele de e-mail | Da | Da | Da |
| Deschideți campanii de intrare | Da | Da | Da |
| Utilizați vizitele de formular sau trimiterile drept criterii pentru declanșatoarele călătoriei | Da | Da | Da |
| Necesită un portal creat cu portaluri Power Apps | Nu | Nu | Da |
| Necesită un site web extern | Da | Da | Nu |
| Generează clienți potențiali sau persoane de contact | Da | Da | Da |
| Potrivește și actualizează clienți potențiali sau persoane de contact | Da | Da | Da |
| Necesită un script de captură a formularului | Nu | Da | Nu |
| Script urmărire site web | Automat | Recomandat | Automat |
Încorporați un Dynamics 365 Customer Insights - Journeys formular pe o pagină externă
Un formular încorporat este un formular de marketing pe care îl proiectați folosind Dynamics 365 Customer Insights - Journeys proiectant de formulare, pe care apoi îl încorporați într-o pagină externă folosind codul JavaScript generat Pentru dumneavoastră.
Creați un formular încorporat
Pentru a crea un formular în Dynamics 365 Customer Insights - Journeys pe care îl puteți încorpora pe un site web extern:
În Dynamics 365 Customer Insights - Journeys, accesați marketing orientat spre exterior>Marketing pe internet>Formulare de marketing.
Creați formularul și adăugați câmpurile obligatorii la acesta, ca de obicei.
- Configurați toate elementele de câmp la fel cum ați proceda cu formularele de marketing standard.
- Efectuați setările de aspect și stil la fel cum ați proceda cu formularele de marketing standard.
- Puteți utiliza CSS pe pagina dvs. externă pentru a stiliza mai mult formularul de marketing importat. Când ați terminat de proiectat formularul în Dynamics 365 Customer Insights - Journeys, deschideți fila Designer>HTML pentru a vedea CSS clasele atribuite fiecărui element.
Salvați formularul și treceți în mod live.
Deschideți fila Găzduire formular care apare.
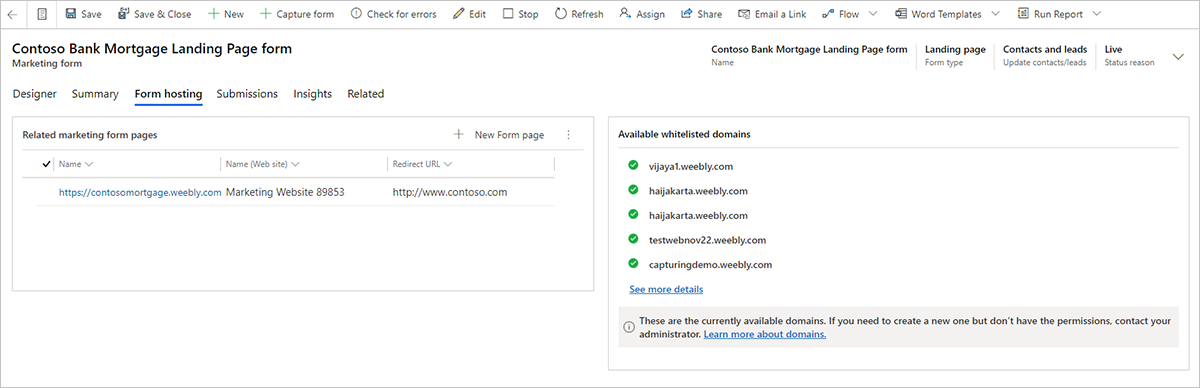
În coloana Pagini asociate formular de marketing , selectați Adăugați o nouă pagină de formular (selectați butonul cu punctele de suspensie aici pentru a găsi această comandă dacă nu o vedeți). Apare o fișă de creare rapidă. O pagina de formular este o pagină virtuală în care puteți face câteva setări de configurare suplimentare pentru formularele care vor fi încorporate extern.
Utilizați formularul de creare rapidă pentru a configura opțiunile formularului. Setările de aici sunt aceleași cu setările pentru un element de formular plasat pe un pagină de marketing.
Selectați Salvați pentru a crea noua pagină de formular și reveniți la fila Găzduire formular a formularului dvs.
Dacă formularul nu folosește completarea anticipată, parcurgeți următorii pași:
Accesați Setări>Setări avansate>Setări de marketing>Domenii autentificate. Se deschide o listă de domenii autentificate existente.
Selectați Nou în bara de comandă pentru a adăuga un domeniu nou.
Se deschide o nouă înregistrare de domeniu autentificat. Faceți următoarele setări:
- Nume domeniu: introduceți numele domeniului pe care doriți să îl autentificați.
- Bifați caseta de selectare Activați pentru găzduirea formularelor .
Dacă formularul folosește precompletarea (inclusiv toate formularele Centru de abonamente), trebuie să autentificați domeniile în care veți folosi formularul. Mai multe informații: Activați completarea prealabilă a formularelor încorporate
Selectați numele paginii de formular în coloana Pagini asociate formular de marketing pentru a deschide setările și pentru a vedea codul de încorporare.
Copiați codul de încorporare și lipiți-l pe pagina site-ului web unde doriți să îl utilizați.
Notă
În funcție de tipul de server web și de sistemul CMS pe care îl utilizați, ar putea fi necesar să ajustați codul (de exemplu, prin aplicarea „escape” la unele caractere speciale) sau să ajustați setările de sistem pentru a permite lipirea unor astfel de scripturi. Pentru detalii, accesați documentația serverului dvs. web și a sistemului CMS.
Activați precompletarea pe formularele încorporate
Completarea prealabilă a formularelor le permite acestora să includă valori precompletate pentru persoane de contact cunoscute Completarea prealabilă face formularele dvs. mai ușor de folosit pentru persoanele de contact și astfel poate ajuta la creșterea ratelor de remitere. Caracteristica folosește module cookie pentru a identifica persoane de contact care în trecut au remis un formular sau au deschis un centru de abonare utilizând un link particularizat trimis prin e-mail.
Întrucât completarea în prealabil a formularului necesită ca formularul să preia valorile persoanelor de contact din baza de date Dynamics 365, sunt luate câteva măsuri de securitate suplimentare pentru a ajuta la protejarea confidențialității persoanei de contact. Aceasta înseamnă că persoanele de contact trebuie să opteze pentru completarea în prealabil a formularului și că trebuie să autentificați fiecare domeniu extern unde veți încorpora formularul. Soluția permite ca valorile precompletate să fie afișate numai persoanelor de contact a căror înregistrare de contact are marcatorul allow-prefill setat. Persoanele de contact pot configura sau debifa marcajul care permite completarea în prealabil utilizând orice formular de pagină de destinație, dacă formularul include această configurare. Dynamics 365 Customer Insights - Journeys utilizatorii pot edita, de asemenea, o înregistrare de contact direct pentru a edita această setare pentru acel contact.
Pentru a crea un formular cu completarea prealabilă activată pe care îl puteți încorpora pe un site web extern:
Configurați autentificarea domeniului pentru domeniul extern (site-ul web) în care vă veți găzdui formularul și asigurați-vă că bifați caseta de selectare Activați formularele precompletate . Nu trebuie să activați și protocolul de autentificare pentru e-mail pentru acel domeniu, dar o puteți face. Pentru instrucțiuni, accesați Autentificați-vă domeniile.
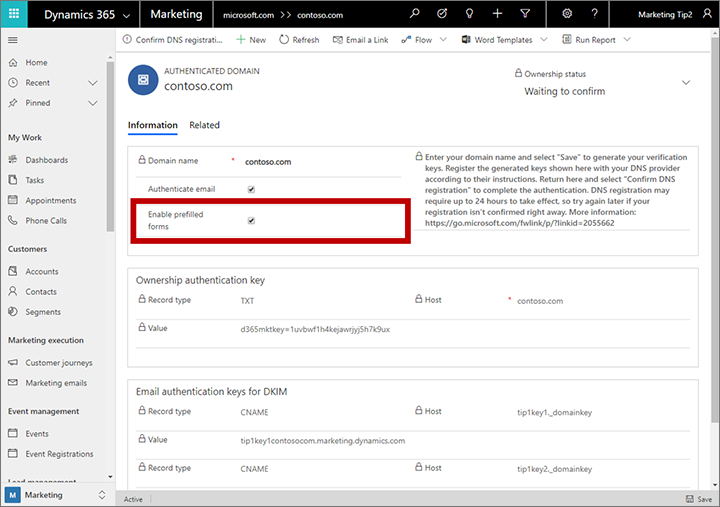
Creați un formular cu câmpurile și elementele de design necesare, așa cum este descris în Crearea, vizualizarea și gestionarea formularelor de marketing.
Activați completarea preliminară pentru formular, așa cum este descris în Activați completarea preliminară pentru formulare.
Salvați formularul, apoi accesați fila Găzduire formular (disponibil pentru prima dată la salvare) pentru a configura o pagină de formular pentru aceasta, așa cum este descris în Creați un formular încorporat. Rețineți că nu este necesar să adăugați domenii autentificate la lista de permise din fila Gazduire formular , deoarece domeniile autentificate oferă o securitate și mai bună decât lista de permise furnizată aici.
După cum este descris în Crearea unui formular încorporat, copiați codul JavaScript generat pentru noua pagină de formular și inserați-l pe o pagină web sau pe o pagină CMS pentru site-ul dvs. web.
Încorporați un centru de abonament drept un formular găzduit
Puteți încorpora un formular centru de abonare pentru un site web extern la fel ca un formular de pe o pagină standard de destinație. Singura diferență este că trebuie să setați Tipul formular la Centru de abonamente. Centrele de abonare necesită precompletare, astfel că trebuie să autentificați domeniul dvs. extern, configurați formularul și să încorporați codul de formular generat pe pagina dvs., așa cum este descris în secțiunea anterioară.
Utilizați capturare formular pentru a integra un formular creat extern
Captarea formularelor face posibil ca formularele create pe un site web extern să trimită informații direct către Dynamics 365 Customer Insights - Journeys. Soluția rezultată funcționează la fel ca un pagină de marketing nativ creat în aplicația Customer Insights - Journeys , cu excepția faptului că completarea preliminară nu este acceptată. Astfel, designerii de pagini le este mai ușor să creeze formulare care se potrivesc cu restul designului grafic și al caracteristicilor site-ului lor și care, de asemenea, trimit valori către Dynamics 365 Customer Insights - Journeys.
Pentru a activa captarea formularelor, trebuie să generați un JavaScript de captare a formularelor în Dynamics 365 Customer Insights - Journeys și să adăugați acel script pe pagina de formular externă. Apoi veți putea să încărcați pagina respectivă în Dynamics 365 Customer Insights - Journeys pentru a mapa câmpurile acesteia cu câmpurile de marketing. În timpul execuției, JavaScript captură formular captează fiecare formular trimis și trimite valorile la Dynamics 365 Customer Insights - Journeys pentru procesare și stocare.
Capturați un nou formular extern
Pentru a configura o capturare de formular:
Utilizați sistemul dvs. CMS și alte instrumente de codare pentru a proiecta o pagină cu un formular de intrare care are câmpurile și funcțiile necesare.
conectați-vă la Dynamics 365 Customer Insights - Journeys și accesați marketing orientat spre exterior>Internet Marketing>Câmpuri de formular. Fiecare dintre înregistrările enumerate aici stabilește o mapare între un câmp disponibil pentru utilizare într-un formular de marketing și un câmp real de la persoana de contact sau entitatea de client potențial din baza de date subiacente. Verificați pentru a vă asigura că fiecare dintre câmpurile cerute de formularul dvs. extern este corect cartografiat aici și adăugați eventualele câmpuri lipsă, dacă este necesar. Mai multe informații: Creați și gestionați câmpuri de introducere pentru a fi utilizate în formulare
Accesați Formulare de marketing și selectați Formular de captare. Această acțiune va porni expertul de capturare a formularelor care vă va conduce prin fiecare pas, începând cu amplasarea scriptului de urmărire în pagina web.
Introduceți locația formularului: introduceți adresa URL a paginii terță parte unde expertul de captare formular va verifica dacă este inserat un script de urmărire valid. Pagina web se va deschide într-o filă nouă în care expertul va verifica încontinuu dacă există scripturi de urmărire. Aceasta îi permite expertului să detecteze scripturile injectate dinamic. Lăsați această filă deschisă până când terminați de capturat formularul.
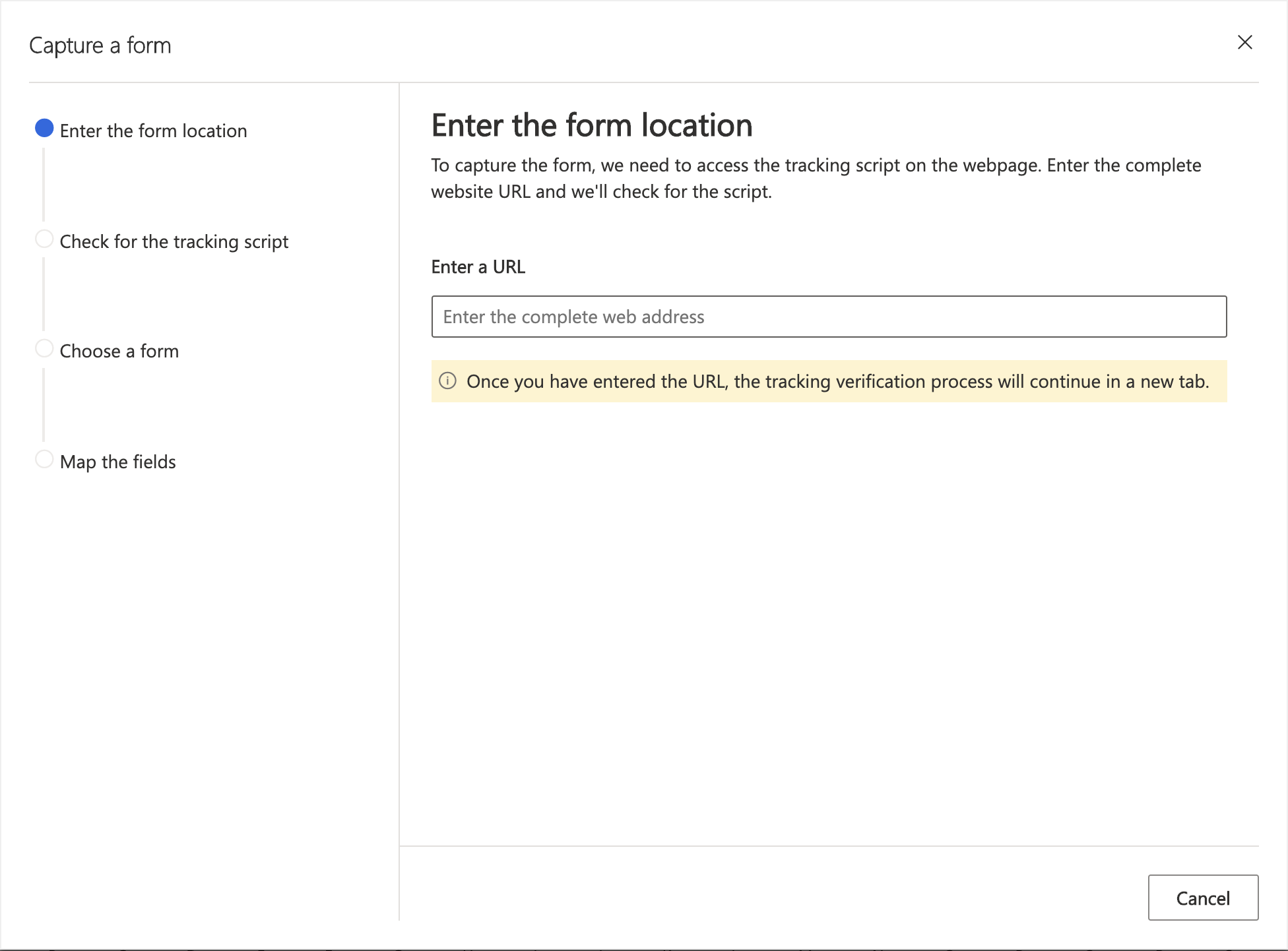
Selectați butonul din fila nouă pentru a trece la următorii pași din expertul de capturare a formularului.
Verificați dacă există un script de urmărire: dacă este prima dată când capturați acest formular și trebuie să generați un script pentru site-ul dvs. web, selectați Am nevoie de un script nou. Aceasta va crea o entitate de site web, pe care o puteți accesa în secțiunea Site-uri web de marketing și o puteți redenumi mai târziu. Dacă aveți deja un script, utilizați lista verticală pentru a găsi scriptul pentru pagina web a formularului.
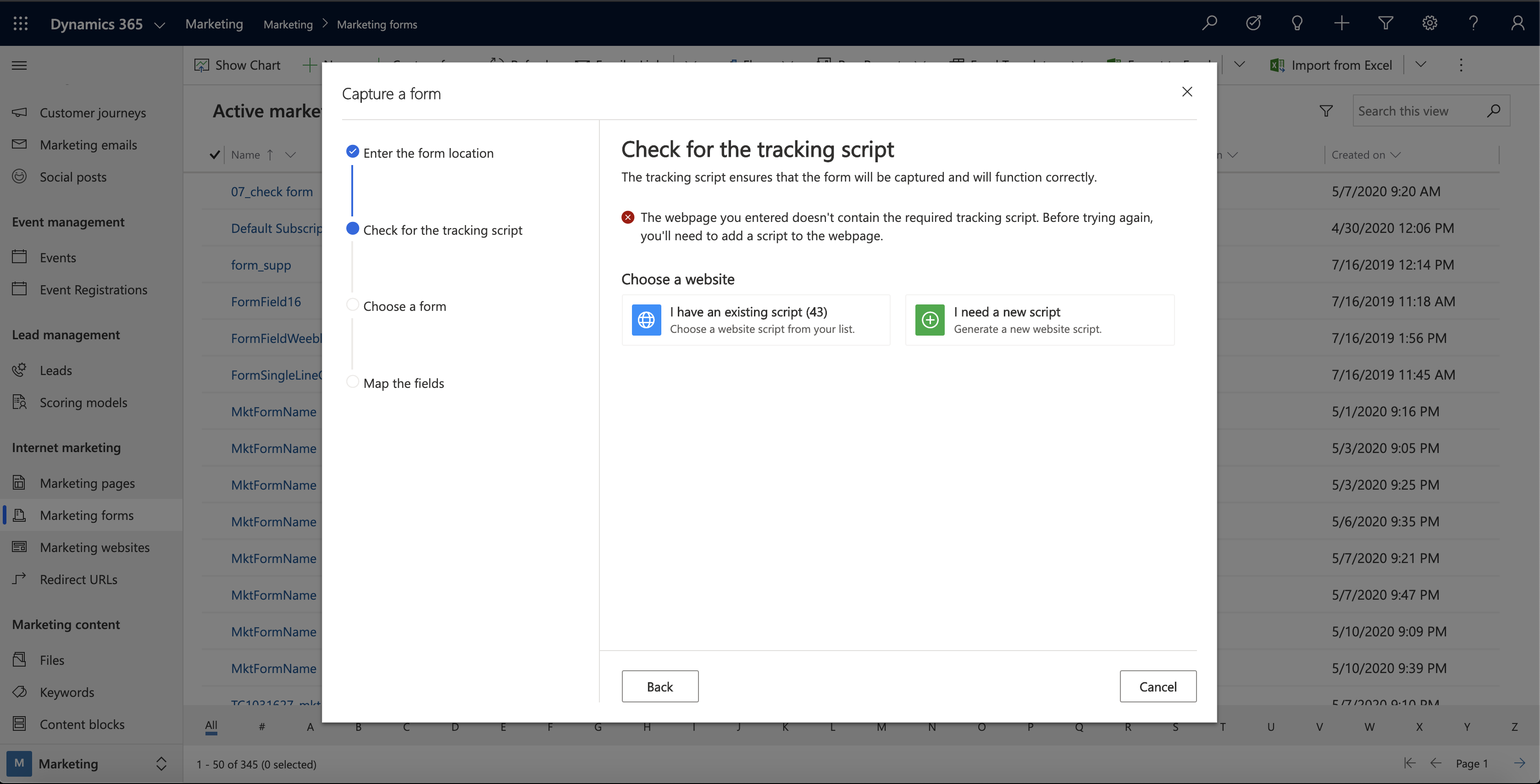
Notă
Accesați marketing orientat spre exterior>Internet Marketing>Site-uri web de marketing pentru a vedea înregistrările entităților de site create prin expert. Fiecare dintre înregistrările de pe site-ul web listate aici (dacă există) furnizează un cod de urmărire a site-ului și un cod de captură a formularului pentru un anumit site web sau sub-site.
Plasați scriptul în pagina dvs. web: copiați scriptul de urmărire și plasați-l în partea de sus a codului HTML al paginii dvs. web sau distribuiți-l dezvoltatorului pentru a face acest lucru. În pagini terțe, acest lucru se face prin inserarea codului HTML încorporat. După adăugarea scriptului la pagina dvs. web, reîmprospătați fila care conține pagina web, astfel încât actualizarea să fie vizibilă pentru expertul de capturare a formularului.
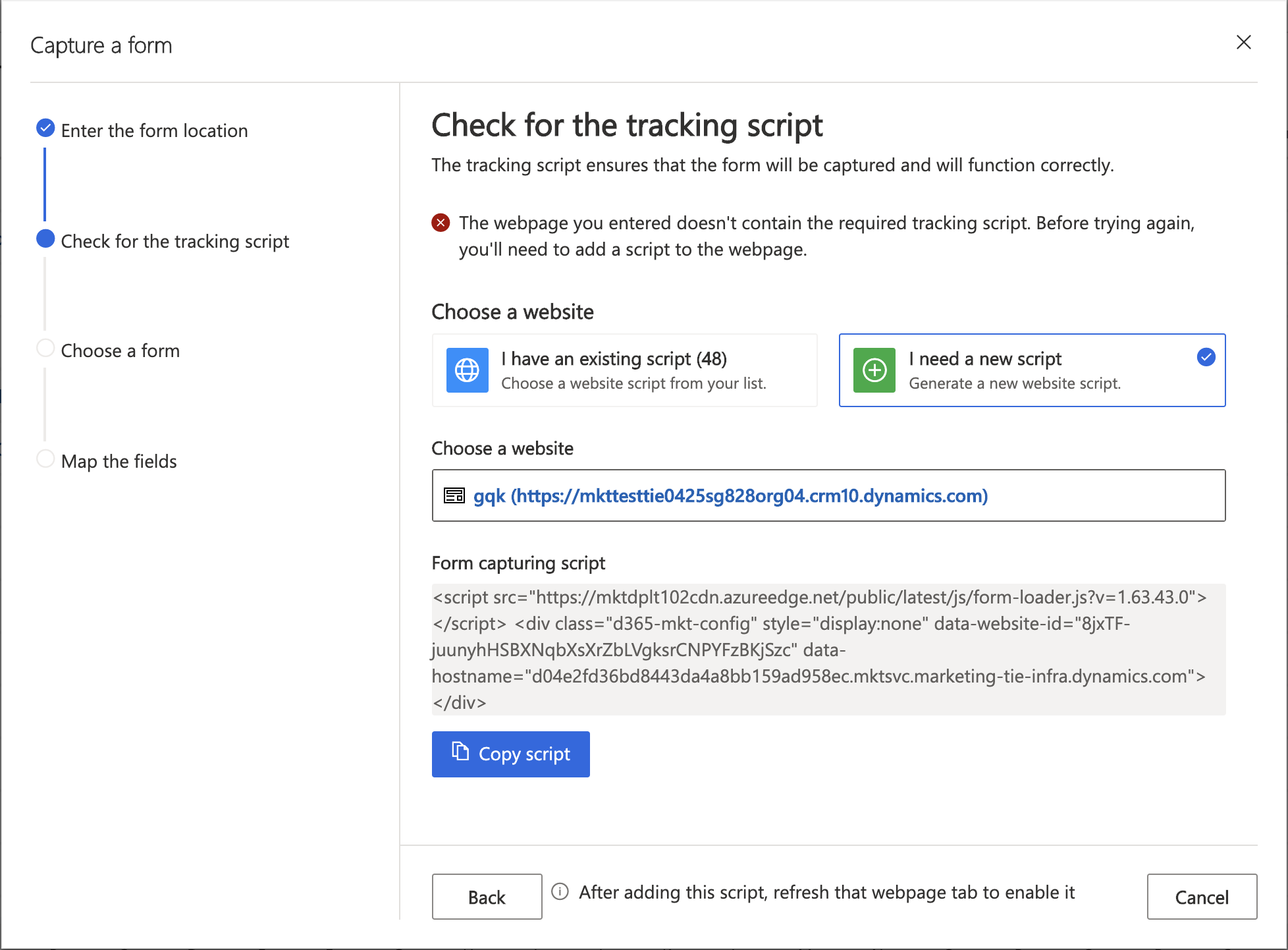
Alegeți formularul: după ce actualizați pagina web, veți vedea toate formularele disponibile. Aveți posibilitatea să selectați formularul pe care doriți să-l capturați.
Mapați câmpurile: înainte de a părăsi expertul, mapați câmpurile din formularul dvs. la câmpurile Dynamics 365, astfel încât intrările să poată fi înregistrate și stocate sub entitățile din mediul dvs. de marketing.
Prezentare generală și difuzare: după ce părăsiți expertul, veți vedea o prezentare generală a câmpurilor mapate. Asigurați-vă că acele câmpuri sunt mapate corect înainte de a intra în direct, pentru a vă asigura că a reușit capturarea formularului.
Accesați fila Rezumat și terminați de configurat formular de marketing la fel cum ați proceda cu un formular de marketing nativ. Asigurați-vă că furnizați un Nume care are sens; decideți dacă să actualizați contactele, clienții potențiali sau ambele; și alegeți strategiile de potrivire pentru a găsi înregistrările existente de actualizat. Mai multe informații: Rezumatul formularului și configurația
Notă
Formularele de captură de formular nu acceptă precompletarea, deci nu încercați să configurați precompletarea pentru ele.
Selectați Salvați în bara de comandă pentru a salva formular de marketing.
Selectați Transmitere live pe bara de comandă pentru a activa noul dvs. formular de marketing, astfel încât acesta să poată începe să accepte date din formularul dvs. extern.
Editați un formular de captare în direct
Atunci când un formular de captură de formular este în modul live, toate setările sale sunt numai în citire. Dacă actualizați formularul dvs. extern sau trebuie să modificați din orice motiv formularul de captare, procedați în felul următor:
- Deschideți înregistrarea formularului de marketing relevant.
- Selectați Editare pe bara de comandă pentru a pune înregistrarea în starea de editare live. (Formularul rămâne activ în această stare.)
- Acum puteți face modificări în fila Rezumat după cum este necesar, dar mapările câmpurilor din fila Design răman blocate. Dacă trebuie să editați mapările câmpurilor, selectați Sincronizare formular în bara de comandă pentru a încărca cea mai recentă versiune a formularului extern și a debloca aceste setări.
- Selectați Salvați în bara de comandă când ați terminat de editat înregistrarea. Modificările dvs. sunt salvate, iar formularul trece automat din nou în mod în direct. (Selectați Anulați editarea pentru a renunța la modificările nesalvate și a reveni la starea live.)
Faceți referință în formulare găzduite sau captate în e-mailuri și călătorii ale clientului.
După ce ați configurat un formular capturat sau găzduit, îl puteți deja utiliza în e-mailurile de marketing și călătoriile de client. Aici, formularele găzduite și cele capturate funcționează exact în același mod.
Faceți legătura spre un formular extern dintr-un mesaj de e-mail.
Spre deosebire de paginile de destinație locale, nu există niciun element de design dedicat formelor externe. Astfel, folosiți fie un element buton sau un link text standard pentru a lega de formularul încorporat utilizând pagina sa URL de pe serverul dvs. web.
Utilizați formulare externe cu declanșatoare ale călătoriei
Dynamics 365 Customer Insights - Journeys include o formular de marketing dală pentru călătoriile clienților. Funcționează la fel ca dala pagină de marketing, ambele activează declanșatoare pentru călătoria clientului care să reacționeze la vizite și remiteri de formular și care să creeze campanii de intrare.
Pentru a configura o călătorie care invită persoanele de contact să acceseze un formular extern și apoi reacționează la vizite sau remiteri de formular:
Creați și lansați un mesaj e-mail de marketing care include un link către pagina în care găzduiți formularul.
Creați o călătorie a clientului ca de obicei.
Începeți călătoria cu un segment care țintește persoanele de contact pe care doriți să le invitați să viziteze pagina de destinație.
În locația în care doriți ca călătoria să trimită mesajul, adăugați o e-mail de marketing mesaj dală care face referire la mesajul dvs.
Trageți o formular de marketing dală din Toolbox pe e-mail de marketing dala de mesaj pentru a adăuga formularul ca descendent al mesajului respectiv. Apoi urmați acest mesaj cu un Trigger .
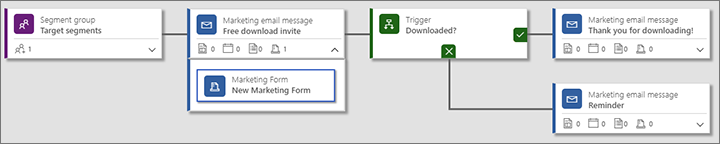
Extindeți panoul de mesaj e-mail de marketing pentru a vedea piesa formular de marketing pe care tocmai l-ați adăugat. Selectați formular de marketing tigla, deschideți panoul Proprietăți și configurați-l să facă referire la înregistrarea formularului care a creat JavaScript (pagină de formular) pe care l-ați încorporat pe site-ul dvs. extern.
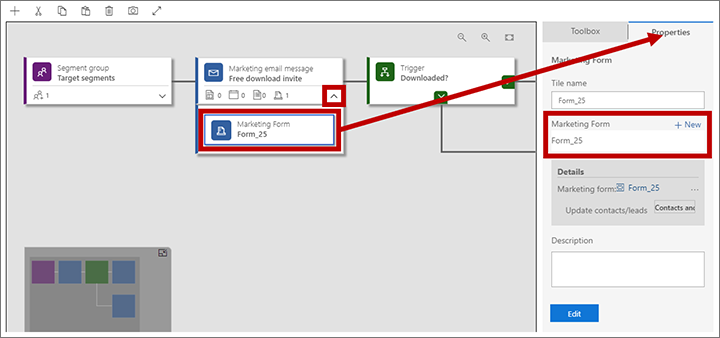
Selectați piesa Trigger și deschideți panoul Proprietăți .
Selectați Nou de lângă titlul Setare reguli din proprietățile declanșatorului.
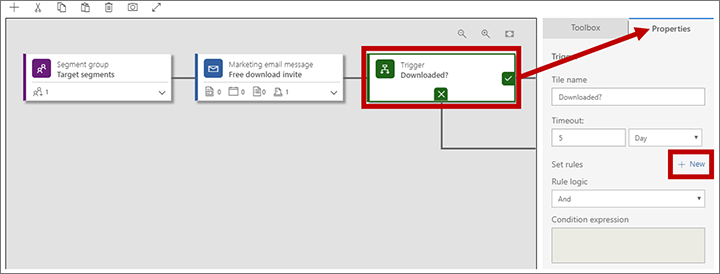
O nouă regulă este adăugată pentru declanșator. Setați Sursa la numele formular de marketing dală pe care ați adăugat-o la e-mail de marketing mesaj dală și setați Condiția la formular de marketing vizitat ( pentru a se declanșa atunci când un contact încarcă formularul) sau la formular de marketing contact registered (pentru a se declanșa atunci când un contact trimite formularul).
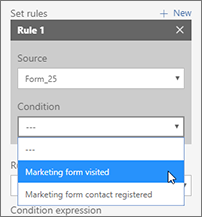
Continuați să proiectați călătoria clientului după cum este cazul.
Salvați și treceți în mod în direct.
Utilizați formulare externe cu campanii de intrare
Puteți crea o campanie de intrare plasând un formular de marketing la începutul unei călătorii și apoi configurați piesa pentru a face referire la înregistrarea formularului de marketing care a creat fișierul încorporat sau formularul capturat pe care îl utilizați pe site-ul dvs. extern. Aceasta va determina ca fiecare persoană de contact care remite formularul să fie adăugată la călătorie, ca și când s-ar fi alăturat unui segment țintit de călătorie. Puteți deja să faceți ceva similar pentru paginile de marketing găzduite pe un portal creat cu Power Apps portale, dar acum puteți face acest lucru și cu un # găzduit extern formular de marketing.