Particularizați experiența de e-mail
Experiența de configurare a e-mailurilor permite utilizatorilor să fie mai eficace și mai eficienți atunci când utilizează e-mailul pentru a comunica cu clienții. Acest articol discută despre cum să configurați editorul de e-mail, generatorul de șabloane de e-mail și generatorul de semnături de e-mail, care acceptă capacitatea completă de configurare a controlului Editor de text îmbogățit.
Notă
Dacă utilizați controlul Editorului de activități, vă recomandăm să utilizați în schimb controlul editorului de text îmbogățit deoarece controlul Editorului de activități a fost perimat. Pentru detalii, a se vedea Utilizați controlul editorului de text îmbogățit din Power Apps.
Fiecare instanță a editorului de email sau a constructorului poate fi configurată independent, permițându-vă să:
- Alegeți fonturile pe care le doriți
- Setați un font implicit
- Reglați locația și butoanele barei de instrumente
- Măriți automat înălțimea editorului pentru a se potrivi conținutului
- Accesați HTML
- Configurați controlul editorului de text îmbogățit în experiențele de e-mail (inclusiv editorul de e-mail, generatorul de șabloane de e-mail și generatorul de semnături)
Configurați formularul de e-mail utilizând un fișier de resurse web
Puteți configura e-mailul utilizând un fișier de resurse web care poate fi modificat după cum este necesar și apoi conectat la formularul de e-mail.
Activarea setărilor configurate de utilizator într-un formular de e-mail constă din următorii pași:
Configurați fișierul de resurse web
Accesați fișierul de resurse web navigând la Setari avansate>Personalizare sistem>Resurse web.
Utilizați filtrul pentru a căuta fișierele de resurse web, așa cum se arată în imaginea următoare.
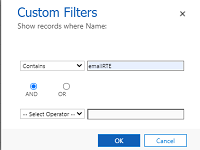
Este posibil să existe mai multe fișiere numite msdyn_EmailRTEconfig_reference.js. Unul este fișierul de configurare implicit, care nu poate fi modificat. Celălalt poate fi deschis și folosit ca referință pentru a crea un nou fișier de resurse web care găzduiește modificările de configurare.
Selectați fișierul editabil. Se afișează o fereastră nouă.
În secțiunea Conţinut, selectați Editor de text.
Fereastra Editați conținutul este afișată.
Copiați textul în câmpul Sursă, apoi închideți fereastra.
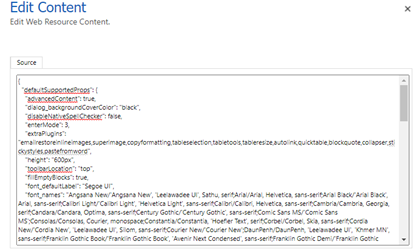
Creați o nouă resursă web și lipiți codul pe care l-ați copiat din fișierul existent.
Faceți orice modificări doriți, apoi selectați Salvare și publicare.
Notă
- Un editor de cod, cum ar fi Visual Studio Code poate oferi o experiență de editare mai bună.
- Există o varietate de proprietăți care pot fi modificate și se vor aplica formularului de e-mail atunci când îl configurați. Pentru mai multe informații, consultați Proprietăți ale editorului de text îmbogățit.
- Asigurați-vă că proprietatea disableDefaultImageProcessing este setată la True pentru ca imaginile inline adăugate în editor să se încarce corect în locația destinatarului. e-mail.
Salvați adresa URL la noua resursă web, deoarece aveți nevoie de ea pentru a mapa noul fișier de resurse web în formularul e-mail îmbunătățit .
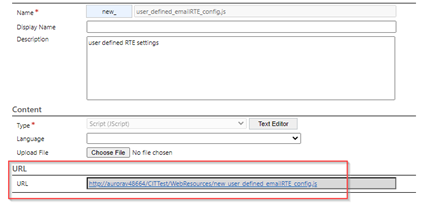
Navigheaza catre Particularizare>Particularizați sistemul>Entitate>E-mail>Formulare.
Deschide formularul E-mail îmbunătățit, faceți dublu clic pe Descriere, și apoi navigați la fila Control.
Adăugați controlul RTE, selectați Adresa URL de configurare personalizată și apoi în câmpul URL, introduceți adresa URL din noul fișier de resurse web pe care l-ați creat.
Selectați Salvare și apoi Publicați toate particularizările.
Activați controlul RTE în formularul de e-mail
Navigați la proprietățile formularului de e-mail: Selectați Setari avansate>Particularizați sistemul>Entități>E-mail>Formulare.
În acest exemplu, adăugăm fișierul de resurse web în formularul e-mail îmbunătățit .

Selectați formularul, apoi faceți dublu clic pe Descriere pentru a introduce proprietățile câmpului.
Dacă controlul RTE nu este deja adăugat, selectați fila Controale pentru a-l adăuga.
Selectați Controlul configurației personalizate și înlocuiți singleLine.URL cu adresa URL a resursei web pentru fișierul de resurse web pe care l-ați creat în pașii din secțiunea anterioară.
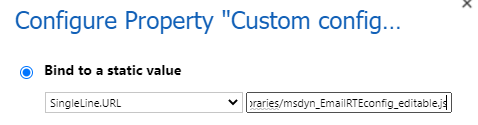
Selectați Salvați>Publicați.
Setările se aplică acum formularului atunci când creați un e-mail.
Notă
Dacă utilizați un flux de lucru pentru a completa conținutul de e-mail în câmpurile RTE care nu sunt în Cronologie și întâmpinați probleme cu imaginile inline care nu se redau corect, trebuie să utilizați pluginul msdyn_EmailRTEconfig_reference.js.
Adăugați permisiunile necesare pentru tabelele înrudite
Când agenții trebuie să creeze un șablon de e-mail bazat pe un tabel, asigurați-vă că au permisiunile necesare pentru tabelele aferente, cum ar fi Tabelul de cont pentru șablonul de e-mail bazat pe un caz
Adăugați filtrul de limbă în vizualizarea de selecție a șabloanelor de e-mail
Pentru a activa filtrul de limbă pentru fereastra e-mail îmbunătățit de selecție a șablonului , parcurgeți următorii pași:
- Navigați la Setări>Setări avansate.
- Selectați Particularizări>Particularizare sistem.
- În Soluție: soluție implicită, extindeți Entități.
- Extindeți Șablon de e-mail și apoi selectați Formulare.
- În Formulare active, selectați Formular de filtrare a galeriei de șabloane.
- Trageți și plasați Limba din câmpurile disponibile în formular.
Notă
Limba este adăugată în formular în mod implicit.
- Selectați Limbă, apoi selectați Schimbați Proprietățile.
- În Eticheta selectați Afișați eticheta în formular.
- În Vizibil, selectați Vizibil în mod prestabilit.
- Salvați și publicați modificările.
Personalizați vizualizarea de selecție a șablonului e-mail îmbunătățit
Fereastra e-mail îmbunătățit de selecție a șablonului afișează dialogul Selectare înregistrare și permite agenților să comute între vizualizările șablonului de e-mail. Pentru a activa aceste funcții, parcurgeți următorii pași.
- Navigați la Setări avansate>Configurare e-mail.
- Selectați Configurare e-mail>Setări de configurare e-mail.
- În Experiență îmbunătățită de selecție a șabloanelor de e-mail, setați Activați vizualizările șablonului de e-mail și Omiteți caseta de dialog Selectare înregistrare la Da.
Configurați vizualizarea implicită de selecție a șablonului de e-mail
Efectuați următorii pași pentru a configura vizualizarea implicită pentru fereastra e-mail îmbunătățit de selecție a șablonului .
- Navigați la Setări>Setări avansate.
- Selectați Setări>Configurare e-mail>Setări de configurare e-mail.
- Setați opțiunea Vizualizarea implicită pentru Experiența îmbunătățită de selecție a șablonului de e-mail.
Consultați și
Configurare e-mail
Creați un șablon de e-mail
Introduceți un șablon de e-mail
Convertiți un e-mail într-un șablon
Utilizați o semnătură în e-mail
Întrebări frecvente prin e-mail
Feedback
În curând: Pe parcursul anului 2024, vom elimina treptat Probleme legate de GitHub ca mecanism de feedback pentru conținut și îl vom înlocui cu un nou sistem de feedback. Pentru mai multe informații, consultați: https://aka.ms/ContentUserFeedback.
Trimiteți și vizualizați feedback pentru