Configurați un bot multilingv pentru a-l utiliza pe canalul vocal
Notă
Informațiile despre disponibilitatea caracteristicilor sunt următoarele.
| Dynamics 365 centru de contact — încorporat | Dynamics 365 centru de contact — independent | Dynamics 365 Customer Service |
|---|---|---|
| Da | Da | Da |
Important
Power Virtual Agents capabilitățile și caracteristicile fac acum parte din Microsoft Copilot Studio urmarea unor investiții semnificative în IA generativă și integrări îmbunătățite Microsoft Copilot.
Unele articole și capturi de ecran se pot referi la Power Virtual Agents în timp ce actualizăm documentația și conținutul de instruire.
Puteți configura reguli de rutare pentru a direcționa apelurile vocale către agenții corespunzători, în funcție de limba pe care a selectat-o clientul dvs. Un centru de contact multilingv vă ajută să serviți clienții globali care doresc să interacționeze cu centrul dvs. de contact în limba aleasă de ei. De asemenea, puteți configura roboți ca prim contact care să se ocupe de astfel de solicitări.
Utilizați Bot Framework Composer în Copilot Studio pentru a configura un bot pentru un centru de contact multilingv.
Procesul de configurare a botului multilingv în Copilot Studio este următorul:
Creați un bot în Copilot Studio.
Creați un subiect în Bot Framework Composer.
Configurați subiectul de salut în Copilot Studio.
Configurați nodul de transfer către agent utilizând subiectul de escaladare.
Configurați secvențele de lucru și cozile.
Verificați robotul multilingv.
Notă
Noile chatbot-uri multilingve nu sunt acceptate în prezent în Omnicanal pentru Customer Service.
Cerințe preliminare
- Trebuie să instalați Bot Framework Composer local pe computerul pe care îl veți folosi pentru a configura robotul multilingv.
- Robotul dvs. trebuie să fie înregistrat în pagina de înregistrare a aplicației Azure. Notați ID-ul aplicației. Mai multe informații: Creați o înregistrare de aplicație
Creați un bot în Copilot Studio
Veți crea un bot în Copilot Studio prin selectarea mediului în care este configurat Omnicanal pentru Customer Service. Pentru instrucțiuni detaliate, accesați Creați un robot.
De exemplu, puteți crea un robot cu următoarele detalii:
- Nume: un nume descriptiv pentru robot, cum ar fi Robot de întâmpinare.
- Limba: limba principală pentru robot, cum ar fi engleză (SUA).
- Mediu: mediul în care este configurat Omnicanal pentru Customer Service, cum ar fi contoso-printers.
Creați un subiect în Bot Framework Composer
În Copilot Studio, pentru botul pe care l-ați creat, selectați Subiecte în harta site-ului, apoi în Subiecte panoul, selectați săgeata drop-down pentru Subiect nou. Apare un mesaj care spune că aplicația încearcă să deschidă Bot Framework Composer. Pentru mai multe informații despre cum să navigați în Bot Framework Composer, consultați: Tutorial: Creați un robot meteo cu Composer.
Selectați Deschideți, iar în caseta de dialog Importați robotul în noul proiect care apare, introduceți următoarele detalii:
- Nume: un nume pentru proiect, cum ar fi Robot multilingv.
- Locație: selectați un dosar de pe computer.
În Bot Framework Composer, selectați Mai multe comenzi (...), selectați Adăugați un dialog și introduceți următoarele detalii:
- Nume: un nume, cum ar fi dialog de întâmpinare PVA.
- Descriere: o descriere pe scurt.
În harta site-ului, selectați BeginDialog, selectați nodul Adăugați (+), apoi selectați Trimiteți un răspuns.
În secțiunea Răspunsuri robot, selectați nodul Adăugați (+), apoi selectați Mesaj vocal.
Selectați Adăugați o alternativă, iar apoi adăugați textul următor.
<speak version="1.0" xmlns="http://www.w3.org/2001/10/synthesis" xml:lang="en-US"><voice name="en-US-AriaNeural"><lang xml:lang="en-US">Hello ${virtualagent.msdyn_CustomerName}. Welcome to contoso customer support.</lang></voice></speak>Notă
Variabila ${virtualagent.msdyn_CustomerName} oferă numele clientului pentru clienții autentificați numai prin identificarea înregistrării. Mai multe informații: Identificați automat clienții
Selectați nodul Adăugați (+) în BeginDialog, indicați spre Puneți o întrebare, apoi selectați Alegere multiplă.

Repetați pașii a și b pentru a adăuga următorul text.
<speak version="1.0" xmlns="http://www.w3.org/2001/10/synthesis" xml:lang="en-US"><voice name="en-US-AriaNeural"><lang xml:lang="en-US">Press or say 1 for English.</lang><break strength="medium"/><lang xml:lang="fr-FR"> Appuyez ou dites 2 pour le français.</lang><break strength="medium"/><lang xml:lang="pt-PT">Pressione 3 para português.</lang></voice></speak>Selectați caseta Intrare utilizator și introduceți următoarele detalii în panoul din dreapta:
- Proprietate: conversation.language_choice
- Matrice de opțiuni: 1, 2, 3, one, two, three, un, deux, trois, um, dois, três
În Matrice de opțiuni, specificați o alegere pentru fiecare expresie.

Selectați nodul Adăugați (+), selectați Creați o condiție, apoi selectați Comutator de ramură (opțiuni multiple). Introduceți următoarele detalii:
Condiție: conversation.language_choice
Valoare: 1, 2, 3, One, Two, Three, Un, deux, trois, Um, dois, três
Introduceți o alegere pentru fiecare valoare.
Selectați nodul Adăugați (+) și apoi selectați Gestionați proprietăți>Setați o proprietate și introduceți următoarele detalii:
- Condiție: virtualagent.va_CustomerLocale
- Valoare: en-US
Repetați pașii pentru a Seta o proprietate pentru fr-FR, pt-PT, hi-IN.
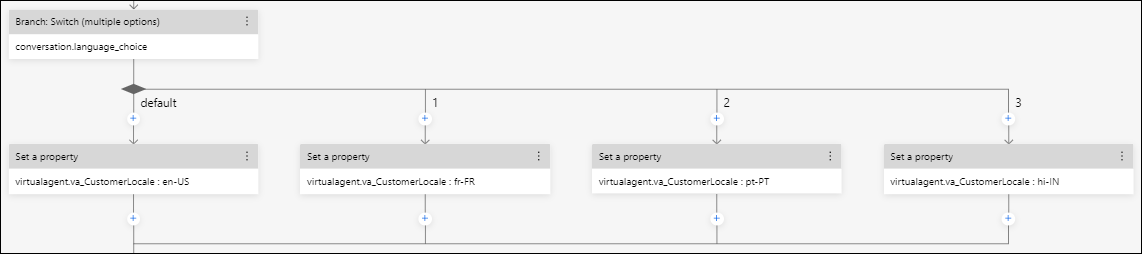
Valoarea variabilei virtualagent.va_CustomerLocale va fi actualizată cu limba selectată de client.
Notă
Trebuie să setați variabila de context va_CustomerLocale cu codurile locale pentru limbile pe care doriți să le acceptați. Mai multe informații: Locații și coduri locale acceptate
Selectați nodul Adăugați (+), apoi selectați Începeți un subiect Power Virtual Agent.
În Nume dialog, selectați Escaladare.
În harta site-ului, selectați Publicare, iar apoi selectați Profil de publicare.
Selectați Editare, apoi selectați Conectați-vă pentru a continua.
Selectați mediul și robotul, apoi selectați Salvați.
Selectați robotul de Publicare, selectați robotul, apoi selectați Publicați roboții selectați.
Selectați OK .
În Copilot Studio, reîmprospătați Subiectele. Veți vedea subiectul listat.
Selectați Publicare.
Configurați subiectul de salut
În Copilot Studio, deschideți subiectul Salut din planșă de lucru de creație și ștergeți toate mesajele implicite, cu excepția expresiilor de declanșare.
Selectați Adăugați nod (+), apoi selectați Redirecționare către alt subiect.
Selectați dialogul de întâmpinare pe care l-ați creat, adică Dialog de întâmpinare PVA în exemplul nostru.
Salvați subiectul Întâmpinare.
Configurați nodul de transfer către agent utilizând subiectul de escaladare
În Copilot Studio, deschideți subiectul Escalate în planșă de lucru de creație și ștergeți toate mesajele implicite, cu excepția frazelor de declanșare.
Selectați Adăugați nod (+), selectați Încheiați conversația, apoi selectați Transfer către agent.
Opțional, în Mesaj privat către agent, introduceți următoarele pentru a prelua limba preferată a clientului.
Customer preferred language is {x} bot.va_CustomerLocaleSalvaţi subiectul.
În harta site-ului sub Gestionați, selectați Canale, apoi selectați Microsoft Teams pe pagina Canale.
Publicați robotul cu cel mai recent conținut.
În harta site-ului sub Gestionați, selectați Transferuri către agenți, apoi selectați Omnicanal pe pagina Transferuri către agenți.
În panoul Omnicanal, configurați următoarele setări:
- Activare voce: setați la Da.
- Vedeți mediul la care este conectat acest robot: selectați mediul în care va fi utilizat robotul.
- ID aplicație: introduceți ID-ul aplicației care a fost generat când ați înregistrat aplicația în Azure.
Selectați Adăugați robotul dvs.
După ce robotul este conectat, selectați Vizualizați detalii în Omnicanal. Pagina centrului de administrare Centrul de administrare Customer Service sau centru de contact se deschide într-o filă nouă și afișează detaliile botului.
Notați informațiile de utilizator pentru robot, de care veți avea nevoie pentru pașii de configurare ulteriori.
Configurați secvențele de lucru și cozile
Utilizați informațiile din articolele următoare pentru a configura o secvență de lucru vocală și o coadă vocală și regulile de rutare ale acestora.
- Configurați o secvență de lucru
- Configurarea regulilor de clasificare
- Configurați o coadă
- Configurați metodele de atribuire
De exemplu, asigurați următoarele setări:
Configurați trei cozi de voce – câte una pentru engleză, franceză și portugheză – și adăugați agenții necesari.
Configurați o secvență de lucru vocală cu engleza ca limbă principală și franceza și portugheza ca limbi suplimentare.

În setul de reguli pentru rutarea la cozi din secvența de lucru, utilizați Conversation.CustomerLanguage ca criterii pentru a ruta apelul primit către cozi de limbi diferite, în funcție de opțiunea selectată de client.

În zona Bot a fluxului de lucru, editați pentru a adăuga Copilot Studio bot-ul pe care l-ați configurat.
Verificați robotul multilingv
În calitate de client, sunați la numărul înregistrat în secvența de lucru vocală.
Când vi se prezintă un mesaj de răspuns vocal interactiv (IVR), selectați o limbă. Verificați dacă robotul direcționează apelul către un agent care poate vorbi cu dvs. în limba pe care ați selectat-o.
Consultați și
Configurarea unui centru de contact multilingv
Integrați un Copilot Studio bot