Trimiteți un chestionar utilizând Power Automate
După ce ați creat un chestionar, îl puteți trimite respondenților pe baza unui trigger de business; rezolvarea unui caz sau realizarea unei comenzi, de exemplu. Puteți selecta un șablon încorporat sau puteți crea un flux de la zero folosind Power Automate. Următoarele șabloane Power Automate sunt disponibile în mod prestabilit în Dynamics 365 Customer Voice:
- Trimiteți un sondaj atunci când un caz este rezolvat în Dynamics 365: acest șablon trimite un sondaj atunci când un caz este rezolvat în Dynamics 365.
- Trimiteți un sondaj atunci când un client potențial este calificat în Dynamics 365: acest șablon trimite un sondaj atunci când un client potențial este calificat în Dynamics 365.
- Trimiteți un sondaj atunci când o comandă este onorată în Dynamics 365: acest șablon trimite un sondaj atunci când o comandă este onorată în Dynamics 365.
- Trimiteți un sondaj prin Power Apps clic pe buton: acest șablon trimite un sondaj la lista de destinatari specificată atunci când este selectat un buton în Power Apps.
- Trimiteți un sondaj atunci când o comandă de lucru este finalizată sau închisă în Dynamics 365: acest șablon trimite un sondaj atunci când o comandă de lucru este finalizată sau închisă în Dynamics 365.
Notă
În US Government Community Cloud, e-mailurile sunt trimise din contul utilizatorului conectat.
Pentru a trimite un sondaj utilizând Power Automate
Deschideți sondajul și accesați fila Trimite .
Selectați Automatizare.
Notă
Dacă ați trimis chestionarul prin e-mail o dată, se afișează rezumatul invitației. Pentru a trimite sondajul folosind Power Automate, selectați Retrimiteți>Automatizați.
Pentru a configura un flux încorporat, selectați un șablon. Mai multe informații: Creați un flux dintr-un șablon în Power Automate
Pentru a crea un flux de la zero, selectați Creare from blank. Mai multe informații: Creați un flux de intrare Power Automate
Notă
- Fluxul va utiliza șablonul de e-mail implicit pentru trimiterea de e-mailuri. Dacă doriți să trimiteți e-mail folosind un anumit șablon de e-mail, asigurați-vă că l-ați selectat din lista Șablon de e-mail din trimiteți un sondaj acțiune.
- În timpul configurării unui flux, este posibil să vedeți șabloane duplicat pe pagina de șabloane. Pentru a rezolva această problemă, ieșiți din filă, apoi reveniți pentru a crea fluxul din nou.
- Dacă ați adăugat variabile la chestionarul dvs., trebuie să specificați valorile acestuia în flux. Mai multe informații: Specificați valori într-un flux
Selectați Creați.
Când trimiteți un chestionar utilizând Power Automate, este creată o înregistrare a invitației la chestionar. Puteți asocia invitația la chestionar și răspunsul dvs. cu Microsoft Dataverse.
Acțiunea Trimiteți un chestionar
Această acțiune trimite un chestionar către o listă specificată de destinatari și creează o invitație la chestionar pentru fiecare destinatar. De asemenea, puteți asocia invitația și răspunsul dvs. la chestionar cu Dataverse. Când creați un flux de la zero, acest lucru poate fi realizat prin câmpurile Privind și Detalii destinatar într-un flux. Dacă alegeți să creați un flux dintr-un șablon, câmpurile Cu privire la și Detalii destinatar sunt populate corespunzător.
Să presupunem că trebuie să trimiteți un chestionar de fiecare dată când se închide un caz. Puteți utiliza câmpul Cu privire la pentru a specifica înregistrarea cazului, astfel încât, atunci când sunt create o invitație și un răspuns pentru o anumită rezolvare a unui caz, acestea să fie atașate cazului respectiv. Managerul de caz poate apoi să elaboreze rapoarte pentru a arăta scorurile de satisfacție a clienților (CSAT) după caz sau să redeschidă un caz dacă CSAT este foarte scăzut.
Utilizați câmpul Detalii destinatar pentru a asocia invitația la sondaj și înregistrările răspunsurilor la persoana de contact adecvată (destinatarul). Acest lucru permite personalului de vânzări sau oricui altcuiva, să vadă înregistrarea persoanei de contact și răspunsul clientului. Acest lucru poate ajuta la formularea conversației lor cu clientul în consecință.
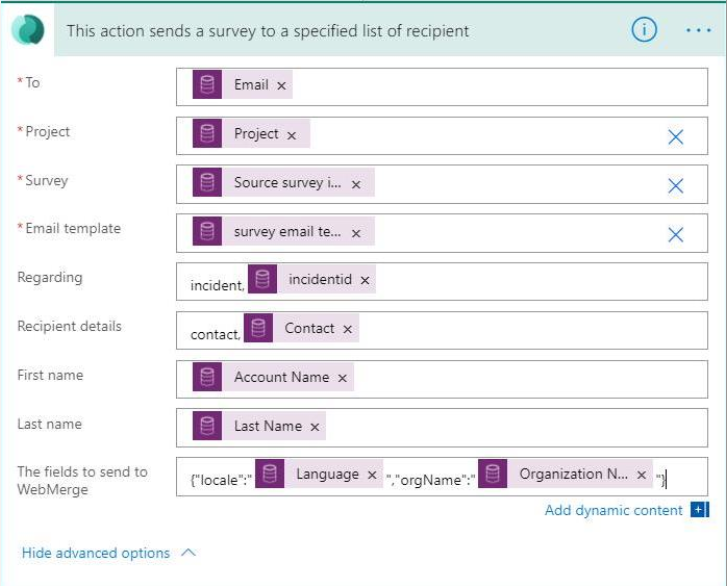
Notă
Rezultatul acestei acțiuni nu returnează niciun rezultat. Este trimis un sondaj către lista de destinatari specificată.
Atribute
| Nume | Descriere |
|---|---|
| Până la | Adresa de e-mail către care se trimite invitația la chestionar. Dacă introduceți mai multe adrese de e-mail, separați-le printr-un punct și virgulă. Notă: adresa de e-mail ar trebui să fie validă și nu ar trebui să returneze valoarea nulă. |
| Project | Proiectul care conține un sondaj ce urmează să fie trimis. |
| Chestionar | Chestionarul care trebuie trimis. Notă: trebuie să selectați un sondaj din listă și să nu introduceți o valoare personalizată. |
| Șablon de e-mail | Șablonul de e-mail de utilizat în timpul trimiterii invitației. Notă: trebuie să selectați un șablon de e-mail din listă și să nu introduceți o valoare personalizată. |
| Obiect la care se face referire | Înregistrarea care asociază invitația la chestionar și răspunsul. Această valoare este stocată în câmpul Referitor al invitației la sondaj. Notă:
|
| Detaliile destinatarului | Persoana de contact cu care se vor asocia invitația la chestionar și înregistrările de răspuns. Această valoare este stocată în câmpul Către al invitației la sondaj. Notă: este acceptată numai înregistrarea de contact. |
| Câmpurile de trimis către WebMerge | Pentru a utiliza proprietăți dinamice pentru un chestionar, utilizați acest câmp pentru a specifica variabilele chestionarului în format JSON. De exemplu, "{"locale":"<LOCALE>","orgName":"<NAME>"}", unde <LOCALE> și <NAME> sunt valoarea variabilei. |
Notă
Dacă ați utilizat variabile în chestionar, ele vor fi vizibile în această acțiune și puteți specifica valorile în consecință. Mai multe informații: Specificați valori într-un flux
Valorile din câmpurile Privind și Detalii destinatar sunt stocate în invitația la sondaj, așa cum se arată în imaginea următoare.
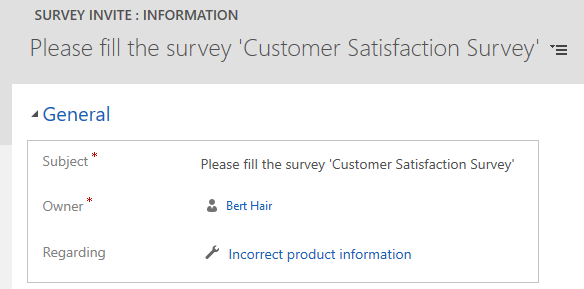
Notă
Câmpul Către nu este afișat în mod implicit în formular. Trebuie să accesați Căutare avansată, să căutați invitația și apoi să adăugați coloanele necesare pentru a vedea valorile acestora.
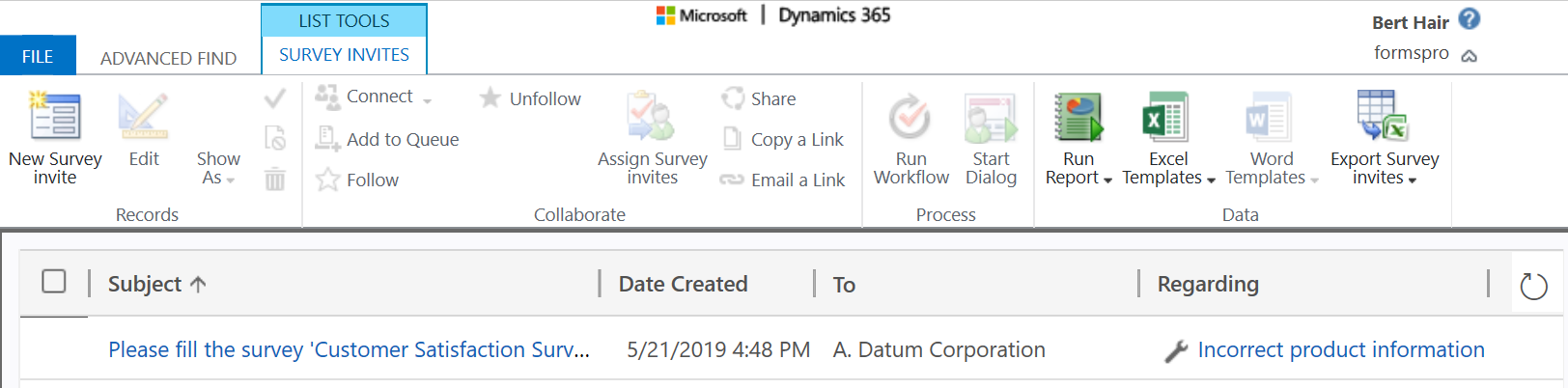
Consultați și
Lucrați cu setările de distribuție a sondajului
Trimiteți un sondaj utilizând compozitorul de e-mail încorporat
Încorporați un sondaj într-o pagină web
Trimiteți un link pentru sondaj altora
Trimiteți un sondaj folosind codul QR
Feedback
În curând: Pe parcursul anului 2024, vom elimina treptat Probleme legate de GitHub ca mecanism de feedback pentru conținut și îl vom înlocui cu un nou sistem de feedback. Pentru mai multe informații, consultați: https://aka.ms/ContentUserFeedback.
Trimiteți și vizualizați feedback pentru