Trimiteți un chestionar, folosind instrumentul încorporat de compunere e-mail
Dynamics 365 Customer Voice oferă un mod simplu de a trimite chestionarul dvs. către mai multe persoane, prin e-mail. Utilizând instrumentul încorporat de compunere e-mail, puteți să trimiteți invitații particularizate prin e-mail către destinatarii dvs. și să le urmăriți starea.
Notă
- În US Government Community Cloud, e-mailurile sunt trimise din contul utilizatorului conectat.
- Dacă trimiteți e-mailuri folosind domeniul implicit, puteți trimite maximum 10.000 de e-mailuri pe zi. Dacă utilizați un domeniu personalizat, nu există limită pentru numărul de e-mailuri pe care le puteți trimite pe zi.
Pentru a trimite un sondaj prin e-mail
Deschideți sondajul și accesați fila Trimite .
Selectați E-mail. Se afișează o linie de subiect implicită și un mesaj de e-mail, împreună cu un link către chestionarul dvs. în corpul mesajului. Aveți posibilitatea să modificați și să formatați textul pentru a vă satisface cerințele.
Notă
Dacă ați trimis chestionarul prin e-mail o dată, se afișează rezumatul invitației. Pentru a trimite sondajul prin e-mail, selectați Retrimiteți>E-mail.
În câmpul Destinatari , introduceți numele sau adresa de e-mail a destinatarului. Puteți completa câmpul Destinatari utilizând oricare dintre următoarele metode:
- Introduceți manual o adresă de e-mail.
- Introduceți un nume, o adresă de e-mail sau o listă de distribuție din Microsoft Entra ID.
- Introduceți o persoană de contact sau o listă/vizualizare a persoanelor de contact din Microsoft Dataverse. Persoanele de contact sunt populate cu date din mediul în care este creat proiectul dvs.
- Importați un fișier CSV selectând Importați contacte. Mai multe informații: Importați contacte dintr-un fișier CSV
Notă
Pentru ca un grup de distribuție să fie listat în câmpul Destinatari , asigurați-vă că:
- Când creați un grup utilizând PowerShell, MailEnabled este setat la adevărat și SecurityEnabled este setat la false.
- Când creați un grup utilizând portalul Azure, tipul de grup nu trebuie să fie Securitate.
Pentru a insera linkul pentru sondaj în mesajul dvs. de e-mail, consultați Inserarea unui link pentru sondaj.
Pentru a adăuga un link de dezabonare la mesajul dvs. de e-mail, consultați Inserați un link de dezabonare.
Pentru a personaliza e-mailul utilizând variabilele sondajului, consultați Personalizarea e-mailului sondajului.
Pentru a încorpora prima întrebare a sondajului în mesajul dvs. de e-mail, consultați Încorporarea unui sondaj într-un e-mail.
Pentru a selecta un șablon de e-mail, selectați un șablon din lista Șablon . Mai multe informații: Utilizați șabloane de e-mail
Pentru a trimite un sondaj multilingv, selectați o limbă din lista Limba . Pentru a putea selecta o limbă, trebuie mai întâi să selectați un șablon de e-mail. Limba selectată se aplică invitației la chestionar și întrebării din chestionar.
Când sunteți gata să trimiteți sondajul, selectați Trimite.
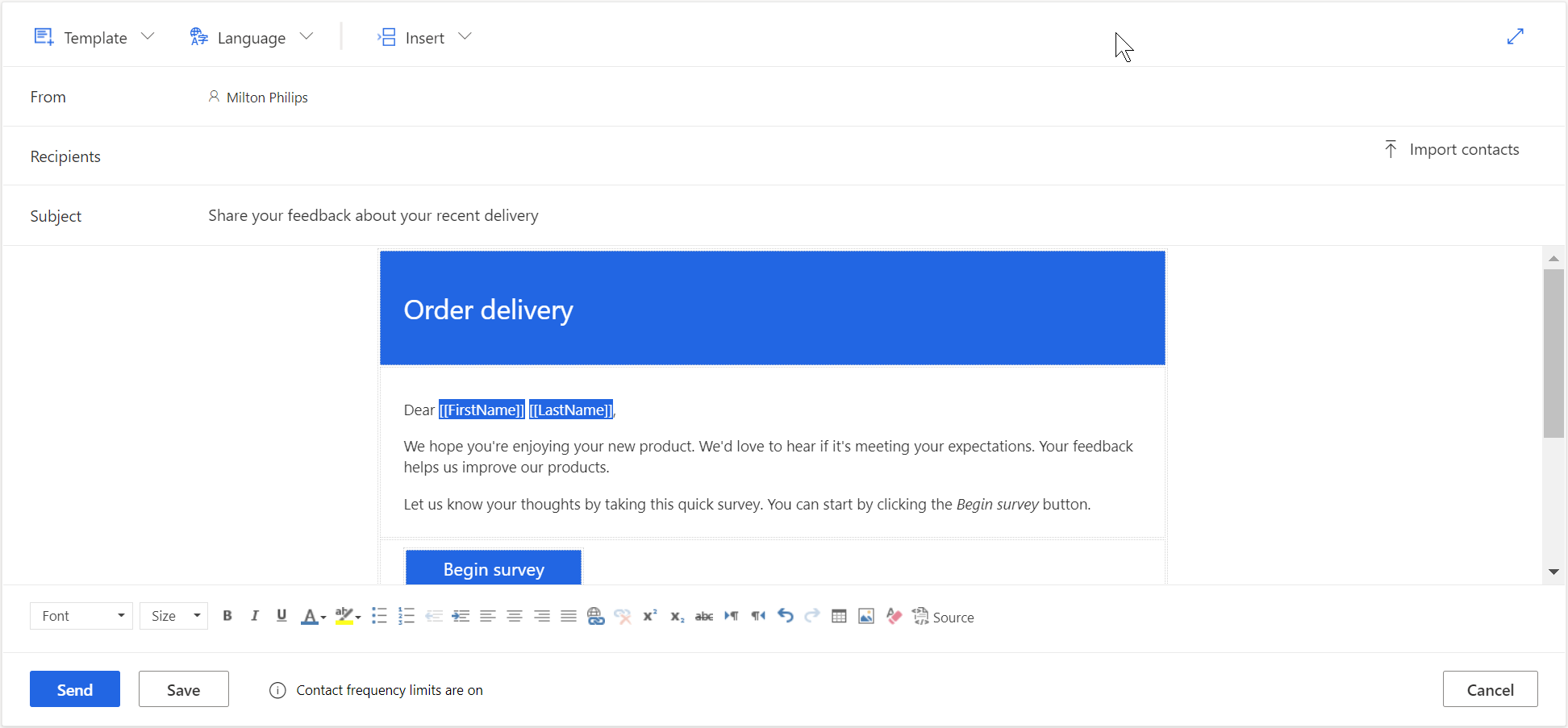
Notă
- Puteți trimite o invitație la chestionar la maximum 10000 destinatari.
- Pentru a personaliza adresa De la adresa e-mailului, consultați Personalizați adresa de e-mail a expeditorului.
Importați persoane de contact dintr-un fișier CSV
Puteți importa maximum 10.000 de persoane de contact utilizând un fișier CSV. Puteți utiliza acest fișier și pentru a asocia o invitație la sondaj și răspuns către o entitate din Dataverse. De asemenea, puteți specifica valori pentru variabilele adăugate în panoul Personalizare . Pentru a importa contacte, mai întâi trebuie să creați fișierul CSV, apoi încărcați fișierul CSV.
Crearea fișierului CSV
Furnizați detalii în fișierul CSV în următoarea ordine: Adresă de e-mail, prenume, nume de familie. Dacă doriți să specificați valori pentru variabile, le puteți adăuga după coloana nume de familie în fișierul CSV. Pentru a începe rapid, puteți descărca și un șablon CSV.
Pentru a descărca un șablon CSV
În editorul de e-mail, selectați Importați contacte în câmpul Destinatari .
În panoul Importați contacte , selectați Descărcați șablonul.
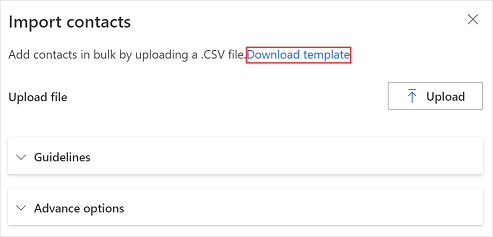
După descărcarea șablonului CSV, introduceți informațiile necesare în următoarele coloane:
- Adresă de e-mail: adresa de e-mail a destinatarului.
- prenume: prenume al destinatarului.
- nume de familie: nume de familie al destinatarului.
Dacă ați adăugat variabile la chestionar, acestea vor fi disponibile sub formă de coloane separate în fișierul CSV. Puteți specifica valorile conform cerințelor dvs.
Dacă doriți să asociați o invitație la sondaj și un răspuns unei entități, puteți fie să adăugați RegardingID și RegardingEntityName coloane în fișierul CSV și introduceți informațiile sau descărcați șablonul CSV avansat.
Pentru a descărca un șablon CSV avansat
În editorul de e-mail, selectați Importați contacte în câmpul Destinatari .
În panoul Importați contacte , extindeți secțiunea Opțiuni avansate și apoi selectați Descărcați șablonul avansat.
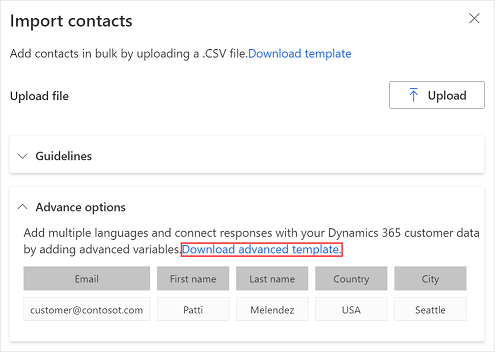
După descărcarea șablonului CSV, introduceți informațiile necesare în următoarele coloane:
- Adresă de e-mail: adresa de e-mail a destinatarului.
- prenume: prenume al destinatarului.
- nume de familie: nume de familie al destinatarului.
- locale: limba în care trebuie să fie afișat sondajul. Când sondajul este deschis făcând clic pe linkul său, acesta este afișat în limba specificată în coloana locală. Acest lucru nu schimbă limba primei întrebări a sondajului încorporată în e-mail.
- RegardingID: ID-ul înregistrării entității (GUID) de asociat cu invitația și răspunsul la sondaj.
- RegardingEntityName: numele logic al entității de asociat cu invitația și răspunsul la sondaj.
Dacă ați adăugat variabile la chestionar, acestea vor fi disponibile sub formă de coloane separate în fișierul CSV. Puteți specifica valorile conform cerințelor dvs.
Încărcați fișierul CSV
În editorul de e-mail, selectați Importați contacte în câmpul Destinatari .
În panoul Importați contacte , selectați Încărcați.
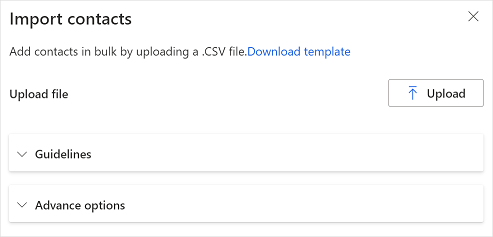
Navigați la și selectați fișierul CSV pe care doriți să îl încărcați.
După ce fișierul este încărcat cu succes, o previzualizare a persoanelor de contact importate este afișată în panoul Importați contacte .
Dacă destinatarul importat există deja ca contact în Dataverse și doriți să actualizați informațiile de contact conform fișierului CSV, selectați Actualizați informațiile de contact dacă destinatarul importat există deja ca un contact în CDS.
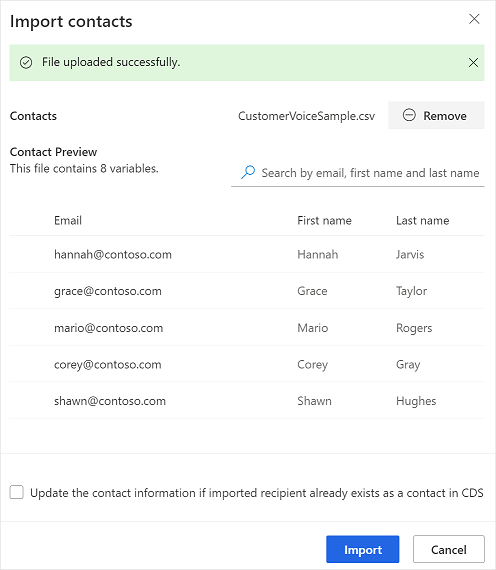
Verificați informațiile și apoi selectați Import.
Inserați linkul de chestionar
Linkul la chestionar este adăugat la mesajul dvs. de e-mail în mod prestabilit. Pentru a insera linkul sondajului într-o altă locație în mesajul de e-mail, plasați cursorul în locația dorită, apoi selectați Inserați>Link sondaj. De asemenea, puteți selecta text, apoi selectați Inserați>Link pentru sondaj pentru a afișa acel text ca link pentru sondaj.
Inserați linkul pentru dezabonare
Puteți configura un mesaj de e-mail pentru a include un link care permite unui respondent să se dezaboneze de la chestionar. Pentru a insera linkul de dezabonare în mesajul de e-mail, plasați cursorul în locația dorită, apoi selectați Inserați>Link de dezabonare. De asemenea, puteți selecta text, apoi selectați Inserați>Link de dezabonare pentru a afișa acel text ca link de dezabonare. Implicit, linkul pentru dezabonare este adăugat la toate șabloanele mesajelor de e-mail.
Personalizați e-mailul chestionarului
Puteți utiliza variabile pentru a personaliza subiectul e-mailului și mesajul de e-mail al sondajului dvs. - de exemplu, puteți adăuga prenume al respondentului la subiectul e-mailului și la mesajul de e-mail. Plasați cursorul unde doriți să apară numele, selectați Inserați>Variabile personalizate, apoi selectați prenume din listă. Un substituent este adăugat la locul unde este cursorul. Prenumele respondentului este inserat automat atunci când e-mailul este trimis. Toate variabilele create într-un sondaj sunt afișate în lista variabile personalizate .
Pentru a crea o variabilă nouă, selectați Variabilă nouă din lista Variabile personalizate . Dacă nu au fost definite valori implicite pentru variabilele chestionarului, nu se afișează nimic pentru acele variabile. Pentru mai multe informații despre crearea variabilelor și furnizarea de valori pentru acestea, consultați Personalizarea unui sondaj.
Încorporați un chestionar într-un e-mail
Dacă ați adăugat o întrebare Opțiune (răspuns unic), Evaluare (simbol stea sau zâmbet) sau Net Promoter Score ca primă întrebare din sondajul dvs., o puteți încorpora în mesajul dvs. de e-mail. Pentru a încorpora întrebarea, plasați cursorul acolo unde doriți să încorporați întrebarea, apoi selectați Inserați>Prima întrebare a sondajului. Întrebarea este încorporată la locația cursorului și mesajul de e-mail este ajustat în consecință. Când un respondent selectează o opțiune pentru a răspunde la întrebare, întregul sondaj este deschis într-un browser web și respondentul poate continua completarea chestionarului.
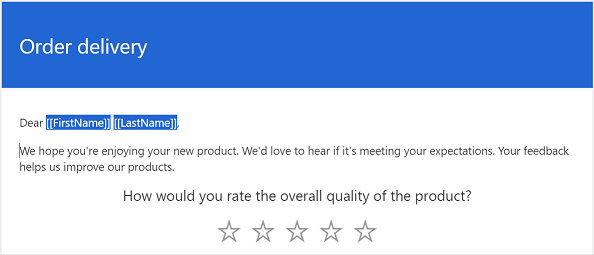
Notă
- Nu puteți încorpora o întrebare într-un e-mail dacă ați activat randomizarea întrebărilor în chestionar.
- Dacă doriți să trimiteți un sondaj încorporat într-un e-mail prin Power Automate, trebuie să încorporați întrebarea într-un e-mail și să o salvați ca un nou șablon de e-mail. În timp ce configurați un flux, trebuie să selectați noul șablon de e-mail. Mai multe informații: Utilizați șabloane de e-mail
Dacă ați creat un chestionar multilingv, puteți utiliza variabile de chestionar pentru a seta localizarea implicită pentru afișarea chestionarului. Pentru a seta localitatea implicită, deschideți panoul Personalizare și apoi specificați o valoare pentru variabila locale . Valoarea trebuie să fie un cod de limbă, de exemplu en sau fr.
Utilizați șabloane de e-mail
Puteți utiliza un șablon de e-mail - un mesaj de e-mail preformatat - care vă permite să creați rapid și să trimiteți mesaje de e-mail. Dacă creați un sondaj din șablonul gol, Șablon implicit este selectat pentru a fi utilizat într-un mesaj de e-mail. Dacă ați creat un proiect pornind de la unul dintre șabloanele predefinite, șablonul de e-mail corespunzător este selectat în mod implicit.
Important
Proiectele, șabloanele de e-mail și măsurătorile de satisfacție se bazează în principal pe Microsoft DataVerse. Reîmprospătarea datelor în mediul Dataverse cu un altul va întrerupe proiectele și sondajele Customer Voice în mediul reîmprospătat.
Notă
Puteți salva maximum 10 șabloane de e-mail.
Creați un șablon nou de e-mail
În editorul de e-mail, selectați Șablon>Creați un nou.
În caseta de dialog Creare new template , introduceți un nume pentru șablon, apoi selectați Adăugați.
Din lista Șablon , selectați șablonul nou creat.
Modificați mesajul de e-mail, apoi selectați Salvați.
Importați un șablon de e-mail din alte chestionare
Puteți importa un șablon de e-mail din alte chestionare din același proiect sau dintr-un alt proiect.
În editorul de e-mail, selectați Șablon>Importați din>Sondaje.
Selectați fie proiectul curent, fie orice alt proiect, apoi selectați chestionarul din care doriți să importați un șablon de e-mail.
Selectați un șablon, apoi selectați Import.
Importarea unui șablon personal de e-mail
Dacă s-a făcut tranziția de la Forms Pro, șabloanele dvs. de e-mail din Forms Pro sunt migrate ca șabloane personale în Dynamics 365 Customer Voice. Puteți apoi importa șabloanele necesare în chestionarele dvs.
În editorul de e-mail, selectați Șablon>Importați din>Șabloanele mele.
Selectați un șablon, apoi selectați Import.
Crearea șabloanelor de e-mail multilingve
În mod implicit, șablonul de e-mail este creat în limba implicită a chestionarului. Dacă ați adăugat și alte limbi la sondaj, puteți crea șabloane de e-mail în acele limbi și puteți trimite e-mail în limbile preferate de client. Prin aceasta se creează versiuni ale unui șablon de e-mail în limbile selectate.
În editorul de e-mail, selectați Limba>Alegeți limba.
Selectați limbile în care doriți să creați șablonul de e-mail, apoi selectați Adăugați.
Din lista Limba , selectați o limbă și actualizați mesajul de e-mail în limba selectată.
Selectați Salvați.
Repetați pașii 3 până la 4 pentru a actualiza mesajul de e-mail pentru toate limbile adăugate.
Pentru a trimite invitația la chestionar într-o altă limbă decât cea implicită, selectați un șablon de e-mail și limba necesară, apoi trimiteți e-mailul.
Dacă folosiți Power Automate pentru a trimite invitații la sondaj, specificați limba sondajului sau a șablonului de e-mail în câmpul Locale . Dacă un șablon de e-mail este creat în limba specificată, invitația la chestionar este trimisă în limba specificată. În caz contrar, invitația la chestionar este trimisă în limba implicită.
Formatați mesaje de e-mail
Puteți formata mesajul de e-mail utilizând bara de instrumente de formatare din partea de jos a editorului de e-mail. Bara de instrumente de formatare vă permite să adăugați formatare textului, să adăugați tabel și imagini la mesajul dvs. de e-mail și multe altele. De asemenea, puteți vizualiza sursa HTML a mesajului dvs. de e-mail și puteți modifica codul HTML direct.

Pentru a aplica formatarea mesajului dvs. de e-mail
- Selectați textul pe care doriți să-l formatați, apoi selectați acțiunea corespunzătoare pe bara de instrumente de formatare.
Pentru a vizualiza și edita codul HTML
Selectați
 din bara de instrumente de formatare.
din bara de instrumente de formatare.Pe ecranul Sursă , editați codul HTML, apoi selectați OK.
Consultați și
Lucrați cu setările de distribuție a sondajului
Trimiteți un sondaj utilizând Power Automate
Încorporați un sondaj într-o pagină web
Trimiteți un link pentru sondaj altora
Trimiteți un sondaj folosind codul QR