Urmăriți sarcinile Outlook în Dynamics 365 for Outlook
Când urmăriți o activitate în Microsoft Dynamics 365 for Outlook, o copie a înregistrării sarcinii este salvată ca activitate în Dynamics 365 for Customer Engagement și sincronizată cu înregistrarea Outlook. Apoi, puteți lucra la sarcina în Dynamics 365 for Outlook sau Customer Engagement. Dacă sincronizați Outlook pe dispozitivul dvs. mobil, puteți accesa și înregistrările sarcinilor de pe acel dispozitiv.
Urmărirea sarcinilor în Dynamics 365 for Outlook este un proces manual. Acest lucru vă oferă posibilitatea de a vă păstra sarcinile personale separate de sarcinile de implicare cu clienții. Sincronizarea sarcinilor de la Customer Engagement la Dynamics 365 for Outlook este însă automată. Puteți folosi Dynamics 365 for Outlook pentru a vedea orice înregistrări de activitate pe care le dețineți și care au fost create în Customer Engagement.
Important
Pentru a sincroniza sarcinile între Dynamics 365 for Outlook și Customer Engagement, adresa dvs. de e-mail Outlook trebuie să se potrivească cu adresa dvs. de e-mail Customer Engagement. Nu puteți sincroniza cu sau de la mai multe adrese de e-mail.
Urmărirea unei activități
În Dynamics 365 for Outlook, creați o sarcină sau deschideți o sarcină existentă.
Pentru a crea o sarcină, faceți clic pe Tasks în bara de navigare, apoi faceți clic pe New Task.
Pentru a deschide o sarcină existentă, faceți clic pe Tasks în bara de navigare, apoi faceți dublu clic pe sarcină pentru a o deschide.
În caseta de dialog Sarcina , dacă este o sarcină nouă, introduceți un subiect în caseta Subiect . Dacă este o sarcină existentă, caseta Subiect va fi deja completată.
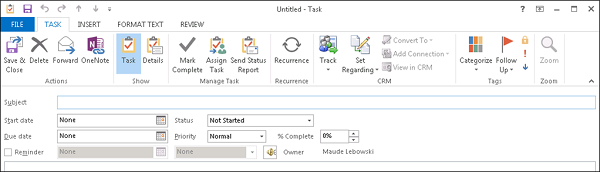
Dacă nu ați făcut deja acest lucru, completați alte câmpuri, cum ar fi Data de începere, Data scadență și Prioritate.
Notă
Când este creată o activitate în Outlook, sistemul atribuie activității un timp de memento. Informațiile de memento nu sunt sincronizate din Outlook cu Customer Engagement. Cu toate acestea, atunci când o sarcină are o Data scadentă setata în Customer Engagement, aceasta va fi sincronizată cu ora de memento în Outlook.
Dacă există o valoare Data de începere dar nicio valoare Data scadentă în Outlook, Valoarea data scadentă va fi setată automat la valoarea Data de începere de fiecare dată când modificați data de începere direct în Outlook. De asemenea, dacă există o valoare Data de începere dar nicio valoare Data scadentă în Customer Engagement, Valoarea data scadentă va fi setată automat la valoarea Data de începere . Aceste modificări sunt controlate independent de Outlook sau Customer Engagement. Nu au nimic de-a face cu sincronizarea sau cu direcția de sincronizare.
Dacă doriți să faceți din aceasta o sarcină recurentă, faceți clic pe Recurență, apoi specificați cât de des doriți să apară sarcina.
Pentru a urmări activitatea, alegeți una dintre următoarele variante:
Pentru a urmări înregistrarea sarcinii fără a o conecta la o anumită înregistrare în aplicațiile Dynamics 365, în fila Sarcina , în Implicarea clienților grup, dați clic pe Urmărire.
Notă
Pentru a urmări înregistrarea sarcinii ca Apel telefonic, scrisoare sau FAX, faceți clic pe săgeata în jos de pe butonul Urmărire și apoi selectați elementul corespunzător. Acesta va apărea ca un apel telefonic, scrisoare sau FAX în lista Activități.
-Sau-
Pentru a urmări sarcina și conecta-o într-o anumită înregistrare de implicare a clienților (de exemplu, o oportunitate sau un caz specific), în fila Sarcina , în Grup de implicare a clienților , faceți clic pe Setați cu privire la, faceți clic pe Mai multe și apoi căutați înregistrarea în caseta de dialog Căutați înregistrarea . După ce găsiți înregistrarea dorită, faceți clic pe Adăugați.
Când faceți clic pe butonul Urmăriți sau pe butonul Setați cu privire la , un panou Dynamics 365 for Customer Engagement (cunoscut și ca „panoul de urmărire”) apare în partea de jos a înregistrării sarcinii. Acest panou arată că înregistrarea este urmărită și oferă linkuri la înregistrările corelate. Dacă setați o valoare Referitor, Dynamics 365 for Outlook oferă și un conecta în înregistrarea Referitor. Spune-mi mai multe despre cum funcționează urmărirea.
Pentru a salva sarcina, faceți clic pe săgeata în jos de pe butonul Acțiuni , apoi faceți clic pe Salvare & Închide.
Dynamics 365 for Outlook adaugă Simbolul Persoane
 la sarcină pentru a arăta că este urmărită.
la sarcină pentru a arăta că este urmărită.Notă
Dacă doriți să opriți urmărirea unei sarcini, deschideți înregistrarea sarcinii, apoi în fila Sarcina , în Implicarea clienților grup, dați clic pe Anulați urmărirea. Cel mai bine este să anulați pe rând urmărirea elementelor.
Atribuirea activităților
Dacă utilizați Microsoft Dynamics CRM 2015 pentru Outlook sau o versiune ulterioară, puteți urmări și sarcinile alocate dacă administratorul dvs. a activat această capacitate. Aflați mai multe despre activarea urmăririi sarcinilor atribuite
Pentru a urmări o activitate, trebuie să fiți proprietarul acesteia. Dețineți o activitate pe care o creați până când o asociați altcuiva. După ce atribuiți activitatea, persoana căreia i-o atribuiți deține activitatea. Când o sarcină este urmărită, proprietarul sarcinii poate lucra la sarcină în Dynamics 365 for Outlook sau Customer Engagement. Persoana care atribuie activitatea poate urmări progresele activității în fiecare instrument.
Atunci când un proprietar de activitate actualizează o activitate, toate copiile activității sunt actualizate, inclusiv copiile deținute de proprietarii anteriori. Când un proprietar de activitate termină o activitate, un raport de stare este trimis automat persoanei care a atribuit inițial activitatea, tuturor proprietarilor anteriori și celorlalți care solicită un raport.
Notă
Următoarele limitări se aplică atunci când urmăriți activități atribuite:
- Se poate asocia o sarcină cu cineva într-o altă organizație.
- Nu puteți urmări o sarcină atribuită dacă intrați offline cu Dynamics 365 for Outlook.
- Nu puteți urmări activități recurente.
Atribuirea unei activități
Creați o activitate sau deschideți o activitate existentă, așa cum se descrie în procedura anterioară.
În fila Sarcina , în grupul Gestionați sarcina , faceți clic pe Atribuiți sarcină.
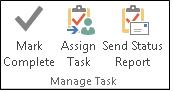
În caseta de dialog Sarcina , în caseta Către , introduceți numele sau adresa de e-mail a persoanei dorite. pentru a-i atribui sarcina. Pentru a selecta dintr-o listă, faceți clic pe butonul Către .
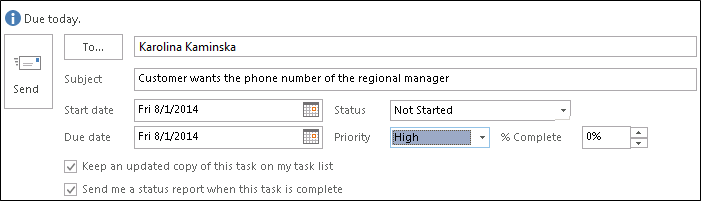
Notă
Nu puteți urmări activitățile atribuite mai multor persoane.
Selectați ambele Păstrați o copie actualizată a acestei sarcini în lista mea de activități și caseta de selectare Trimiteți-mi un raport de stare când această sarcină este finalizată caseta de selectare.
Important
Trebuie să bifați ambele casete de selectare pentru a urmări o activitate atribuită.
Dacă doriți să urmăriți sarcina înainte de a o atribui, faceți clic pe butonul Urmărire sau pe butonul Setați așa cum este descris mai devreme în acest subiect.
Notă
Cu activități atribuite, trebuie să urmăriți înregistrarea de activitate în mod specific sub formă de activitate. Nu îl puteți urmări ca Apel telefonic, scrisoare sau FAX selectând din lista verticală de pe butonul Urmărire .
Când sunteți gata să atribuiți sarcina, faceți clic pe Trimite.
Când dați clic pe Trimiteți, dreptul de proprietate asupra înregistrării trece persoanei căreia îi atribuiți sarcina. Dacă persoana căreia îi atribuiți activitatea refuză activitatea, veți primi un mesaj de activitate refuzată. Pentru a revendica dreptul de proprietate, deschideți mesajul și faceți clic pe Reveniți la lista de activități. După ce revendicați proprietatea, puteți să reasociați activitatea altcuiva.
Acceptați, refuzați sau reatribuiți o activitate atribuită dvs.
Dacă cineva vă atribuie o sarcină în Dynamics 365 for Outlook, aveți trei opțiuni:
În fila Sarcina , în grupul Răspunde , faceți clic pe Acceptare. Dacă acceptați activitatea, devii proprietarul acesteia.
În fila Sarcina , în grupul Răspunde , faceți clic pe Refuză. Dacă refuzați activitatea, dreptul de proprietate asupra activității se întoarce la persoana care v-a atribuit activitatea.
În fila Sarcina , în grupul Gestionați sarcina , faceți clic pe Atribuiți sarcină. Dacă reatribuiți activitatea, dreptul de proprietate asupra activității trece la persoana căreia i-ați atribuit activitatea.
Important
Dynamics 365 for Outlook nu pot urmări sarcinile care sunt reatribuite. Dacă o activitate este deja urmărită și reasociați activitatea, activitatea nu va mai fi urmărită și se va șterge din aplicații Dynamics 365.
Nu puteți să reatribuiți o activitate prin redirecționare.
Pentru a urmări o sarcină după ce ați acceptat-o, faceți clic pe butonul Urmăriți sau pe butonul Setați cu privire la așa cum este descris mai devreme în acest articol. subiect.
Notă
Cu o activitate atribuită, trebuie să urmăriți activitatea în mod specific sub formă de activitate. Nu puteți urmări înregistrarea sarcinii ca Apel telefonic, scrisoare sau FAX selectând săgeata în jos de pe butonul Urmărire .
Trimiteți un raport de stare despre o atribuire de activitate
Deschideți activitatea.
Asigurați-vă că Stare și % Complete sunt actuale.
În fila Sarcina , în grupul Gestionați sarcina , faceți clic pe Trimiteți raportul de stare.
În casetele Către sau Cc , introduceți numele sau adresele de e-mail ale persoanelor cărora doriți să le trimiteți starea raportează la.
În corpul mesajului, introduceți orice informații pe care doriți să le includeți în raportul de stare.
Faceți clic pe Trimiteți.
Urmăriți progresul activităților pe care le asociați
Pentru a urmări progresul activităților pe care le atribuiți, selectați una sau ambele casete de selectare următoare atunci când atribuiți activitatea:

Pentru a vizualiza activitățile atribuite altora:
Accesați Sarcini.
În fila Vizualizare , în grupul Vizualizare curentă , faceți clic pe Schimbați vizualizarea, apoi faceți clic pe Atribuit.
Pentru a vizualiza lista de persoane care primesc copii actualizate ale unei activități atribuite:
Deschideți activitatea atribuită.
În fila Sarcina , în grupul Afișați dați clic pe Detalii, apoi examinați numele din caseta Actualizați lista .
Vedeți și
Prezentare generală a înregistrărilor de urmărire în Dynamics 365 for Outlook
Întrebări frecvente despre sincronizarea înregistrărilor între Microsoft Dynamics aplicațiile 365 și Microsoft Outlook
Feedback
În curând: Pe parcursul anului 2024, vom elimina treptat Probleme legate de GitHub ca mecanism de feedback pentru conținut și îl vom înlocui cu un nou sistem de feedback. Pentru mai multe informații, consultați: https://aka.ms/ContentUserFeedback.
Trimiteți și vizualizați feedback pentru