Gestionați note
Puteți vedea notele asociate unei înregistrări în secțiunea Note a detaliilor înregistrării.
Notă
Puteți asocia adnotările numai cu acele entități personalizate care sunt create cu proprietatea CreateEntityRequest.HasNotes
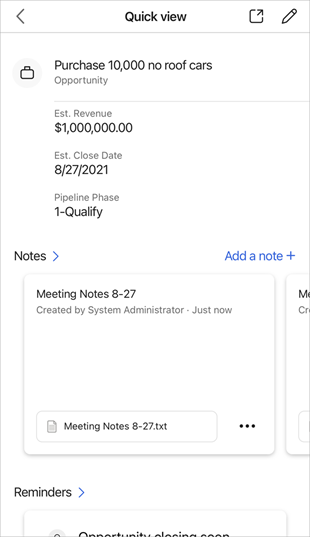
Cerințe de licență și rol
| Tip de cerință | Trebuie să ai |
|---|---|
| Licenţă | Dynamics 365 Sales Premium, Dynamics 365 Sales Enterprise, Dynamics 365 Sales Professional sau Microsoft Relationship Sales Mai multe informații: Prețurile de vânzări Dynamics 365 |
| Roluri de securitate | Orice rol principal de vânzări, cum ar fi agent de vânzări sau manager de vânzări Mai multe informații: Roluri principale de vânzări |
Ce actiuni se pot realiza?
Puteți efectua următoarele acțiuni în secțiunea Note .
| Pentru aceasta | Procedaţi astfel |
|---|---|
| Deschideți o listă de note. | Atingeți Note. |
| Vedeți o imagine asociată unei note. | Atingeți numele imaginii. |
| Deschideți sau editați o notă | Atingeți nota. |
| Faceți mai multe acțiuni, cum ar fi schimbarea înregistrării conectate sau ștergerea unei note. | Atingeți  . . |
| Creați o notă. | Atingeți Adăugați o notă. |
Adăugați o notă
Efectuați una dintre următoarele acțiuni:
Când vizualizați detaliile unei înregistrări care nu are încă note adăugate, atingeți Adăugați o notă.
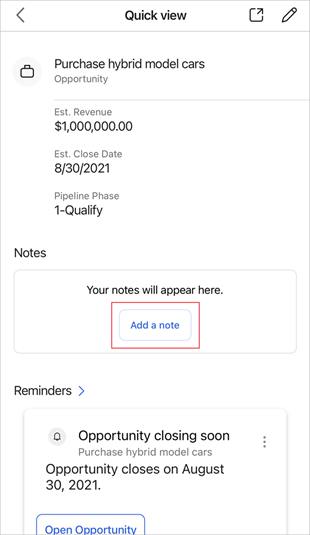
Când vizualizați detaliile unei înregistrări la care sa adăugat deja note, atingeți Adăugați o notă.
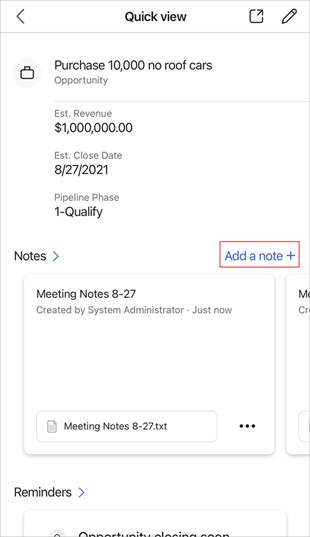
Când vizualizați o listă de note, atingeți
 în colțul din dreapta sus al paginii Note .
în colțul din dreapta sus al paginii Note .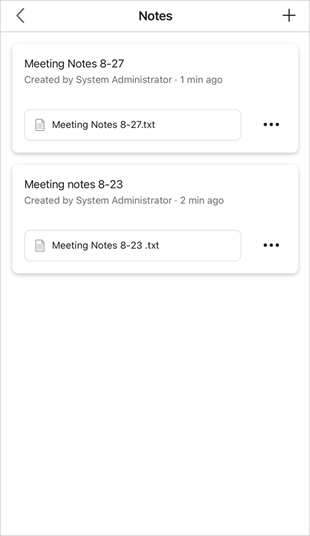
În bara de navigare din partea de jos a ecranului, atingeți
 , apoi atingeți Notă.
, apoi atingeți Notă.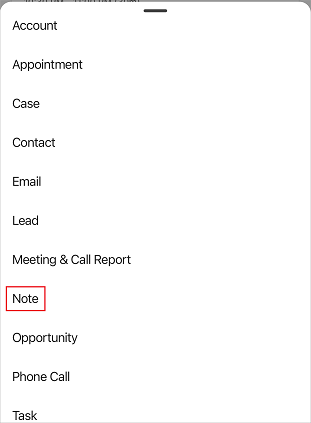
În formularul Notă , introduceți un titlu și textul notei dvs.
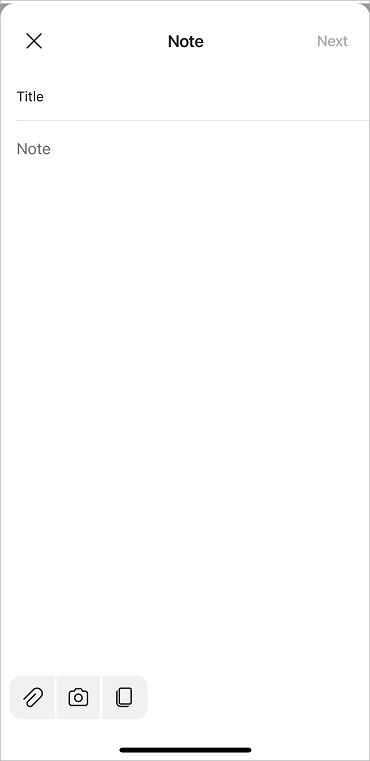
Puteți efectua următoarele acțiuni din bara de comandă de jos în timp ce adăugați text la notă.
Icon Descriere 
Atașați un fișier sau o imagine stocată pe dispozitivul dvs. mobil. 
Faceți o fotografie de pe camera mobilă și atașați-o la notă. 
Copiați conținutul notei. Notă
Dacă adăugați nota utilizând bara de navigare din partea de jos a ecranului, trebuie să conectați nota la înregistrarea referitoare la aceasta. Atingeți Înainte, apoi selectați înregistrarea cu care doriți să asociați nota. Mai multe informații despre adnotare: adnotare EntityType
Atingeți Salvați.
Deschideți sau editați o notă
Puteți deschide o notă atingând cardul de notă. Când deschideți o notă, puteți face modificări după cum doriți, apoi atingeți Salvați.
Ştergeți o notă
Puteți șterge o notă atunci când nu mai este necesară.
În nota card, atingeți
 , apoi atingeți Ștergeți.
, apoi atingeți Ștergeți.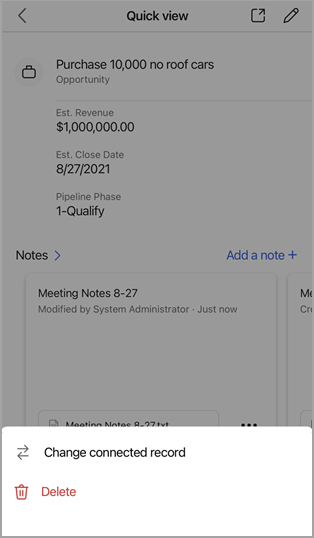
Modificați înregistrarea conectată
Puteți schimba înregistrarea la care se adaugă o notă atunci când aceasta nu mai este relevantă pentru înregistrarea curentă.
În nota card, atingeți
 , apoi atingeți Modificați înregistrarea conectată.
, apoi atingeți Modificați înregistrarea conectată.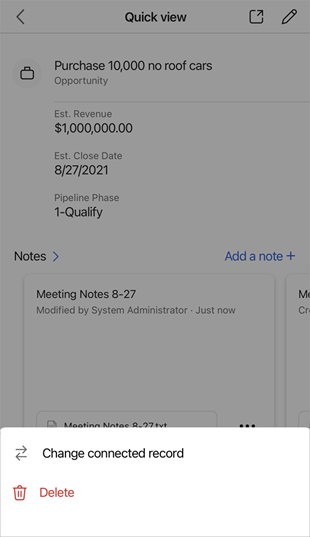
Pe pagina Cu privire la , fie selectați o înregistrare recentă, fie atingeți Căutare pentru a căuta înregistrarea dorită.
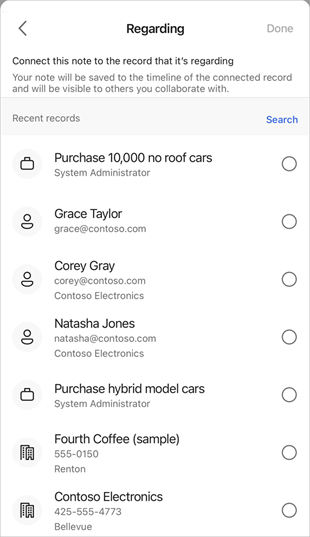
După ce selectați o înregistrare, atingeți Terminat.
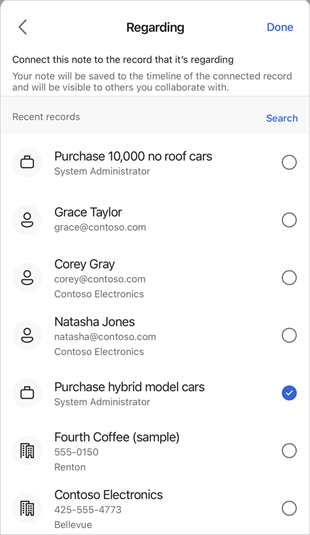
Nota va fi eliminată din înregistrarea curentă și atașată la înregistrarea selectată.