Vizualizați și înțelegeți pagina rezumat apel
Vânzătorii și managerii lor au nevoie de o modalitate simplă de a-și revizui conversațiile cu clienții și de a găsi rapid Puncte de discuție și informații. Pagina rezumat apel oferă acea imagine de nivel înalt a modului în care a decurs o conversație cu un client. Include elemente de acțiune și cuvinte cheie relevante, o cronologie și o transcriere a apelului pentru a ajuta atât vânzătorii, cât și managerii.
- Vânzătorii pot revizui rapid conversațiile anterioare cu un client și pot evidenția subiecte și angajamente importante.
- Managerii pot obține o viziune la nivel înalt asupra modului în care echipa lor de vânzări își gestionează relațiile cu clienții.
Cerințe de licență și rol
| Tipul de cerință | Trebuie să ai |
|---|---|
| Licență | Dynamics 365 Sales Premium sau Dynamics 365 Sales Enterprise Mai multe informații: Prețurile de vânzări Dynamics 365 |
| Roluri de securitate | Orice rol principal de vânzări, cum ar fi agent de vânzări sau manager de vânzări Mai multe informații: Roluri principale de vânzări |
Cerințe preliminare
Configurați Informații despre conversații pentru a procesa înregistrările apelurilor.
Vizualizați pagina de rezumat al apelurilor
Rezumat apel pentru o activitate Apel telefonic este disponibilă după încheierea apelului, iar înregistrarea apelului este procesată de Informații despre conversații.
În aplicația Hub de vânzări, selectați Modificare zonă>Vânzări, apoi selectați Activități.
Selectați o activitate de apel telefonic pentru care doriți să vedeți rezumatul apelului.
Selectați fila rezumat apel .
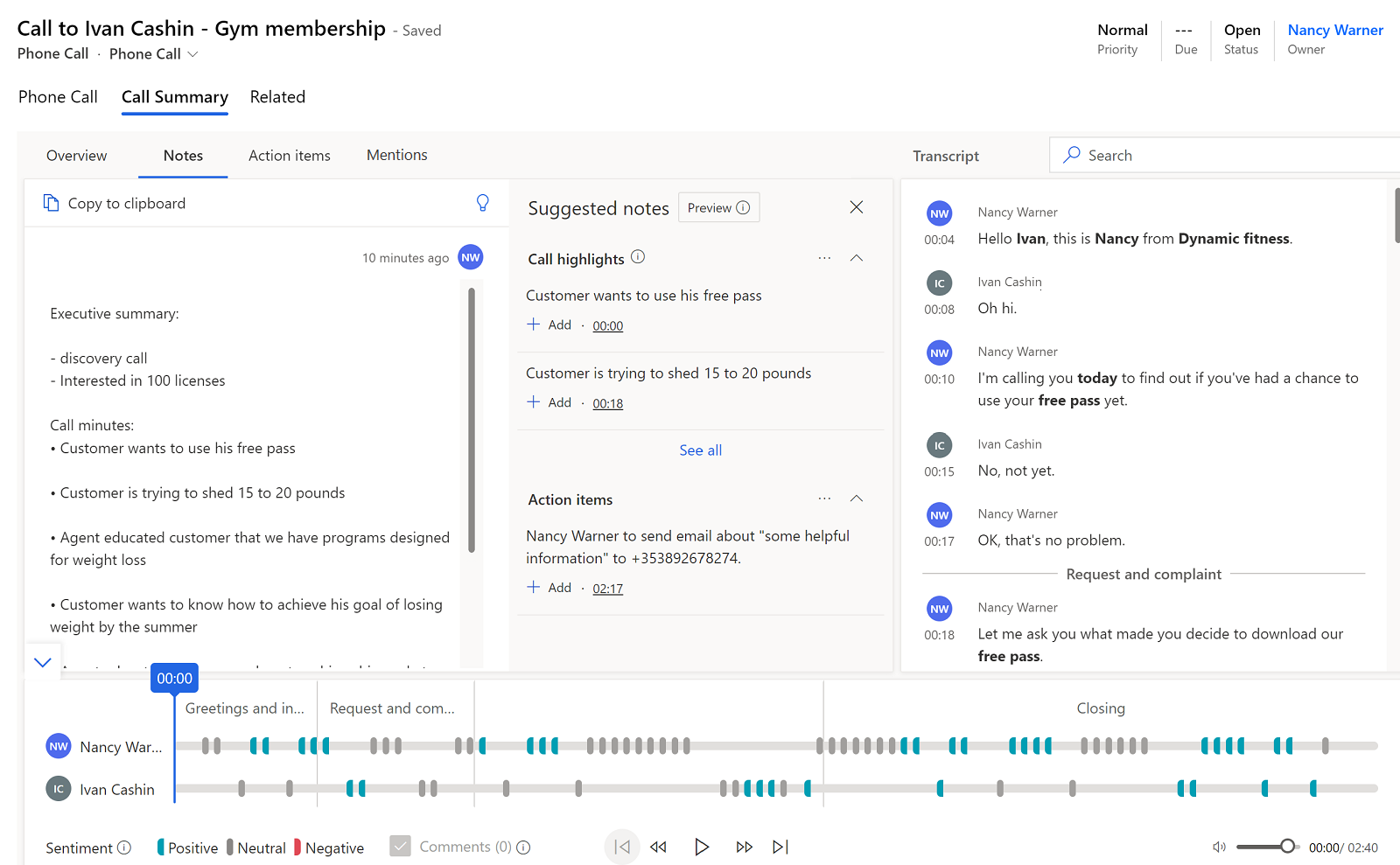
Dacă una sau mai multe oportunități sunt asociate cu apelul, selectați fila Oportunitate asociată pentru a le vizualiza. Pentru a adăuga o oportunitate asociată la apel, căutați și selectați oportunitatea.
Înțelegeți pagina cu rezumatul apelului
Pagina rezumat apel include următoarele secțiuni:
- Prezentare generală, note, elemente de acțiune și evidențieri
- Transcrierea apelului și traducerea
- Cronologie și segmentare pentru redarea apelurilor
Prezentare generală, note, elemente de acțiune și evidențieri
În această secțiune veți găsi informații cheie generate de Informații despre conversații.
Fila Prezentare generală
Fila Prezentare generală afișează următoarele informații despre conversație:
Data, ora și durata apelului
Etichete care au fost adăugate la conversație pentru a îmbunătăți capacitatea de căutare
Numele persoanelor care au participat la apel
KPI pentru fiecare persoană
- Pentru vânzător: raportul de vorbire la ascultare, viteza medie de vorbire, numărul de comutatoare pe conversație și durata medie a pauzei
- Pentru client: Lungimea celui mai lung monolog
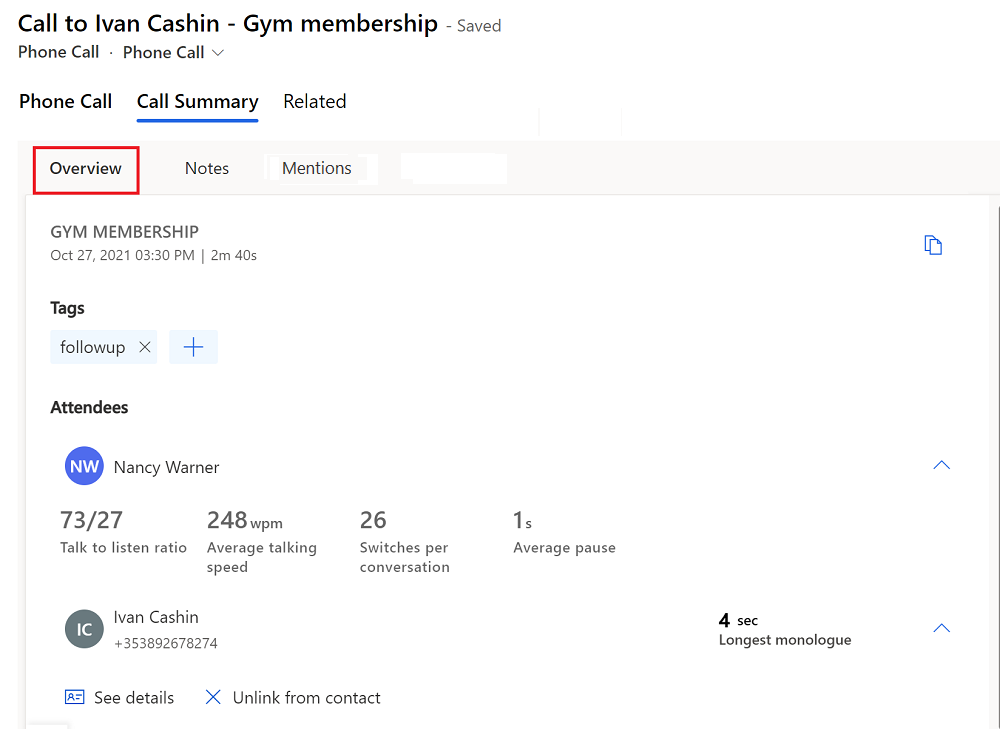
Vedeți eticheta de clasificare pentru apelurile de scurtă durată (versiune preliminară)
[Această secțiune este documentație de prelansare și poate suferi modificări.]
Important
- Aceasta este o caracteristică de previzualizare.
- Caracteristicile în regim de previzualizare nu sunt destinate utilizării în producție și pot avea funcționalitate restricționată. Aceste funcții sunt supuse termenilor de utilizare suplimentari și sunt disponibile înainte de o lansare oficială, astfel încât clienții să poată avea acces din timp și să poată oferi feedback.
Informații despre conversații poate detecta și eticheta apeluri de scurtă durată pentru următoarele categorii:
- Mesaj vocal
- Contactul nu este disponibil
- Apeluri scurte cu solicitări de replanificare
- Apeluri scurte în care contactul indică faptul că apelul nu este dorit
Dacă eticheta este nepotrivită, o puteți șterge.
Administratorul dvs. trebuie să să activeze funcția Categorizarea apelurilor (versiune preliminară) pentru ca sistemul să eticheteze apelurile de scurtă durată. De asemenea, puteți vedea aceste etichete în aplicația Informații despre conversații sub Detaliile vânzătorului>Istoricul apelurilor sectiunea. Pentru mai multe informații, consultați Vedeți performanța unui vânzător pentru a identifica cele mai bune practici și oportunități de coaching.
Fila Note
Fila Note vă ajută să reduceți timpul necesar pentru a rezuma apelul, oferind sugestii inteligente, inclusiv acțiuni, angajamente, minute de apel și pașii următori. Scrierea unui rezumat personalizat al apelului vă ajută să vă concentrați asupra nevoilor clientului, să revizuiți rapid punctele cheie și să înțelegeți următorul curs de acțiune. Puteți partaja rezumatul părților interesate prin e-mail.
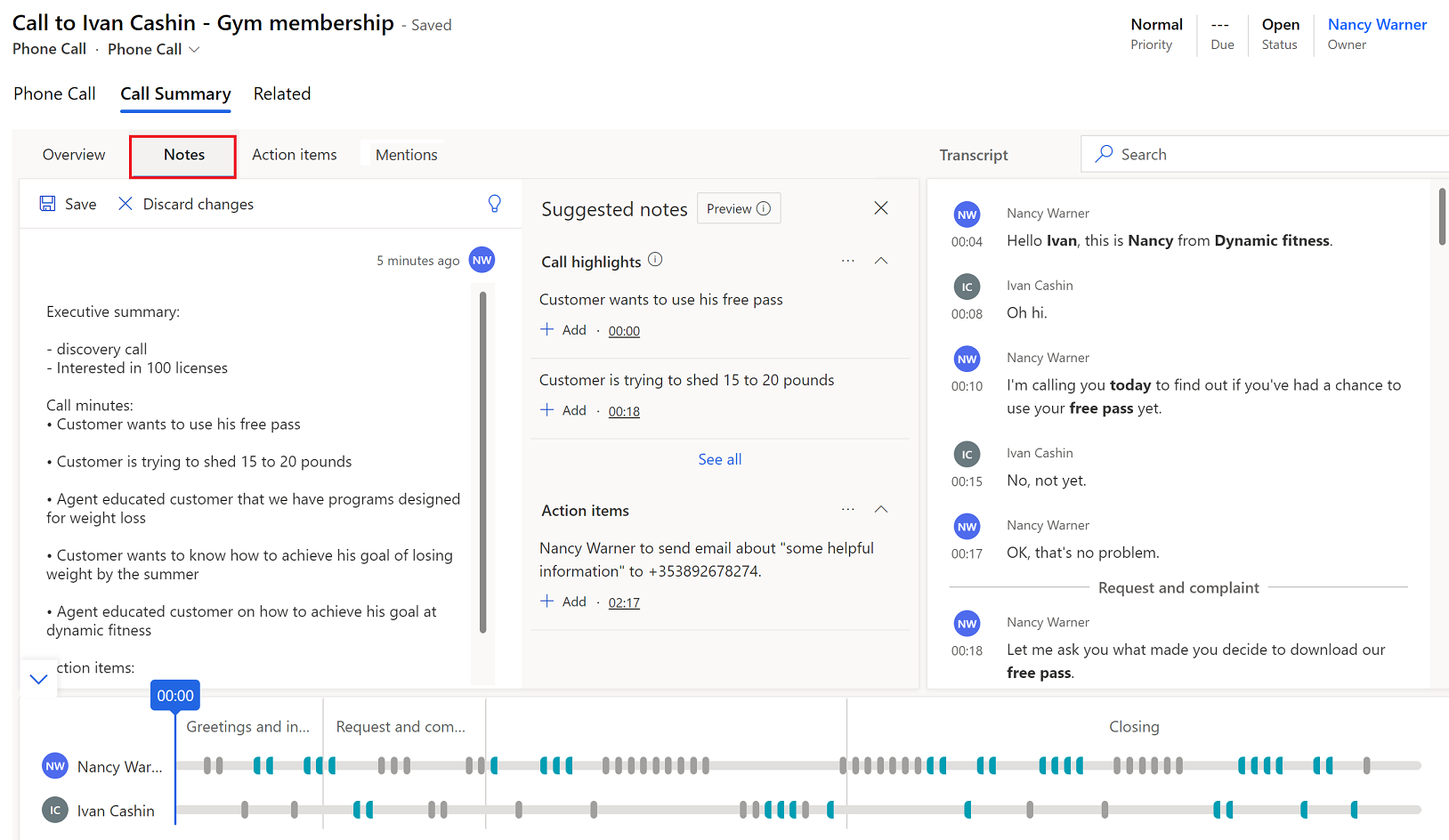
Scrie un rezumat apel
În fila Note , editați toate notele pe care le-ați luat în timpul apelului și verificați panoul Note sugerate pentru apel evidențieri și elemente de acțiune. Dacă nu vedeți panoul Note sugerate , selectați pictograma bec pentru a deschide panoul.
- Selectați Adăugați pentru a adăuga o evidențiere a apelului sau un element de acțiune la rezumatul dvs.
- Pentru a adăuga toate evidențierile apelurilor sau elementele de acțiune, selectați Mai multe opțiuni (…), apoi selectați Adăugați toate.
- Pentru a înțelege contextul unei evidențieri a unui apel sau a unui element de acțiune, selectați marcajul de timp pentru a ajunge la acel punct din transcrierea și redarea apelului.
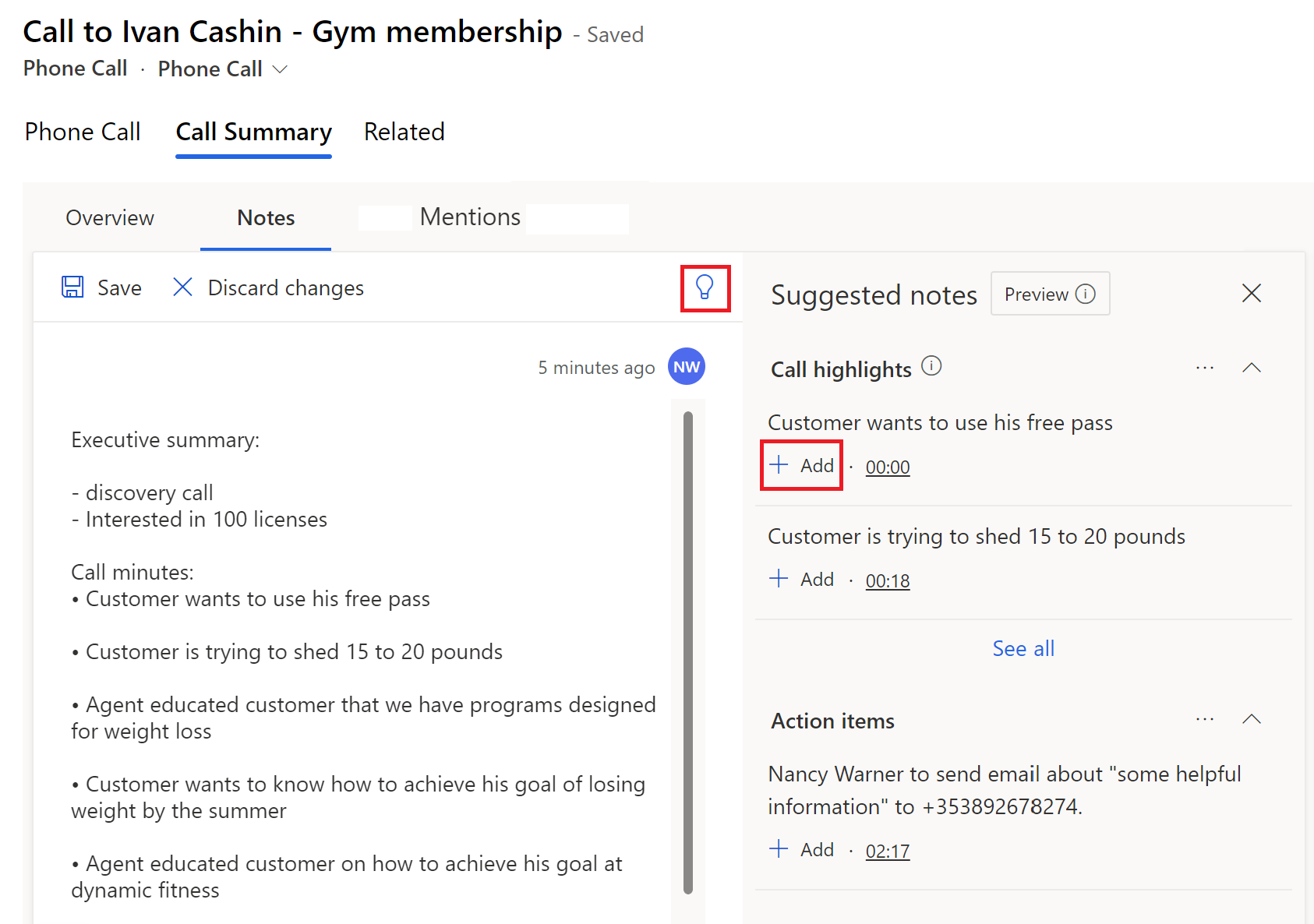
Selectați Salvați.
Distribuie un rezumat apel
În secțiunea de note a filei Note , selectați Copiați în clipboard.
Această opțiune nu apare dacă nu ați salvat notele.
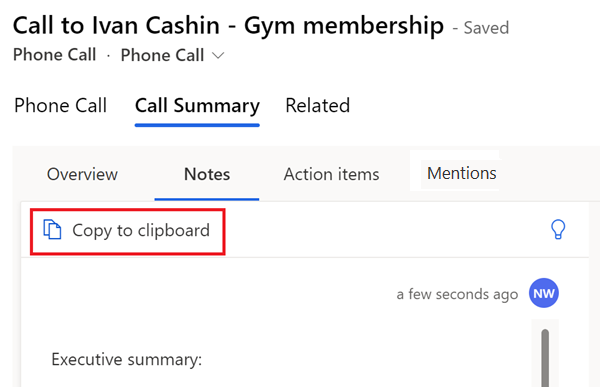
Lipiți notele în corpul unui e-mail.
Fila Elemente de acțiune
Notă
Începând cu iunie 2024, fila Element de acțiune va fi eliminată, iar fila Note va fi îmbunătățită pentru a include elemente de acțiune. Puteți continua să utilizați fila Element de acțiune până atunci.
Fila Element de acțiune afișează o listă de acțiuni menționate în timpul apelului, de exemplu, „Îți voi trimite un e-mail” sau „Voi Urmărire cu Michelle mâine ." Când selectați un element de acțiune, transcrierea apelului este evidențiată și un indicator pe redare indică când a fost menționat. Elementele acționabile includ Configurarea unui apel, crearea unei sarcini, trimiterea unui e-mail și stabiliți o întâlnire.
Configurați un apel
Dacă un apel este menționat în transcriere, transcrierea este evidențiată în albastru și se afișează o sugestie pentru a crea un apel.
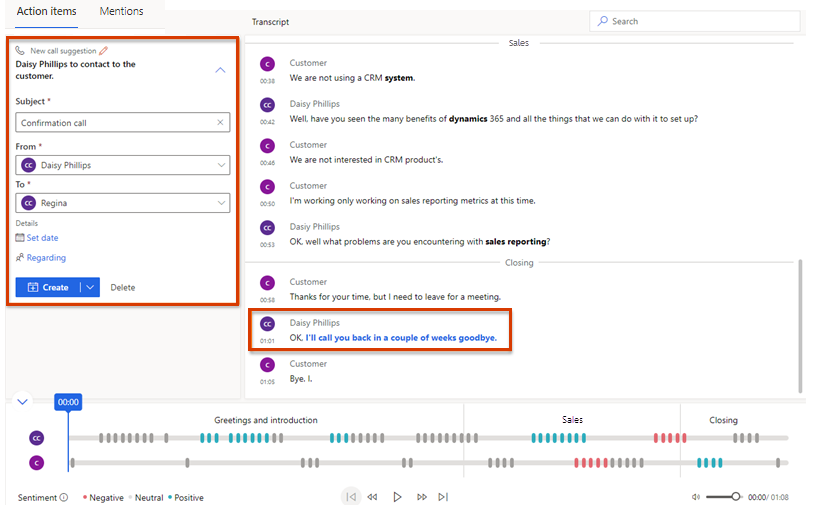
Introduceți următoarele detalii:
- Subiect: rezumați despre ce este vorba în apel.
- De la: selectați numele vânzătorului care va suna clientul.
- Către: selectați numele clientului de apelat.
- Set date: selectați data și ora la care vânzătorul trebuie să efectueze apelul.
- În ceea ce privește: selectați o înregistrare dintr-o entitate, cum ar fi oportunitate, client potențial, contact sau cont, care oferă informații relevante despre apel.
Selectați una dintre următoarele acțiuni:
- Selectați Creare pentru a crea activitatea de apel.
- Extindeți Creați și apoi selectați Creați și editați pentru a introduce mai multe detalii înainte de a salva activitatea de apel.
- Selectați Creați sarcină dacă credeți că acest element de acțiune ar fi mai bine tratat ca sarcină decât ca un apel.
Puteți vizualiza activitatea de apel sub activitățile entității de înregistrare atașate și pe lista de activități a vânzătorului. După ce creați activitatea de apel, selectați apelul sub Vedeți apelul și activitatea de apel se va deschide într-o filă nouă de browser.
Creați o activitate
Dacă ceva pe care vânzătorul se angajează să facă este menționat în transcriere, transcrierea este evidențiată cu albastru și este afișată o sugestie pentru a crea o sarcină.
Introduceți următoarele detalii:
- Subiect: rezumați ceea ce este implicat în sarcină.
- Proprietar: selectați proprietarul sarcinii.
- Data și ora: selectați o dată până la care proprietarul trebuie să finalizeze sarcina.
- În ceea ce privește: selectați o înregistrare dintr-o entitate, cum ar fi o oportunitate, un client potențial, o persoană de contact sau un cont, care oferă informații relevante despre sarcină.
Selectați una dintre următoarele acțiuni:
- Selectați Creați pentru a crea activitatea de activitate.
- Extindeți Creați și apoi selectați Creați și editați pentru a introduce mai multe detalii înainte de a salva activitatea sarcinii.
Puteți vizualiza activitatea sarcinii sub activitățile entității de înregistrare atașate și pe lista de activități a proprietarului. După ce creați activitatea de activitate, selectați sarcina de sub Vedeți sarcina și activitatea de activitate se va deschide într-o filă nouă de browser.
Trimite e-mail
Dacă un e-mail este menționat în transcriere, transcrierea este evidențiată în albastru și se afișează o sugestie pentru a trimite un e-mail.
Introduceți următoarele detalii:
- Subiect: rezumați despre ce este vorba în e-mail.
- De la: în mod implicit, numele vânzătorului care a participat la apel este selectat, dar puteți selecta un alt expeditor dacă este necesar.
- Către: selectați persoanele de contact cărora le trimiteți e-mailul.
Selectați una dintre următoarele acțiuni:
- Selectați Deschide e-mail pentru a crea e-mailul.
- Extindeți Deschideți e-mailul și apoi selectați Creați sarcină dacă credeți că această acțiune ar fi mai bine gestionată ca sarcină decât un email.
Configurați o întâlnire
Dacă o întâlnire este menționată în transcriere, transcrierea este evidențiată în albastru și se afișează o sugestie pentru a crea o întâlnire.
Introduceți următoarele detalii:
- Subiect: rezumați motivul întâlnirii.
- Proprietar: în mod implicit, numele vânzătorului care a participat la apel este selectat, dar puteți selecta alt proprietar dacă este necesar.
- Către: selectați persoanele de contact cu care vă întâlniți.
- Data și ora: selectați data și ora întâlnirii.
Selectați una dintre următoarele acțiuni:
- Selectați Deschide calendarul pentru a vă deschide calendarul implicit și a crea invitația la întâlnire.
- Extindeți Deschideți calendarul și apoi selectați Creați sarcină dacă credeți că această acțiune ar fi mai bine gestionată ca sarcină decât o întâlnire.
Fila Mențiuni
Fila Mențiuni afișează Puncte de discuție — cuvinte cheie, părți interesate, produse, întrebări și concurenți — care au fost menționate în timpul apelului. Când selectați oricare dintre aceste elemente, transcrierea apelului este evidențiată și un indicator pe redare indică când a fost menționat.
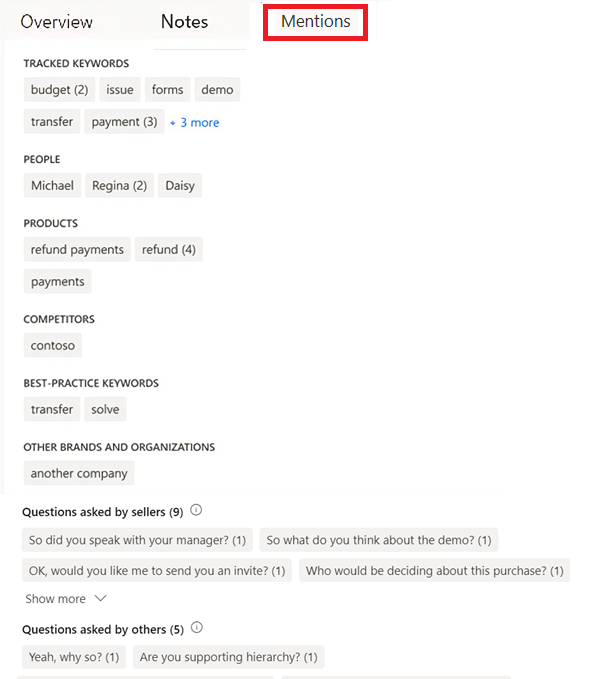
- Cuvinte cheie urmărite: cuvinte cheie predefinite pe care clienții le-au menționat în timpul apelului
- Persoane: numele persoanelor menționate în timpul apelului
- Produse: Numele produselor menționate în timpul apelului
- Concurenți: concurenți predefiniți pe care clienții i-au menționat în timpul apelului
- Cuvinte cheie cu cele mai bune practici: cuvinte cheie care pot fi folosite ca cele mai bune practici în timpul apelului
- Alte mărci și organizații: Nume de marcă și organizație, altele decât cele proprii, pe care clientul le-a menționat în timpul apelului
- Întrebări adresate de vânzători: Întrebări pe care utilizatorul Dynamics 365 - vânzătorul - le-a adresat în timpul apelului
- Întrebări adresate de alții: Întrebări adresate de ceilalți participanți în timpul apelului
Transcrierea apelului și traducerea
Fila Transcriere afișează o cronologie și o înregistrare scrisă a apelului, pe care le puteți citi, comenta și traduce. Pictogramele indică unde au fost adăugate comentarii la cronologie. Mărcile, Cuvinte cheie urmărite și concurenții menționați în conversație sunt formatați cu caractere aldine în transcriere.
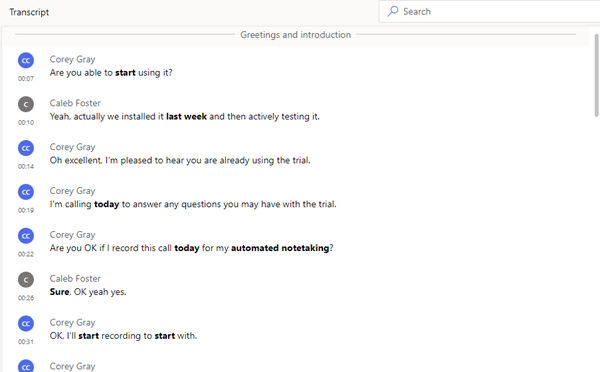
Dacă transcrierea este într-o altă limbă decât engleza și limba este acceptată de Microsoft, selectați pictograma ![]() de traducere pentru a efectua conversia transcrierii în limba engleză.
de traducere pentru a efectua conversia transcrierii în limba engleză.
Detaliile card de credit care au fost partajate în timpul apelului sunt vizibile în transcriere, cu excepția cazului în care administratorul a activat setarea Ascundere date cu caracter personal (versiune preliminară) pentru a respecta reglementările din domeniul plăților card. Dacă această setare este activată, numărul contului, data expirării și CVV sunt mascate în transcriere.
[Această secțiune este documentație de prelansare și poate suferi modificări.]
Important
- Aceasta este o caracteristică de previzualizare.
- Caracteristicile în regim de previzualizare nu sunt destinate utilizării în producție și pot avea funcționalitate restricționată. Aceste funcții sunt supuse termenilor de utilizare suplimentari și sunt disponibile înainte de o lansare oficială, astfel încât clienții să poată avea acces din timp și să poată oferi feedback.
Comentează transcrierea
În calitate de manager, puteți să examinați transcrierea și să lăsați un comentariu, de exemplu, sugerând modul în care vânzătorul ar putea gestiona o situație similară în viitor. În calitate de vânzător, poți să examinezi transcrierea și comentariile managerului sau antrenorului tău, să răspunzi la comentariile lor și să le adaugi pe ale tale.
Treci cu mouse-ul peste partea din transcriere pe care vrei să o comentezi și selectează Adaugă un comentariu.
Introduceți un comentariu sau răspundeți la un comentariu.
Selectați Salvați.
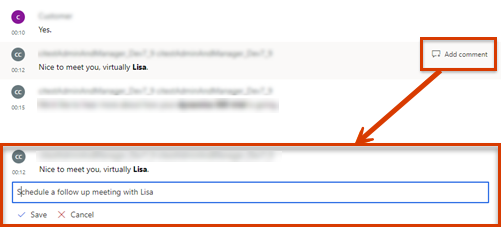
Cronologie și segmentare a redării apelurilor
Utilizați funcția de redare a apelurilor pentru a asculta apelul înregistrat. Pentru a trece la un anumit punct, trageți bara de progres sau selectați o locație din redare. Transcrierea apelului se derulează automat la acel moment al apelului. De asemenea, puteți să întrerupeți, să derulați înapoi și să vă deplasați înainte prin apel și să reglați volumul. Cronologia redării afișează, de asemenea, sentimentele detectate în conversație, pozitive, neutre sau negative.
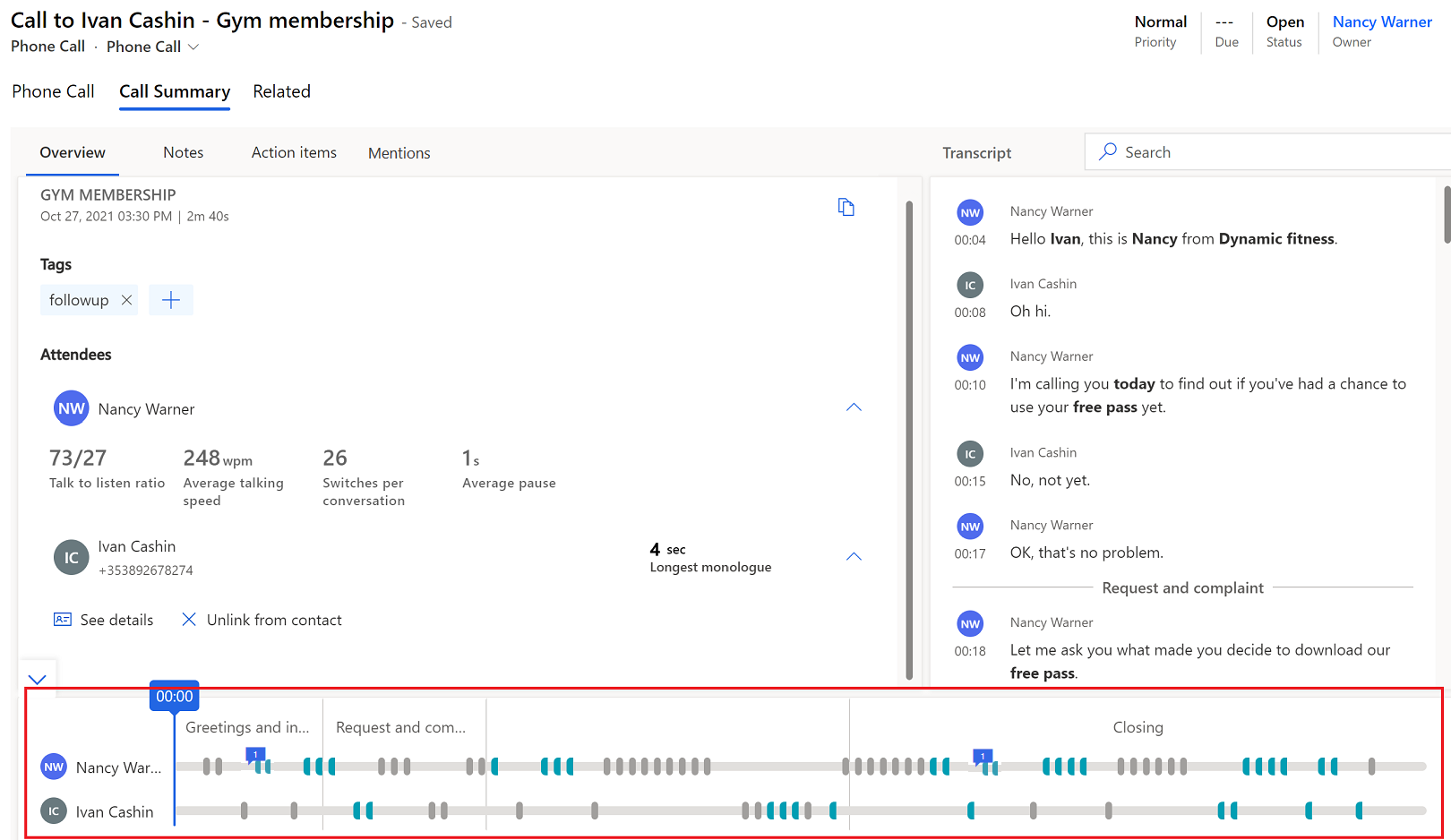
Când accesați fila Evidențieri și treceți cu mouse-ul peste sau selectați un cuvânt cheie sau alt element important, o pictogramă diamant apare în cronologia redării pentru a indica ora la care a fost menționată.
Puteți accesa rapid comentariile din cronologie. Selectați pictograma comentariu (![]() ) din cronologie pentru a accesa comentariul corespunzător din transcriere.
) din cronologie pentru a accesa comentariul corespunzător din transcriere.
Cronologia arată modul în care conversația a fost segmentată și subiectele care au fost discutate într-o segment. Puteți alege o anumită segment pentru a detalia informații relevante. Transcrierea se ajustează pentru a afișa începutul segment și evidențiază segment în cronologia redării. Dacă segmentul selectat conține elemente de acțiune sau cuvinte cheie, acestea sunt afișate în filele respective.
Nu găsiți opțiunile în aplicație?
Există trei posibilități:
- Nu aveți licența sau rolul necesar.
- Administratorul dvs. nu a activat caracteristica.
- Organizația dvs. folosește o aplicație particularizată. Consultați-vă cu administratorul pentru a afla pașii exacți. Pașii descriși în acest articol sunt specifici aplicațiilor predefinite Hub de vânzări și Sales Professional.
Consultați și
Prezentare generală a Informații despre conversații
Urmăriți și gestionați activitățile
Vizualizarea înregistrărilor și transcrierilor apelurilor în Dynamics 365 serviciu pentru relații cu clienții
Vizualizați și partajați conversații rezumate automat în Dynamics 365 serviciu pentru relații cu clienții
Feedback
În curând: Pe parcursul anului 2024, vom elimina treptat Probleme legate de GitHub ca mecanism de feedback pentru conținut și îl vom înlocui cu un nou sistem de feedback. Pentru mai multe informații, consultați: https://aka.ms/ContentUserFeedback.
Trimiteți și vizualizați feedback pentru