Creați o aplicație pentru a vizualiza în realitatea mixtă
Puteți utiliza comanda Vizualizați forma în RM din aplicația dvs. pentru a le permite utilizatorilor să vadă dacă un cub simplu poate încăpea într-un spațiu dat. Se poate proceda astfel pentru a se vedea dacă un anumit obiect pe care îl furnizați s-ar potrivi în spațiul aferent. Dacă aveți un model 3D sau o imagine frontală pentru obiect, doriți să faceți testul de potrivire, luați în considerare utilizarea Vizualizați în RM in schimb.
Controlul creează un buton în aplicația dvs. Când utilizatorii aplicației selectează butonul, acesta suprapune un cub peste fluxul de imagini în direct al dispozitivului. Setați dimensiunile cubului atunci când editați comanda în Power Apps.
Urmăriți acest videoclip pentru a afla cum să creați aplicații mobile cu comanda Vizualizați forma în RM:
În acest articol, vom crea un ecran într-o aplicație care va permite utilizatorilor să creeze o formă de cub personalizată introducând unitatea de utilizat (centimetri, picioare, inci sau metri) și definind înălțimea, lățimea și adâncimea cubului.
Cerințe preliminare
Consultați cerințele preliminare pentru dispozitive capabile de realitate mixtă.
Adăugați comenzi pentru dimensiunile și unitățile cubului
Adăugați antet și etichete pentru a defini dimensiunile și unitățile cubului pe ecranul aplicației.
Etichetă antet
Cu o aplicație deschisă pentru editare în Power Apps Studio, adăugați o etichetă text pe ecran. Poziționați-o în colțul din stânga-sus al ecranului și modificați următoarele proprietăți în fila Proprietăți:
| Proprietate | Valoare |
|---|---|
| Text | "Place A Cube" |
| Dimensiune font | 24 |
| Grosime font | FontWeight.Semibold |
| Aliniere text | Align.Center |
| Lățime | Parent.Width |
Apoi, în fila Avansat, modificați următoarele proprietăți:
| Proprietate | Valoare |
|---|---|
| Culoare | RGBA(255, 255, 255, 1) |
| Umplere | RGBA(56, 96, 178, 1) |
Această modificare va oferi un antet pentru ecran.
Etichete și comenzi pentru a specifica proprietățile cubului
Adăugați patru etichete de text pe ecran. Aceste etichete vor fi folosite pentru a identifica comenzile pe care le vom adăuga mai târziu. Pentru fiecare etichetă, modificați proprietatea Text la una dintre următoarele:
Unit TypeWidthHeightDepth
Setați proprietatea Lăţime a acestor etichete la 160 și poziționați-le astfel încât să fie stivuite vertical, în ordinea descrisă mai sus, în partea de sus a ecranului și în partea stângă.
Adăugați o comandă derulantă și trei comenzi pentru introducerea textului. Meniul derulant va fi folosit pentru a selecta un tip de unitate pentru dimensiunile cubului, iar cele trei comenzi de introducere text vor fi folosite pentru a introduce lățimea, înălțimea și adâncimea cubului.
Selectați meniul derulant, redenumiți-l în drpUnitType și modificați următoarele proprietăți:
Proprietate Valoare Elemente ["Centimeters", "Feet", "Inches", "Meters"]Valoare implicită "Feet"Lățime 280Poziționați comanda în partea dreaptă a etichetei Tip unitate.
Adăugați trei comenzi de introducere a textului și redenumiți-le în txtShapeHeight, txtShapeWidth, și txtShapeDepth. Modificați următoarele proprietăți pentru toate cele trei comenzi:
Proprietate Valoare Valoare implicită 2Format TextFormat.NumberLățime 144Poziționați comanda de introducere a textului numită txtShapeWidth în dreapta etichetei Lățime. De asemenea, poziționați comenzile numite txtShapeHeight și txtShapeDepth în dreapta etichetelor Înălțime și, respectiv, Adâncime.
Apoi, veți adăuga comanda Vizualizați forma în RM și o veți configura pentru a utiliza comenzile care au fost create pentru a oferi dimensiuni dinamice cubului RM pe care îl va genera.
Inserați comanda Vizualizați forma în RM
Inserați comanda în aplicația dvs.
Deschideți fila Inserare.
Extindeți Realitate mixtă.
Selectați comanda Vizualizați forma în RM pentru a o plasa în centrul ecranului aplicației sau glisați și fixați pentru a o poziționa oriunde pe ecran.
Odată ce comanda a fost adăugată, poziționați-o sub butonul ecranului și modificați următoarele proprietăți:
Proprietate Valoare Text "Place a cube"ShapeWidth txtShapeWidth.TextShapeHeight txtShapeHeight.TextShapeDepth txtShapeDepth.TextUnități drpUnitType.Selected.ValueLățime 280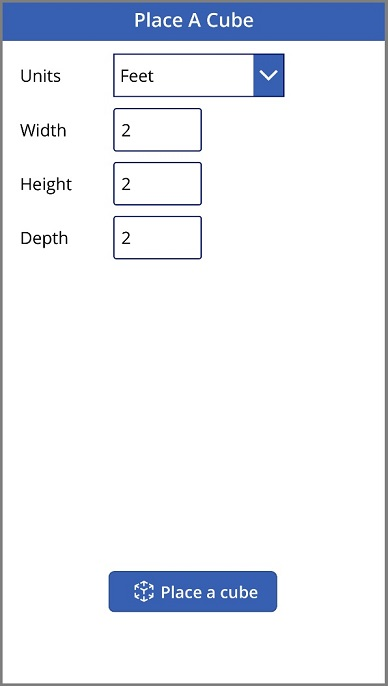
Testați aplicația
Acum că au fost adăugate toate controalele, salvați și publicați aplicația. Pe un dispozitiv capabil de realitate mixtă, deschideți aplicația și apăsați tasta Plasează un cub. Această acțiune va deschide experiența Vizualizați forma în RM, permițând utilizatorului să definească o zonă de măsurat.
Urmați instrucțiunile de pe ecran pentru a calibra dispozitivul mișcându-l încet la stânga și la dreapta, în timp ce îndreptați camera către o suprafață de măsurat. Odată ce calibrarea este finalizată, veți vedea o matrice de puncte pe suprafață și un cerc aproape de centrul ecranului. Acest cerc arată unde poate fi plasat inițial cubul. Odată ce cubul a fost plasat, acesta poate fi mutat sau rotit folosind comenzile tactile.
Pentru a muta cubul, apăsați pe el și glisați-l acolo unde doriți să fie plasat. Pentru a roti cubul, apăsați cu un deget pe ecran, apoi glisați cu un alt deget la dreapta sau la stânga.
Utilizați butonul Înapoi din colțul din stânga-sus pentru a reveni la ecranul aplicației și pentru a modifica una sau mai multe setări de lățime, înălțime, adâncime sau tip de unitate. Selectați butonul Plasați un cub și plasați noul cub.
Consultați și
Notă
Ne puteți spune care preferințele dvs. lingvistice pentru documentație? Răspundeți la un chestionar scurt. (rețineți că acest chestionar este în limba engleză)
Chestionarul va dura aproximativ șapte minute. Nu sunt colectate date personale (angajament de respectare a confidențialității).
Feedback
În curând: Pe parcursul anului 2024, vom elimina treptat Probleme legate de GitHub ca mecanism de feedback pentru conținut și îl vom înlocui cu un nou sistem de feedback. Pentru mai multe informații, consultați: https://aka.ms/ContentUserFeedback.
Trimiteți și vizualizați feedback pentru