Vizualizați forme 3D predefinite în realitatea mixtă
Utilizați comanda Vizualizați în RM într-o aplicație proiectată pe pânză pentru a vedea dacă un cub digital de o anumită dimensiune se potrivește într-un spațiu real. (Pentru a compara un model 3D al unui obiect, utilizați în schimb comanda Vizualizați în RM.)
Comanda Vizualizați forma în RM adaugă un buton la aplicația dvs. Când un utilizator selectează butonul, aplicația suprapune un cub peste fluxul din camera dispozitivului. Dimensiunile cubului sunt setate ca o proprietate pe comandă atunci când creați aplicația Microsoft Power Apps Studio. Utilizatorii nu pot modifica dimensiunea cubului în timp ce folosesc aplicația.
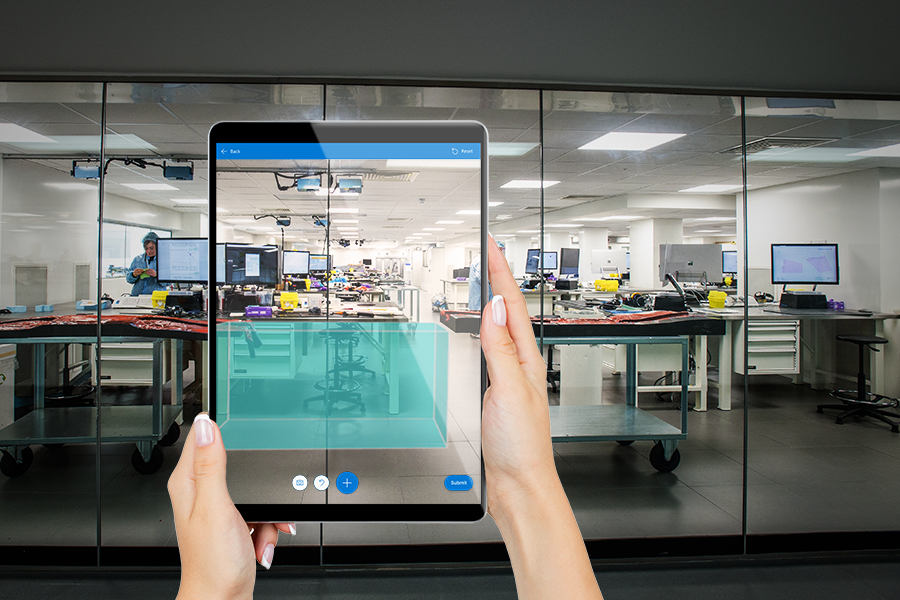
Sfat
Comenzile de realitate mixtă (RM) funcționează cel mai bine în medii bine iluminate, cu suprafețe cu textură plană. Urmărirea este mai bună pe dispozitivele compatibile cu LIDAR.
Sfat
Comenzile RM din Power Apps folosesc Babylon și Babylon React Native. Conținutul de realitate mixtă care funcționează în Sandboxul Babylon ar trebui să funcționeze în Power Apps prin platforma RM partajată. Dacă conținutul dvs. funcționează în Babylon dar nu și în Power Apps, trimiteți o întrebare către Forumul comunității Power Apps. (Etichetați-l cu „realitate mixtă”).
Adăugați un buton Vizualizați în RM la ecranul unei aplicații
Cu aplicația dvs. deschideți pentru editare în Power Apps Studio:
- Deschideți fila Inserați și extindeți Realitate Mixtă.
- Selectați Vizualizați forma în RM pentru plasa comanda pe ecranul aplicației, sau trageți comanda pe ecran pentru a o poziționa mai exact.
Comanda este un buton care este etichetat cu o pictogramă a unui cub și textul Plasați un cub. Schimbați eticheta și ascundeți pictograma dacă doriți în proprietățil Text și Tip de afișare.
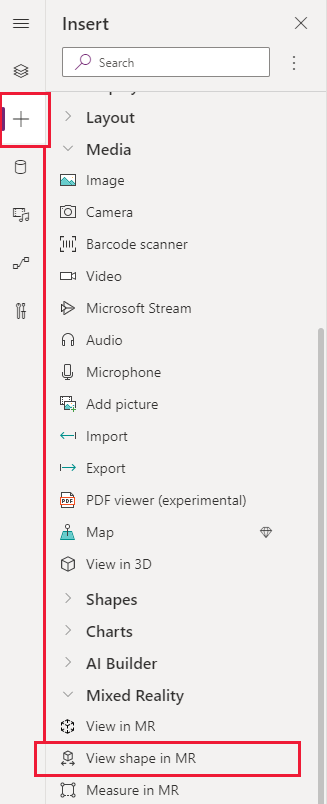
Proprietăţi
Schimbați comportamentul și aspectul butonului Vizualizați forma în RM folosind proprietăți. Unele proprietăți sunt disponibile numai în fila Avansat.
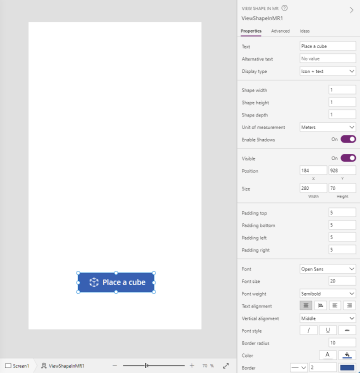
| Proprietate | Descriere | Tip | Locație |
|---|---|---|---|
| SMS | Setează textul de etichetă al butonului. | Șir | Proprietăți; Avansat: Text |
| Text alternativ | Specifică textul afișat dacă modelul nu se poate încărca sau dacă utilizatorul trece cu mouse-ul peste model. | Șir | Proprietăți; Avansat: AltText |
| Tip afișare | Determină dacă eticheta butonului afișează o pictogramă a unui cub, text sau ambele. | Selecție din lista verticală | Proprietăți; Avansat: DisplayType |
| Lățimea formei | Setează lățimea cubului. | Întreg | Proprietăți; Avansat: ShapeWidth |
| Înălțimea formei | Setează înălțimea cubului. | Întreg | Proprietăți; Avansat: ShapeHeight |
| Adâncimea formei | Setează adâncimea cubului. | Integer | Proprietăți; Avansat: ShapeDepth |
| Unitate de măsură | Setează unitatea de măsură folosită pentru lățimea, înălțimea și adâncimea cubului. | Selecție din lista verticală | Proprietăți; Avansat: Unități |
| Activați umbrele | Stabilește dacă umbrele sunt folosite pentru a îmbunătăți efectul 3D atunci când cubul este afișat. | Boolean | Proprietăți; Avansat: EnableShadows |
| Activați detectarea markerilor | Stabilește dacă detectarea markerului va fi utilizată pentru a determina poziția și rotația modelului. Consultați Utilizați detectarea markerilor cu comenzi de realitate mixtă | Boolean | Proprietăți; Avansat: EnableMarkerDetection |
| Vizibilă | Afișează sau ascunde butonul. | Boolean | Proprietăți; Avansat: Vizibil |
| Poziție | Plasează colțul din stânga sus al butonului la coordonatele ecranului specificate în x și y. | Număr în virgulă mobilă | Proprietăți; Avansat: X, Y |
| Dimensiune | Determină dimensiunea butonului folosind valorile pixelilor furnizate în Lăţime și Înălţime. | Integer | Proprietăți; Avansat: Lățime, Înălțime |
| Completare sus | Setează distanța dintre textul etichetei butonului și partea de sus a butonului. | Număr în virgulă mobilă | Proprietăți; Avansat: PaddingTop |
| Spațiere jos | Setează distanța dintre textul etichetei butonului și partea de jos a butonului. | Număr în virgulă mobilă | Proprietăți; Avansat: PaddingBottom |
| Completare la stânga | Setează distanța dintre textul etichetei butonului și marginea din stânga a butonului. | Număr în virgulă mobilă | Proprietăți; Avansat: PaddingLeft |
| Spațiere la dreapta | Setează distanța dintre textul etichetei butonului și marginea din dreapta a butonului. | Număr în virgulă mobilă | Proprietăți; Avansat: PaddingRight |
| Font | Setează numele familiei a fonturilor utilizate pentru textul etichetei butonului. | Listă verticală | Proprietăți; Avansat: Font |
| Dimensiune font | Setează dimensiunea textului etichetei butonului. | Număr în virgulă mobilă | Proprietăți; Avansat: FontSize |
| Grosime font | Setează grosimea textului etichetei butonului, fie: Bold, Mai fin, Normal sau Semibold | Listă derulantă | Proprietăți; Avansat: FontWeight |
| Aliniere text | Setează alinierea orizontală a textului etichetei butonului Centru, Stânga-dreapta, Stânga, sau Dreapta. | Nu se aplică | Proprietăți; Avansat: TextAlignment |
| Aliniere verticală | Setează alinierea verticală a textului etichetei butonului, fie Partea de jos, Mijloc, sau Partea de sus. | Listă derulantă | Proprietăți; Avansat: VerticalAlign |
| Stil font | Setaeză stilul textului etichetei butonului, fie Cursiv, Subliniat, Tăiat sau niciunul. | Nu se aplică | Proprietăți; Avansat: Cursiv, Subliniat, Tăiat |
| Rază bordură | Determină raza colțului marginii butonului. | Număr în virgulă mobilă | Proprietăți; Avansat: BorderRadius |
| Culoare | Setează culorile textului etichetei butonului și fundalul butonului. | Nu se aplică | Proprietăți; Avansat: FillColor, TextColor |
| Bordură | Determină stilul, lățimea și culoarea marginii butonului. | Nu se aplică | Proprietăți; Avansat: BorderStyle, BorderThickness, BorderFillColor |
| Dezactivat | Dezactivează butonul, dar îl lasă vizibil. | Boolean | Proprietăți; Avansat: Dezactivat |
| Culoare la dezactivare | Setează culorile textului etichetei butonului, fundalul butonului și chenarul butonului dacă DisplayMode este Dezactivat. | Nu se aplică | Proprietăți; Avansat: DisabledContentColor, DisabledFillColor, DisabledBorderColor |
| Culoare la apăsare | Setează culorile textului etichetei butonului, fundalul butonului și chenarul butonului când utilizatorul selectează butonul. | Nu se aplică | Proprietăți; Avansat: PressedContentColor, PressedFillColor, PressedBorderColor |
| Culoare la trecerea cu mouse-ul | Setează culorile textului etichetei butonului, fundalul butonului și chenarul butonului când utilizatorul trece cu indicatorul mouse-ului deasupra lui. | Nu se aplică | Proprietăți; Avansat: HoverContentColor, HoverFillColor, HoverBorderColor |
| OnMixedRealitySelect | Comportament care este declanșat atunci când utilizatorul selectează butonul pentru a lansa în experiența de realitate mixtă. | Acțiune definită | Avansat |
| OnChange | Comportament declanșat atunci când se modifică orice proprietate de pe buton. Aceasta este o proprietate comună pentru mai multe comenzi. | Acțiune definită | Avansat |
| Sfat ecran | Determină textul de afișat atunci când utilizatorul trece cu mouse-ul peste buton. | Șir | Avansat |
| ContentLanguage | Determină limba de afișare a etichetei butonului, dacă este diferită de limba folosită în aplicație. | Șir | Avansat |
| DisplayMode | Determină dacă butonul permite date introduse de utilizator (Editați), afișează numai datele (Vizualizați) sau este dezactivat (Dezactivat). | Enum | Avansat |
| TabIndex | Specifică ordinea în care este selectat butonul dacă utilizatorul navighează în aplicație utilizând tasta Tab. | Întreg | Proprietăți; Avansat: TabIndex |
Proprietăți de ieșire
Aplicația dvs. poate folosi mai multe proprietăți atunci când un utilizator interacționează cu comanda Vizualizați forma în RM. Acestea sunt cunoscute ca proprietăți de ieșire. Puteți utiliza aceste proprietăți în alte comenzi sau pentru a personaliza experiența în aplicație.
| Proprietate | Descriere | Tip |
|---|---|---|
| Fotografii | Colectează fotografiile realizate în timpul sesiunii de realitate mixtă. Puteți să încărcați fotografiile cu realitate mixtă în OneDrive și să le afișați într-o galerie. | Nu se aplică |
Alte controale de realitate mixtă
- Vizualizați conținut 3D cu ajutorul comenzii Obiect 3D.
- Vizualizați imagini și conținut 3D în lumea reală cu ajutorul comenzii Vizualizați în realitate mixtă.
- Măsurați distanța, suprafața și volumul cu ajutorul comenzii Măsurare în realitate mixtă.
- Pictați linii 3D sau desenați săgeți 3D pentru a specifica o zonă sau un activ din mediul dvs. cu ajutorul comenzii Marcaj în RM.
Consultați și
- Creați o aplicație pentru a vizualiza o formă în realitatea mixtă
- Utilizați detectarea markerilor cu comenzi de realitate mixtă
Notă
Ne puteți spune care preferințele dvs. lingvistice pentru documentație? Răspundeți la un chestionar scurt. (rețineți că acest chestionar este în limba engleză)
Chestionarul va dura aproximativ șapte minute. Nu sunt colectate date personale (angajament de respectare a confidențialității).
Feedback
În curând: Pe parcursul anului 2024, vom elimina treptat Probleme legate de GitHub ca mecanism de feedback pentru conținut și îl vom înlocui cu un nou sistem de feedback. Pentru mai multe informații, consultați: https://aka.ms/ContentUserFeedback.
Trimiteți și vizualizați feedback pentru