Creați și editați coloane pentru Microsoft Dataverse utilizând exploratorul de soluții Power Apps
Exploratorul de soluții oferă o modalitate de a crea și de a edita coloane pentru Dataverse.
Portalul Power Apps permite configurarea celor mai comune opțiuni, dar anumite opțiuni pot fi setate numai utilizând exploratorul de soluții.
Informații suplimentare:
- Creare și editare coloane pentru Dataverse
- Creați și editați coloane pentru Dataverse utilizând portalul Power Apps
Deschideți exploratorul soluții
O parte din numele oricărei coloane particularizate create este prefixul de particularizare. Acesta este setat în funcție de editorul de soluții pentru soluția în care lucrați. Dacă vă interesează prefixul de particularizare, aveți grijă să lucrați într-o soluție negestionată, unde prefixul de particularizare este cel dorit pentru acest tabel. Mai multe informații: Schimbați prefixul editorului de soluții
Deschiderea unei soluții negestionate
Din Power Apps, selectați Soluții din panoul de navigare din stânga, apoi, din bara de instrumente, selectați Comutați la modul clasic. Dacă elementul nu se află în panoul lateral, selectați …Mai multe, apoi selectați elementul dorit.
Din lista Toate soluțiile, deschideți soluția negestionată dorită.
Vizualizare coloane
Cu exploratorul de soluții deschis, în Componente extindeți Tabele și selectați tabelul în care doriți să creați sau să editați coloana.
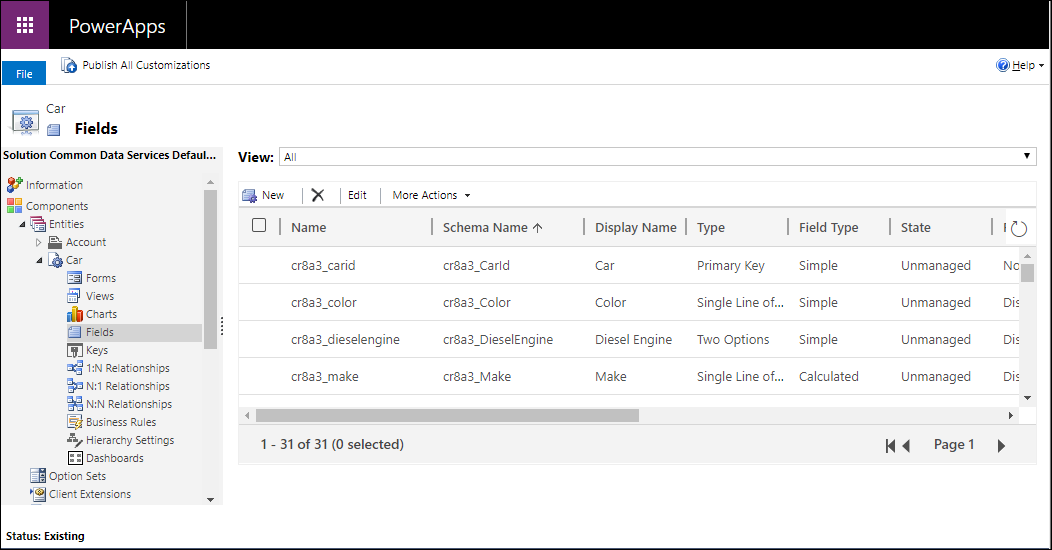
Puteți selecta una următoarele vizualizări:
| Vizualizați | Descriere |
|---|---|
| Tot | Afișează toate coloane pentru tabel |
| Particularizat | Arată numai coloane particularizate pentru tabel |
| Particularizabile | Afișează numai coloanele care pot fi editate |
Creați o coloană
În timp ce vizualizați coloanele, în bara de comandă, faceți clic pe Nou, ceea ce va deschide formularul coloană nouă. Unele tabele standard sau tabele particularizate care sunt incluse într-o soluție gestionată pot să nu permită adăugarea de coloane noi.
Notă
Pentru aplicațiile bazate pe model, de asemenea, puteți să creați o nouă coloană din editorul de formulare. În editorul de formulare, sub Explorator coloană, faceți clic pe Coloană nouă pentru a crea o nouă coloană. Informații suplimentare: Adăugați, configurați, mutați sau ștergeți coloane pe un formular
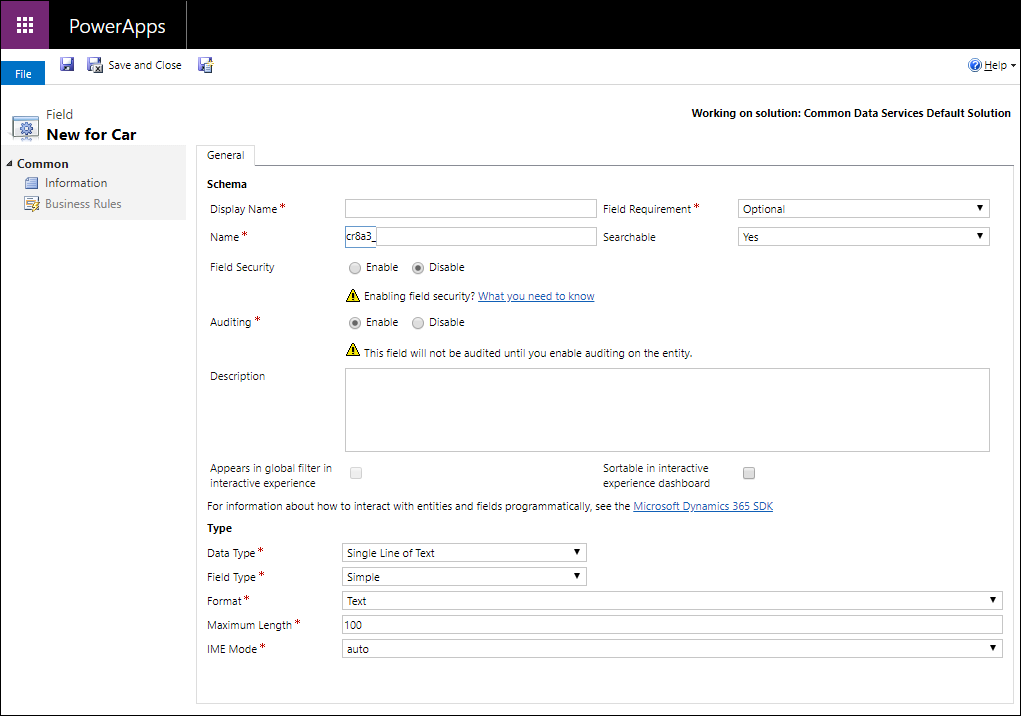
Trebuie să introduceți datele și să confirmați valorile implicite stabilite pentru următoarele proprietăți înainte de a salva.
| Proprietate | Descriere |
|---|---|
| Nume afişat | Textul de afișat pentru coloană în interfața cu utilizatorul. Puteți schimba acest lucru după ce salvați, dar valoarea introdusă va genera o valoare pentru coloana Nume. |
| Cerința coloanei | Dacă este obligatoriu să existe date în coloană pentru a putea salva rândul. Informații suplimentarei: Opțiuni cerințe de coloană |
| Nume | Numele unic în mediul dvs. Un nume va fi generat automat, bazat pe numele afișat pe care l-ați introdus, dar aveți posibilitatea să-l editați înainte de salvare. După ce este creată o coloană, numele nu poate fi schimbat, deoarece se poate face referire la el în aplicații sau cod. Numele va avea adăugat la început prefixul de personalizare pentru editorul soluției curente. |
| Poate fi căutat | Setați aceasta la Nu pentru coloanele pe care nu le utilizați pentru tabel. Atunci când o coloană poate fi căutată, apare în Găsire complexă în aplicațiile bazate pe model și este disponibilă la personalizarea vizualizărilor. Deselectarea acesteia va reduce numărul de opțiuni care se afișează pentru persoanele ce folosesc Găsire complexă. |
| Securitate coloană | Dacă datele din coloană sunt securizate la un nivel mai mare decât tabelul. Mai multe informații: Securitatea la nivel de coloană pentru controlul accesului |
| Auditare | Dacă datele pentru această coloană vor fi auditate când tabelul este activat pentru auditare. Mai multe informații: Datele de audit și activitatea utilizatorilor pentru securitate și conformitate |
| Descriere | Introduceți instrucțiuni pentru utilizator despre utilizarea coloanei. Aceste descrieri apar ca sfaturi ecran pentru utilizator în aplicații pe bază de model, atunci când trec cu mouse-ul lor peste eticheta coloanei. |
| Apare în filtrul global din experiența interactivă | Mai multe informații: Configurați tablouri de bord prin experiență interactivă |
| Sortabil în tabloul de bord cu experiență interactivă | Mai multe informații: Configurați tablouri de bord prin experiență interactivă |
| Tip de date | Controlează modul în care sunt stocate valorile, precum și modul în care acestea sunt formatate în unele aplicații. După ce este salvat o coloană, nu este posibilă schimbarea tipului de date, deoarece aceasta poate afecta datele din tabelul dvs. Mai multe informații: Tipuri de date pentru coloane |
| Tip de coloană | Când coloana este Simplu, Calculat sau Cumul. Mai multe informații: Tip de coloană |
| Formatare | Cum va fi formatată coloana. Opțiunile de formatare disponibile depind de Tipul de date. |
Puteți seta opțiuni suplimentare în funcție de alegerea dumneavoastră a Tipului de date. Mai multe informații: Tipuri de date pentru coloane
Opțiuni cerință coloană
Există trei opțiuni pentru cerințe de coloană:
- Opțional: Rândul poate fi salvat chiar dacă nu există date în această coloană.
- Recomandat pentru firmă: Rândul poate fi salvat chiar dacă nu există date în această coloană. Totuși, un simbol albastru apare lângă coloană, pentru a indica faptul că este importantă.
- Obligatoriu pentru firmă: Rândul nu poate fi salvat dacă nu există date în această coloană.
Notă
- Când un rând este salvat programatic utilizând serviciile web, sunt aplicate doar coloanele SystemRequired. Eșecul setării unei valori pentru coloanele SystemRequired va afișa o eroare. Nu puteți seta nivelul cerințelor SystemRequired.
Setarea unei coloane la Obligatoriu pentru firmă înseamnă că, comportamentul implicit al unei aplicații proiectate pe bază de model sau pânză va impune această cerință în aplicație. Solicitarea nu va fi trimisă serviciului când coloana nu are valoare. Utilizatorului aplicației i se afișează o eroare și i se solicită să adauge date în coloana necesară înainte de a putea salva rândul. Există opțiuni în cadrul aplicației pentru a trece peste acest comportament și pentru a permite ca operațiunea să continue dacă este nevoie. - Fiți atent când transformați coloanele business ca necesare. Oamenii vor refuza să utilizeze aplicația, dacă nu pot salva rândurile din cauza lipsei de informații corecte care trebuie introduse într-o coloană obligatorie. Oamenii pot introduce date incorecte, pur și simplu pentru a salva rândul și pentru a-și continua treaba. Puteți utiliza regulile de business sau scripturile de formulare pentru a modifica nivelul cerințelor, deoarece datele din rând se schimbă pe măsură ce oamenii lucrează. Mai multe informații: Crearea regulilor de business și a recomandărilor pentru a aplica o logică la un formular
Tipuri de date de coloană
Există multe tipuri diferite de coloane, dar puteți crea numai unele dintre ele. Pentru mai multe informații despre toate tipurile de coloane, consultați Tipuri de coloane și tipuri de date pentru coloane.
Atunci când se creează o coloană, Tipul de date oferă următoarele opțiuni:
| Opțiune | Descriere |
|---|---|
| O singură linie de text | Această coloană poate conține până la 4000 de caractere text. Lungimea maximă poate fi setată sub acest număr. Această coloană are mai multe opțiuni de formatare, care vor schimba prezentarea textului. Mai multe informații: opțiuni pentru o singură linie de text |
| Alegere | Afișează o listă de opțiuni în care o valoare poate fi selectată. Informații suplimentare: Opțiuni alegere coloană |
| Opțiune MultiSelect | Afișează o listă de opțiuni în care mai multe valori pot fi selectate. Informații suplimentare: Opțiuni alegere coloană |
| Da/Nu | Afișează o listă de opțiuni în care numai una din două poate fi selectată. Coloanele Da/Nu nu oferă opțiuni de format la nivel de coloană. Dar atunci când adăugați unul într-un formular, puteți alege să le afișați ca butoane radio, o casetă de selectare sau o listă de selectare. |
| Image | Afișează o singură imagine per rând în aplicație. Fiecare tabel poate avea o singură coloană imagine. Coloanele imagine sunt întotdeauna numite tableImage. |
| Număr întreg | În această coloană pot fi incluse numere întregi cu o valoare între -2.147.483.648 și 2.147.483.647. Această coloană are opțiuni care se schimbă în funcție de cum este prezentată coloana. Mai multe informații: Opțiuni pentru numere întregi |
| Număr în virgulă mobilă | În această coloană pot fi folosite până la 5 zecimale de precizie, pentru valori cuprinse între -100.000.000.000 și 100.000.000.000. Puteți specifica nivelul de precizie și valorile maxime și minime. Mai multe informații: Utilizarea tipului potrivit de număr |
| Număr zecimal | În această coloană pot fi folosite până la 10 zecimale de precizie, pentru valori cuprinse între -100.000.000.000 și 100.000.000.000. Puteți specifica nivelul de precizie și valorile maxime și minime. Mai multe informații: Utilizarea tipului potrivit de număr |
| Monedă | În această coloană pot fi introduse valori monetare între -922.337.203.685.477 și 922.337.203.685.477. Puteți seta un nivel de precizie sau puteți alege să bazați precizia pe o monedă specifică sau pe o precizie standard unică, folosită de organizație. Mai multe informații: Utilizarea coloanelor monedă |
| Mai multe linii de text | Această coloană poate conține până la 1.048.576 de caractere text. Lungimea maximă poate fi setată sub acest număr de caractere. Când adăugați această coloană la un formular de aplicație bazată pe model, puteți specifica dimensiunile coloanei. |
| Data și ora | Utilizați aceste coloane pentru a stoca valori de timp. Puteți stoca valori începând cu 01.01.1753 12:00 AM. Mai multe informații: Opțiuni de dată și oră |
| Căutare | O coloană care permite setarea unei referințe la un singur rând a unui anumit tip de tabel. Unele coloane de căutare în sistem se comportă diferit. Mai multe informații: Diferite tipuri de căutări |
| Client | O coloană de căutare pe care o puteți utiliza pentru a specifica un client, care poate fi un cont sau o persoană de contact. Mai multe informații: Diferite tipuri de căutări |
Opțiuni pentru o singură linie de text
Tipul de date O singură linie de text are următoarele opțiuni de format:
| Formatare | Descriere |
|---|---|
| Text | O valoare text destinată să fie afișată într-o casetă text cu o singură linie. |
| Zonă text | O valoare text destinată să fie afișată într-o casetă text cu mai multe linii. Dacă aveți nevoie de mai mult de 4.000 de caractere, utilizați un tip de date Mai multe linii de text. |
| Poștă electronică | O valoare text validată ca o adresă de e-mail și randată ca un link mailto în coloană. |
| URL | O valoare text validată ca URL și randată ca link pentru a deschide URL-ul. |
| Simbol ticker | O valoare text pentru un simbol ticker care va afișa un link care se va deschide pentru a arăta o cotație pentru simbolul ticker de acțiune. |
| Telefon | O valoare text validată ca un număr de telefon randată ca link pentru a iniția un apel telefonic prin Skype. |
Aveți posibilitatea, de asemenea, să setați o Lungime maxima astfel încât sistemul nu va permite valori de text mai lungi decât ați specificat.
Opțiuni de coloană de alegere
Coloanele care furnizează un set de opțiuni pot include propriul lor set de opțiuni locale sau pot face referire la un set comun de opțiuni globale care pot fi utilizate de mai multe coloane.
Folosirea unei alegeri globale este valoroasă atunci când repetați crearea aceluiași set de opțiuni pentru coloane multiple. Cu o alegere globală, trebuie să mențineți numai setul de opțiuni într-un singur loc.
Când alegeți tipul de date Alegere cu selecție multiplă sau Alegere, proiectantul exploratorului de soluții va oferi implicit opțiunea pentru alegere locală.
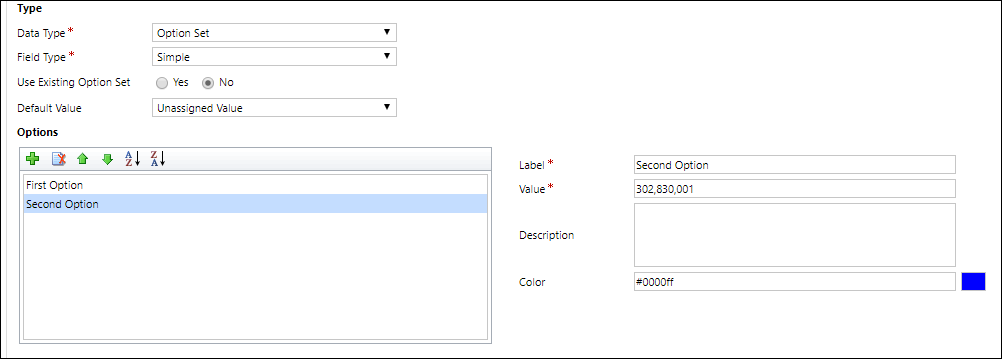
Configurați alegeri locale
Pentru a defini opțiunile, în zona Opțiuni, faceți clic pe  pentru a adăuga o opțiune.
pentru a adăuga o opțiune.
Pentru fiecare opțiune, puteți adăuga următoarele valori de proprietăți
| Proprietate | Descriere |
|---|---|
| Etichetă | Textul localizabil pentru opțiune. |
| Valoare | Valoarea numerică pentru opțiune. Aceasta este prefixată cu o valoare definită în editorul de soluții pentru soluția în care lucrați. Acest prefix garantează că valoarea va fi diferită de valorile de opțiuni ce pot fi definite în altă soluție și importate în mediul dvs. |
| Valoare externă | Această valoare este utilizată pentru ca entitățile virtuale să mapeze o valoare dintr-o sursă de date externă cu această opțiune. |
| Descriere | Un loc în care să înregistrați scopul acestei opțiuni. Această valoare nu se afișează pentru utilizatorii aplicației. |
| Culoare | Specifică o culoare de utilizat în diagrame pentru această opțiune. Sfat: Utilizați un site precum w3schools.com HTML Color Picker pentru a găsi valorile codurilor de culoare în format hexazecimal. |
Folosiți celelalte pictograme din bara de instrumente pentru opțiuni spre a efectua următoarele operațiuni:
| Pictogramă | Operațiune |
|---|---|
 |
Eliminați opțiunea selectată |
 |
Mutați opțiunea selectată în sus |
 |
Mutați opțiunea selectată în jos |
 |
Sortați opțiunile după etichetă, în ordine crescătoare |
 |
Sortați opțiunile după etichetă, în ordine descrescătoare |
Folosiți alegerea existentă
Dacă alegeți Utilizați setul de opțiuni existent proiectantul va afișa o listă a alegerilor globale existente și include butoanele Editare și Nou pentru a configura opțiunile globale pe care ar trebui să le utilizeze această coloană.
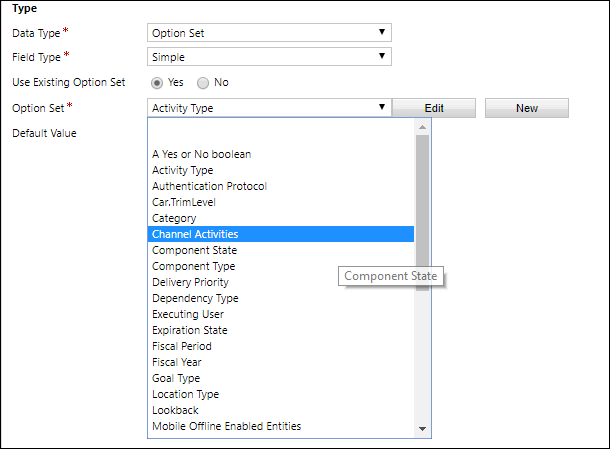
Puteți configura, de asemenea, alegeri globale separat. Informații suplimentare: Creați și editați alegeri globale pentru Dataverse (liste verticale de selecție)
Notă
Dacă definiți fiecare alegere ca alegere globală, lista de alegeri globale va crește și ar putea fi dificil de gestionat. Dacă știți că setul de opțiuni va fi utilizat numai într-un singur loc, utilizați o alegere locală.
Alegeri privind numărul întreg
Coloanele număr întreg au următoarele opțiuni de format:
| Formatare | Descriere |
|---|---|
| Niciunul | O valoare numerică prezentată într-o casetă text. |
| Durată | O valoare numerică prezentată ca listă verticală care conține intervale de timp. Un utilizator poate selecta o valoare din listă sau poate introduce o valoare întreagă care reprezintă numărul de minute. |
| Fus orar | O valoare numerică prezentată ca listă verticală care conține o listă de fusuri orare. |
| Limbă | O valoare numerică prezentată ca o listă verticală care conține o listă de limbi care au fost activate pentru mediu. În cazul în care nu au fost activate alte limbi, limba de bază va fi singura opțiune. Valoarea salvată este identificatorul local (LCID) pentru limbă. |
Puteți, de asemenea, să restricționați valorile maxime sau minime permise.
Opțiuni Dată și oră
Coloanele Dată și oră au următoarele opțiuni:
| Formatare | Descriere |
|---|---|
| Data și ora | O valoare dată și oră. |
| Numai dată | O valoare dată și oră, care afișează numai o dată. Valoarea de oră este stocată ca 12:00 AM (00:00:00) in sistem. |
Aveți posibilitatea să setați Comportamentul specific pentru coloanele dată oră din Opțiuni avansate.
- Utilizator local : afișează valorile convertite în fusul orar local al utilizatorului curent. Aceasta este setarea implicită pentru coloane noi.
- Numai dată: acest comportament este disponibil pentru tipul Numai dată. Afișează valori fără conversie de fus orar. Folosiți acest tip pentru date cum ar fi zilele de naștere și aniversări.
- Independent de fusul orar: afișează valorile fără conversie de fus orar.
Mai multe informații: Comportamentul și formatul coloanei Dată și Oră
Tip de coloană
Aveți posibilitatea să setați ca Tipul de câmp al unei coloane personalizate să fie o coloană Simplu, Calculat sau Cumul.
Simplu
Simplu înseamnă că acea coloană nu este o coloană calculat sau cumul.
Calculat
Cu o coloană tip calculat, aveți posibilitatea să introduceți o formulă pentru a atribui o valoare coloanei. Aceste tipuri de date pot fi setate la coloane calculate: Monedă, Dată și oră, Număr zecimal, Alegeri cu selectare multiplă, Alegeri, O singură linie de text, Da/Nu și Număr întreg.
Mai multe informații: Definirea coloanelor calculate pentru a automatiza calculele manuale
Cumul
Cu o coloană de cumul aveți posibilitatea să setați funcții de agregare care vor rula periodic pentru a stabili o valoare numerică pentru coloană. Aceste tipuri de date pot fi setate la coloane calculate: Monedă, Data și ora, Număr zecimal și Număr întreg.
Mai multe informații: Definirea coloanelor de cumulare care agregă valori
Salvare coloană nouă
Odată ce ați configurat coloana, utilizați una dintre cele trei comenzi în bara de comenzi:
| Command | Descriere |
|---|---|
| Salvare | Salvați definiția coloanei și lăsați deschisă fereastra de formular. |
| Salvare şi închidere | Salvați definiția coloanei și închideți fereastra. |
| Salvare și creare nou | Salvați definiția coloanei și deschideți un formular nou pentru a crea o nouă coloană. |
Editați o coloană
În timp ce vizualizați coloane, selectați coloana pe care doriți să o editați. Unele coloane standard sau coloane particularizate care sunt incluse într-o soluție gestionată pot să nu permită editarea.
Notă
Când editați un formular, pentru orice coloană adăugată deja în formular puteți face dublu clic pe coloană, pentru a afișa Proprietăți coloană. În fila Detalii, faceți clic pe Editare. Informații suplimentare: Adăugați, configurați, mutați sau ștergeți coloane pe un formular
După ce faceți modificări la o coloană, trebuie să publicați particularizările.
Pentru a vă publica modificările pentru un singură tabel, sub Componente, selectați Tabele, apoi selectați tabelul la care ați făcut modificări. În bara de instrumente Acțiuni, selectați Publicare.
Pentru a publica toate modificările pe care le-ați efectuat la mai multe tabele sau componente, în bara de instrumente Acțiuni, selectați Publicare toate particularizările.
Notă
Instalarea unei soluții sau publicarea particularizărilor poate interfera cu funcționarea normală a sistemului. Vă recomandăm să programați publicarea unei soluții atunci când este cel mai puțin perturbator pentru utilizatori.
Editați mai multe coloane
Pentru a edita unul sau mai multe coloane, selectați coloana sau coloanele (folosind tasta Shift) pe care doriți să îl/le modificați, apoi, pe bara de instrumente Acțiuni, selectați Editare.
Atunci când selectați mai multe coloane de editare, apare caseta de dialog Editare coloane multiple. Puteți edita Cerință coloană, Se poate căuta și Auditare.
Ștergerea unei coloane
Cu rolul de securitate de administrator de sistem, puteți șterge orice coloane particularizate care nu fac parte dintr-o soluție gestionată. Când ștergeți o coloană, orice date stocate în coloană se pierd. Singurul mod de a recupera datele dintr-o coloană care a fost ștearsă este să restaurați baza de date folosind un punct anterior ștergerii coloanei.
Notă
Înainte să puteți șterge o coloană particularizată, trebuie să eliminați orice dependențe care pot exista în alte componente de soluție.
- În timp ce vizualizați coloanele, selectați o coloană particularizată care poate fi ștearsă în listă și faceți clic pe
 butonul în bara de comandă.
butonul în bara de comandă. - În dialogul Confirmare ștergere, selectați Ștergere.
Sfat
Puteți să selectați mai multe coloane particularizate pentru a fi șterse într-o singură operațiune.
Verificare dependențe coloane
Selectați coloana în listă. În meniul Mai multe acțiuni, selectați Afișare dependențe.
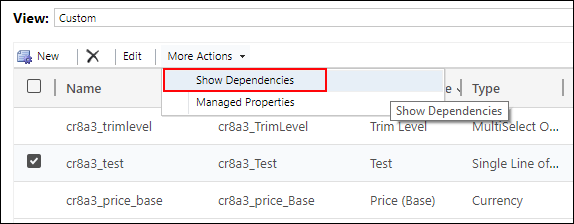
Dependențele sunt orice utilizări aferente coloanei, care ar împiedica eliminarea acesteia. De exemplu, în cazul în care coloana e utilizată într-un formular sau într-o vizualizare, mai întâi trebuie să eliminați referințele la coloană din acele componente de soluție.
Dacă ștergeți o coloană de căutare, relația între tabelului 1:N pentru acesta va fi ștearsă automat.
Mod IME
Modul IME (editor de metode de introducere) specifică modul în care o tastatură fizică poate fi utilizată pentru a introduce caractere pentru coloanele de text. IME-urile sunt instrumente furnizate de sistemul de operare pentru compunerea textului. Sunt utilizate în mod obișnuit pentru a introduce cuvinte chineze, japoneze și coreene. Modul IME nu restricționează caracterele pe care utilizatorii le pot introduce. De exemplu, atunci când modul IME este dezactivat, utilizatorii pot introduce în continuare caractere japoneze prin lipirea unei intrări de text.
Important
Modul IME este utilizat pentru compatibilitatea înapoi cu clientul web vechi și setările IME Mode descrise aici nu se aplică aplicațiilor Interfață unificată. În plus, modul IME este acceptat numai în Internet Explorer și parțial acceptat în Firefox.
- Activ: Această valoare va activa IME inițial. Puteți să îl dezactivați mai târziu, dacă doriți. Aceasta este setarea implicită a IME.
- Auto: Când modul IME este automat, Power Apps nu va interfera cu IME.
- Dezactivat: Dezactivați modul IME pentru a ignora IME. Acest lucru poate fi util pentru introducerea caracterelor alfanumerice în anumite limbi.
- Inactiv: Power Apps va dezactiva IME inițial. Puteți să îl activați mai târziu, dacă doriți.
Consultați și
Creare și editare coloane pentru Dataverse
Creați și editați coloane pentru Dataverse utilizând portalul Power Apps
Tipuri de coloane și tipuri de date coloană
Definirea coloanelor calculate pentru a automatiza calculele manuale
Definirea coloanelor de cumul care agregă valori
Comportamentul și formatul coloanei de tip dată-oră
Notă
Ne puteți spune care preferințele dvs. lingvistice pentru documentație? Răspundeți la un chestionar scurt. (rețineți că acest chestionar este în limba engleză)
Chestionarul va dura aproximativ șapte minute. Nu sunt colectate date personale (angajament de respectare a confidențialității).
Feedback
În curând: Pe parcursul anului 2024, vom elimina treptat Probleme legate de GitHub ca mecanism de feedback pentru conținut și îl vom înlocui cu un nou sistem de feedback. Pentru mai multe informații, consultați: https://aka.ms/ContentUserFeedback.
Trimiteți și vizualizați feedback pentru