Configurarea dispozitivelor mobile offline pentru aplicații create pe planșă
Activați modul offline în aplicație creată pe planșă dacă utilizatorii trebuie să lucreze fără a-și face griji cu privire la conexiunea la internet.
Cerințe preliminare
Trebuie să aveți rolul creator de mediu, administrator de sistem sau persoană care particularizează sistemul pentru a configura modul offline pentru aplicațiile planșă de lucru. Aceste roluri au drepturi de creare, citire, scriere, ștergere și partajare pe aplicație creată pe planșă, Profil offline mobil, și Erori de sincronizare tabele. Aflați despre rolurile de securitate predefinite.
Utilizatorii cu rolul de Utilizator de bază nu pot deschide o aplicație offline. Trebuie să creați un rol de securitate personalizat cu privilegii de citire pe aplicație creată pe planșă, Profil offline pentru mobil și Erori de sincronizare tabele.
Dacă aveți deja un rol de securitate personalizat, asigurați-vă că acordă privilegii de citire pe aplicație creată pe planșă, Profil offline pentru mobil și Eroare de sincronizare tabele. Aflați despre Creați sau editați un rol de securitate pentru a gestiona accesul.
Optimizați aplicația dvs. pentru sincronizare offline mobilă
Aplicațiile mobile rulează pe ecrane mici, cu conectivitate limitată. Înainte de a configura modul offline, asigurați-vă că aplicație creată pe planșă este optimizat pentru utilizare offline și mobilă. Luați în considerare scenariile utilizatorilor pe care doriți să le acoperiți și cantitatea de date pe care o folosește aplicația. Creați o aplicație simplă și ușoară.
Urmați aceste bune practici atunci când creați o aplicație pentru mobil offline:
Performanța este esențială atunci când rulați o aplicație pe mobil. Pentru mai multe informații despre crearea aplicațiilor planșă de lucru performante, consultați Prezentare generală asupra creării de aplicații performante.
Identificați scenariile din mers care sunt legate funcțional, cum ar fi sarcinile care sunt efectuate de utilizatorii care lucrează în domeniu.
Reduceți complexitatea aplicației prin limitarea numărului de tabele care trebuie descărcate. Uneori este mai bine să ai două aplicații în loc de una.
Utilizați vizualizări care sunt optimizate pentru experiență, în loc să afișați un set mare de date. De exemplu, este preferabil să utilizați vizualizarea Conturile mele active , în loc de vizualizarea Toate conturile .
Activați capacitatea offline pentru tabele
Tabelele incluse într-o aplicație offline trebuie configurate pentru utilizare offline. Unele tabele încorporate îl au implicit. Unele tabele nu pot fi folosite offline. Cu toate acestea, puteți activa capacitatea offline pentru orice tabel personalizat nou.
Conectați-vă la Power Apps.
În panoul din partea stângă, selectați Tabele.
Selectați un tabel, apoi selectați Editați.
Selectați Editați proprietățile tabelului.
Selectați Opțiuni avansate, apoi derulați la secțiunea Rânduri din acest tabel .
Selectați Poate fi luat offline.
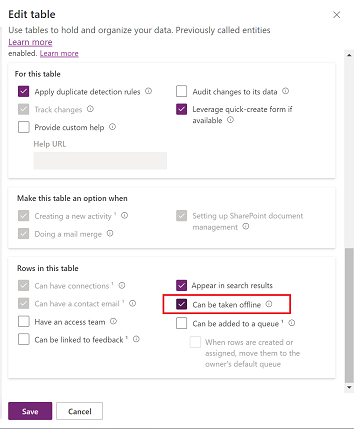
Selectați Salvați.
Activați capacitatea offline pentru aplicația dvs
În Power Apps Studio, în panoul din stânga, selectați Aplicații.
Selectați aplicație creată pe planșă, apoi selectați Editați.
Selectați Setări.
Selectați General.
Activați opțiunea Poate fi utilizat offline .
Dacă nu vedeți opțiunea Poate fi utilizat offline, asigurați-vă că aplicația este într-o soluție.
Selectați un profil offline. Aveţi două opţiuni:
- Utilizați un profil generat automat. Această setare descarcă tabelele care sunt utilizate în aplicația dvs. și este opțiunea recomandată.
- Creați un profil personalizat offline pentru mobil, selectați pictograma Actualizați pentru a vedea noul profil în listă, apoi selectați-l.
Închideți fereastra Setări și apoi salvați și publicați aplicația.
O pagină care se bazează pe Șablonul offline este inserată automat în aplicație. Pagina conține o pictogramă care utilizează funcția Conexiune Power Fx pentru a reflecta starea de sincronizare offline a aplicației. Îl puteți folosi așa cum este sau îl puteți personaliza, după caz.
Notă
Dacă activați capacitatea offline pentru un nou aplicație creată pe planșă, asigurați-vă că primul ecran implicit se bazează pe șablonul Offline .
Creați un profil mobil offline personalizat (cu drepturi de administrator)
Dacă profilul offline generat automat nu corespunde nevoilor dvs., creați-vă propriul. Aflați despre regulile pentru profilurile offline.
Trebuie să publicați noul profil offline înainte de a-l putea selecta în setările aplicație creată pe planșă. Dacă editați și publicați un profil offline, trebuie să publicați și orice aplicație planșă de lucru care îl utilizează.
conectați-vă la Power Platform centrul de administrare folosind un cont de administrator.
În panoul din partea stângă, selectați Medii.
Selectați un mediu, apoi selectați Setări.
Extindeți Utilizatori + permisiuni, apoi selectați Configurație mobilă.
Selectați Creați un profil nou.
Introduceți un nume și o descriere, apoi selectați Creați.
După ce profilul este creat, selectați-l pentru a continua editarea acestuia.
Adăugați un tabel la un profil offline și aplicați filtre
Aplicarea unui filtru adecvat pentru fiecare dintre tabelele configurate în profilul offline este esențială pentru a limita cantitatea de date care se descarcă pe dispozitivele utilizatorilor.
Asigurați-vă că configurați cel puțin una dintre regulile de profil pentru fiecare tabel pentru a-și descărca datele.
| Particularizare | Recomandare |
|---|---|
| Rânduri de organizare - dacă este selectat, atunci selectați cel puțin una dintre aceste opțiuni: - Rândurile utilizatorului - Rânduri de echipă - Rândurile unității de afaceri |
Dacă doriți să definiți acest filtru, atunci va trebui să alegeți cel puțin una din opțiunile date. Este foarte recomandat să nu aveți un filtru la nivel de unitate de afaceri pentru un tabel, cu excepția cazului în care există o justificare puternică. Este recomandat pentru un scenariu de date principale cu un set mic de date, cum ar fi codurile de țară. |
| Toate rândurile | Dacă selectați acest filtru, nu puteți defini alte reguli de filtru. |
| Numai rânduri asociate | Asigurați-vă că tabelul aferent a fost adăugat la profilul offline. |
| Personalizată | Puteți defini un filtru personalizat de până la trei niveluri. |
Rețineți că puteți avea 15 tabele asociate într-un filtru personalizat. De asemenea, puteți avea 15 relații. Limita de 15 relații este tranzitivă, adică dacă tabelul B are N relații și adăugați o referință la tabelul B în tabelul A, atunci crește numărul de relații al lui A cu N+1; unul plus N deja din tabelul B. Această limită este per element de profil pentru un tabel din profil.
În secțiunea Date disponibile offline, selectați Adăugați tabel.
Selectați un tabel, apoi definiți filtrele.
Selectați Următorul.
Setați următoarele filtre:
Alegeți rândul pe care-l doriți disponibil offline. Pentru opțiunea Personalizat, utilizați constructor de expresii pentru a stabili condiții avansate.
Relații enumeră diferitele relații disponibile între tabelul curent și alte tabele adăugate în profilul offline. Selectarea unei relații asigură că rândurile înrudite care urmează acea relație sunt descărcate și puse la dispoziție offline. Puteți avea doar până la 15 tabele asociate într-un profil. Dacă depășiți limita, veți primi o eroare și nu veți putea publica profilul offline.
Intervalul de sincronizare definește frecvența de sincronizare care trebuie aplicată pe dispozitivul care se sincronizează cu datele cu serverul. Dacă datele unui tabel nu se modifică frecvent, cum ar fi un catalog sau un tabel de produse, vă recomandăm să vă concentrați doar pe sincronizarea datelor atunci când este necesar, cum ar fi reîmprospătarea doar o dată pe zi.
Selectați Salvați.
Important
Nu adăugați utilizatori în profilul offline din zona Utilizatori cu acces offline . Această capacitate este aplicabilă numai aplicațiilor bazate pe model și este limitată la utilizatorii selectați.
Creați un profil mobil offline personalizat (fără drepturi de administrator)
Dacă Power Apps contul dvs. nu are drepturi de administrator, puteți crea în continuare un profil mobil offline. În curând, veți putea crea un profil offline direct în Power Apps Studio. Până atunci, folosiți această soluție.
Creați o aplicație bazată pe model în mediul dvs. de testare care utilizează aceleași tabele ca și aplicație creată pe planșă.
Configurați aplicația bazată pe model pentru utilizare offline.
Publicați aplicația bazată pe model.
Selectați profilul offline din aplicație creată pe planșă.
Folosind șablonul Offline și pictograma de stare offline
Pentru a facilita crearea sau conversia unui aplicație creată pe planșă pentru utilizare offline, am creat șablonul Offline . Șablonul include o pictogramă glob în bara de navigare care arată starea de conectivitate și sincronizare, punând offline în centrul experienței. Utilizatorii știu întotdeauna dacă dispozitivul și datele lor sunt gata de funcționare.
O pagină nouă creată din șablonul Offline este inserată automat de îndată ce activați funcția offline în aplicație creată pe planșă.
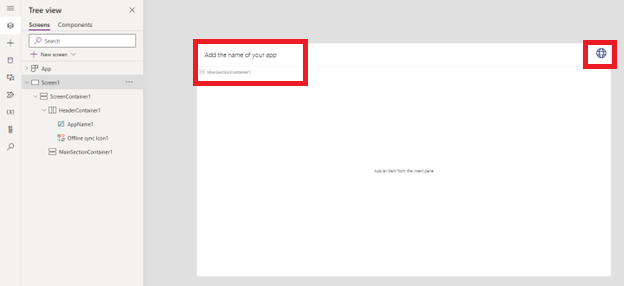
De asemenea, puteți adăuga o pagină nouă pe baza șablonului Offline, în același mod în care adăugați pagini din orice alt șablon.
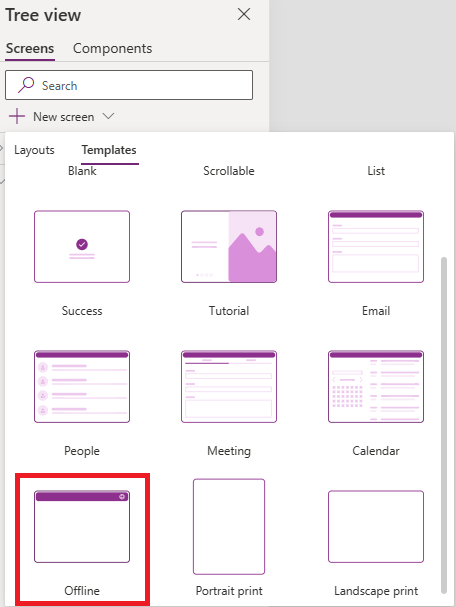
Pictograma glob din bara de navigare a șablonului folosește pictograme diferite în funcție de valoarea funcției Power Fx Connection.Sync . Puteți să vă creați propria pictogramă și să setați proprietatea pictogramă utilizând următorul Power Fx script:
Switch(Connection.Sync,
ConnectionSync.Connected, Icon.Globe,
ConnectionSync.ConnectedWithWarning, Icon.GlobeWarning,
ConnectionSync.ConnectedPendingUpsync, Icon.GlobeChangesPending,
ConnectionSync.ConnectedError, Icon.GlobeError,
ConnectionSync.ConnectedRefresh, Icon.GlobeRefresh,
ConnectionSync.NotConnected, Icon.GlobeNotConnected,
ConnectionSync.NotConnectedWithWarning, Icon.GlobeWarning,
ConnectionSync.NotConnectedPendingUpsync, Icon.GlobeChangesPending,
ConnectionSync.NotConnectedSyncError, Icon.GlobeError)
Puteți seta proprietatea OnSelect folosind Power Fx funcția ShowHostInfo pentru a afișa pagina de stare a dispozitivului când selectați pictograma glob.
ShowHostInfo(HostInfo.OfflineSync)
Puteți seta proprietatea Visible folosind funcția Power Fx Host pentru a afișa pictograma glob numai atunci când aplicația este utilizată pe un player care acceptă modul offline.
Host.OfflineEnabled
Exportați o soluție care conține un aplicație creată pe planșă activat pentru offline
Când exportați o soluție cu un aplicație creată pe planșă offline, trebuie să exportați și profilul offline pentru aplicație, deoarece este o dependență a aplicației.
conectați-vă la Power Apps și în panoul de navigare din stânga, selectați Soluții.
Selectați soluția pe care doriți să o exportați, apoi selectați Editare.
Selectați aplicație creată pe planșă care este activat pentru offline, apoi selectați Avansat > Adăugați obiectele necesare.
Asigurați-vă că profilul offline asociat este în soluție și apoi îl puteți exporta.