Gestionați aprobările secvențiale cu Power Automate
Unele fluxuri de lucru necesită aprobare prealabilă înainte ca autorizatorul final să fie obligat să se semneze. De exemplu, o companie poate avea o politică de aprobare secvențială care necesită aprobarea prealabilă a facturilor peste $1000.00 înainte ca acestea să fie aprobate de departamentul financiar.
În acest tutorial, creați un flux de aprobare secvențial care gestionează cererile de concediu ale angajaților. Pentru informații detaliate despre utilizarea SharePoint cu Power Automate, accesați SharePoint documentația.
Pentru informații detaliate despre utilizarea SharePoint cu Power Automate, accesați SharePoint documentația.
Notă
SharePoint este folosit aici doar ca exemplu. Nu este necesar să se creeze fluxuri de aprobare. Puteți utiliza oricare dintre cele peste 200 de servicii cu care Power Automate se integrează pentru a vă stimula fluxurile. Dacă utilizați SharePoint 2010, accesați SharePoint Retragerea fluxului de lucru din 2010.
Pași detaliați în flux
Fluxul:
- Începe când un angajat creează o cerere de concediu într-o SharePoint listă online.
- Adaugă cererea de concediu la centrul de aprobare și apoi trimite solicitarea prin e-mail pre-aprobator.
- Trimite prin e-mail decizia de pre-aprobare angajatului.
- Actualizează SharePoint lista online cu decizia și comentariile preautorului. Notă: Dacă cererea este preaprobată, fluxul continuă cu acești pași:
- Trimite cererea aprobatorului final.
- Trimite decizia finală prin e-mail angajatului.
- Actualizează SharePoint lista cu decizia finală.
Această imagine rezumă pașii precedenți:
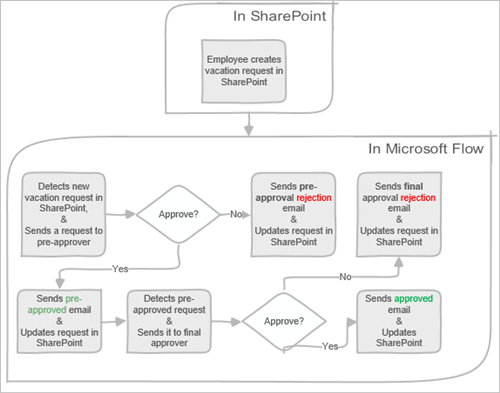
Cerințe preliminare
- Power Automate.
- A SharePoint Lista online.
- Office 365 Outlook și Office 365 Contul de utilizatori.
Notă
În timp ce folosim SharePoint Online și Office 365 Outlook în această prezentare, puteți folosi alte servicii precum Zendesk, Salesforce sau Gmail. Dacă utilizați SharePoint 2010, consultați SharePoint Retragerea fluxului de lucru din 2010
Înainte de a crea fluxul, creați o SharePoint listă online. Mai târziu, vom folosi această listă pentru a solicita aprobarea pentru vacanțe.
În scopul acestei explicații, SharePoint lista online pe care o creați trebuie să includă următoarele coloane:
SharePoint Lista online pe care o creați trebuie să includă următoarele coloane:
| Funcție | O singură linie de text |
|---|---|
| Data începerii vacanței | Data și ora |
| Data de încheiere a vacanței | Data și ora |
| Comentarii | Un singur rând de text |
| Aprobat | Da/Nu |
| Comentariile managerului | Mai multe rânduri de text |
| Modificat | Data și ora |
| Creată | Data și ora |
| Pre aprobat | Da/Nu |
| Created By | Persoană sau grup |
| Modified By | Persoană sau grup |
Notați numele și adresa URL a SharePoint listei online. Folosim aceste elemente mai târziu când configurați declanșatorul SharePoint - Când este creat un element nou declanșator.
Power Automate folosește fie designerul clasic, fie designerul Editare cu Copilot (previzualizare). Pentru a identifica designerul pe care îl utilizați, accesați Notă secțiunea din Înțelegeți proiectul Editare cu Copilot (previzualizare).
Creați un flux
Conectați-vă la Power Automate.
Selectați Fluxurile mele în panoul de navigare din stânga.
În meniul din stânga sus, selectați Flux nou>Flux automatizat în cloud.
Dați un nume fluxului dvs.
Sub Alegeți declanșatorul fluxului, selectați Când este creat un element - SharePoint, apoi selectați Creează.
Pe cardul Când un articol este creat , selectați Adresa site-ului și Numele listei pentru lista SharePoint pe care ați creat-o mai devreme.
- Pe cardul Când un articol este creat , selectați Adresa site-ului și Numele listei pentru lista SharePoint pe care ați creat-o mai devreme.
Obțineți managerul pentru persoana care a creat cererea de concediu
Selectați +Pas nou, apoi tastați get manager în Alegeți o acțiune caseta de căutare.
Găsiți și apoi selectați acțiunea Obțineți manager (V2) - Office 365 Utilizatori .
Introduceți indicativul Creat By Email în caseta Utilizator (UPN) de pe Obțineți cardul de manager .
Această acțiune primește managerul persoanei care a creat solicitarea de concediu în SharePoint.
Notă
Este o idee bună să salvați periodic modificările aduse fluxului dvs. pe măsură ce mergeți.
Adăugați o acțiune de aprobare pentru preaprobări
Selectați Pas nou.
Tastați aprobare în caseta de căutare Alegeți o acțiune .
Selectați Începeți și așteptați o acțiune de aprobare .
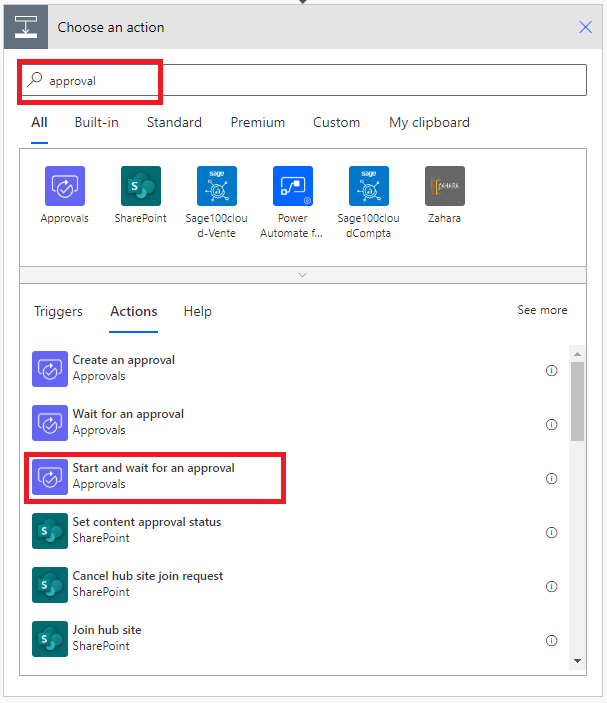
Configurați Porniți și așteptați un card de aprobare pentru nevoile dvs.
Notă
Tipul de aprobare, Titlul și Atribuit la câmpurile sunt obligatorii. Puteți utiliza Markdown pentru a formata câmpul Detalii .
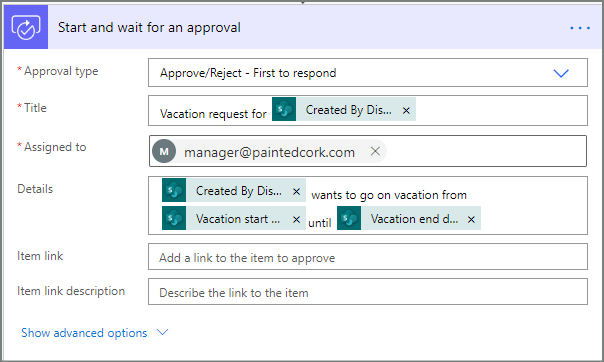
Această acțiune trimite solicitarea de preaprobare la adresa de e-mail din caseta Assigned To .
Adăugați o condiție
Selectați Pas nou, apoi selectați Condiție în lista de acțiuni.
Pe cardul Condiție , selectați Alegeți o valoare din stânga.
Afișează o listă de valori dinamice.
Selectați Răspunsuri aprobator de răspunsuri din lista de valori dinamice.
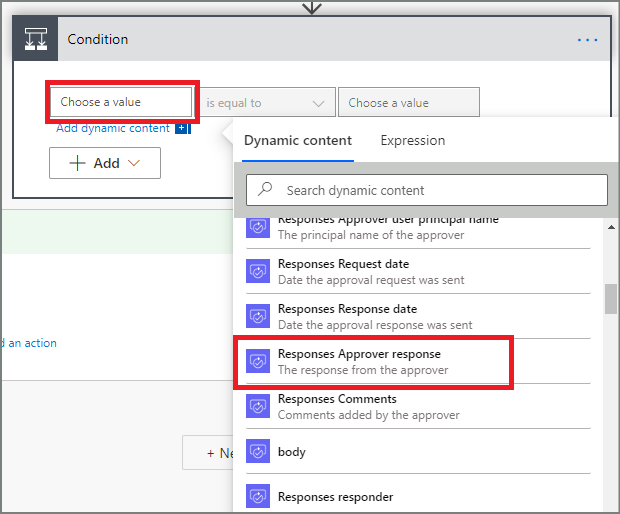
Selectați caseta Alegeți o valoare din dreapta, apoi introduceți Aprobare în casetă.
Notă
Răspunsurile valide la acțiunea Aprobari - Începeți o aprobare sunt „Aprobare” și „Respingere”. Aceste răspunsuri sunt sensibile la majuscule.
Cardul dvs. de Condiție ar trebui să arate acum:
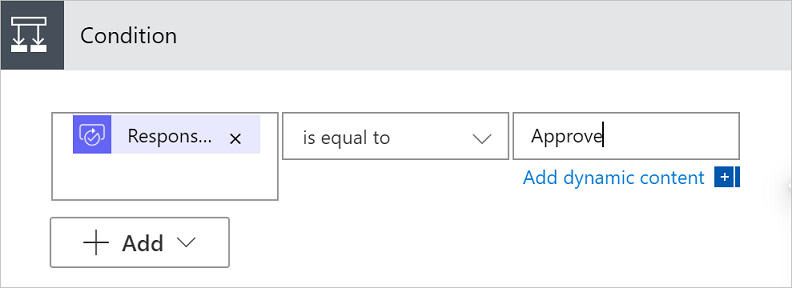
Notă
Această condiție verifică răspunsul de la Începeți și așteptați o acțiune de aprobare .
Adăugați o acțiune prin e-mail pentru preaprobări
Selectați Adăugați o acțiune pe Dacă da ramura afecțiunii.
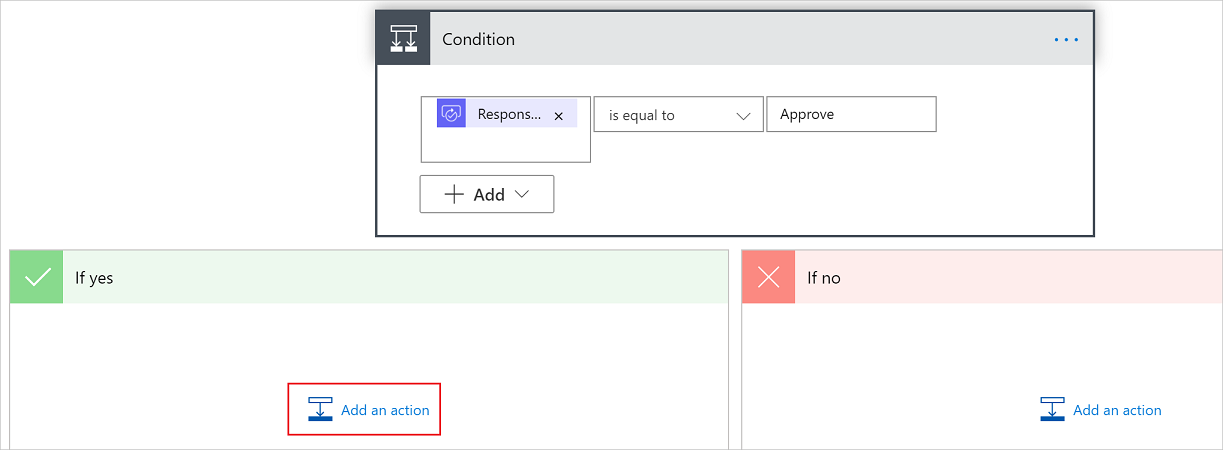
Introduceți trimite e-mail în caseta de căutare de pe Alegeți o acțiune card.
Selectați acțiunea Trimiteți un e-mail (V2) .
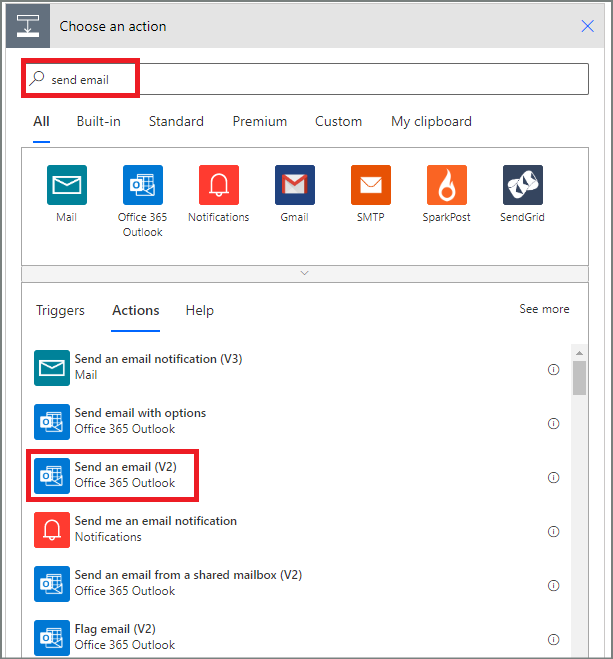
Configurați cardul de e-mail în funcție de nevoile dvs.
Notă
Pentru, Subiect și Corpul sunt necesare.
Acest card este un șablon pentru e-mailul care este trimis atunci când starea cererii de concediu se schimbă.
În caseta Body de pe Trimiteți un e-mail (V2) card, utilizați Comentarii indicativ de la Aprobari - Începeți o acțiune de aprobare .
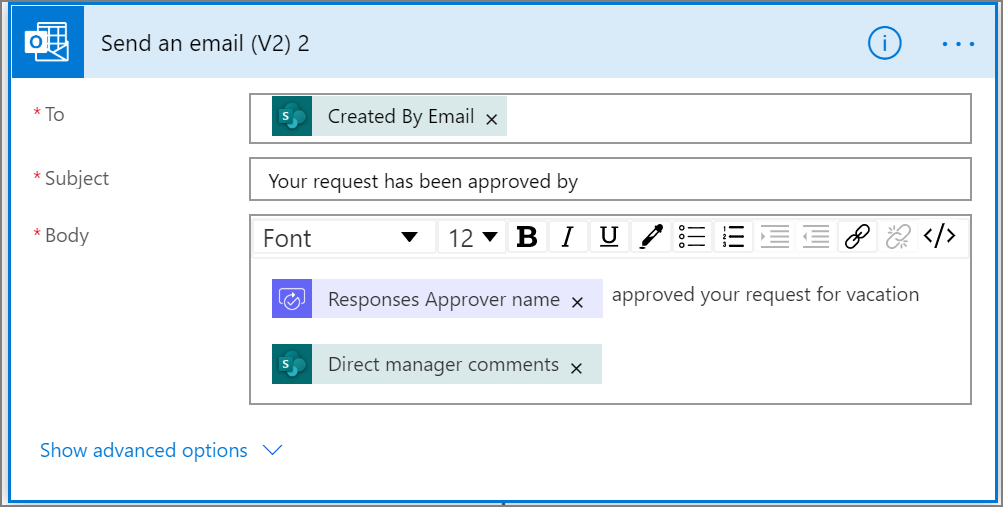
Adăugați o acțiune de actualizare pentru solicitările preaprobate
Selectați Adăugați o acțiune în ramura Dacă da .
Introduceți SharePoint în caseta de căutare de pe Alegeți o acțiune card, selectați SharePoint filtrul, apoi selectați Actualizați elementul acțiune.
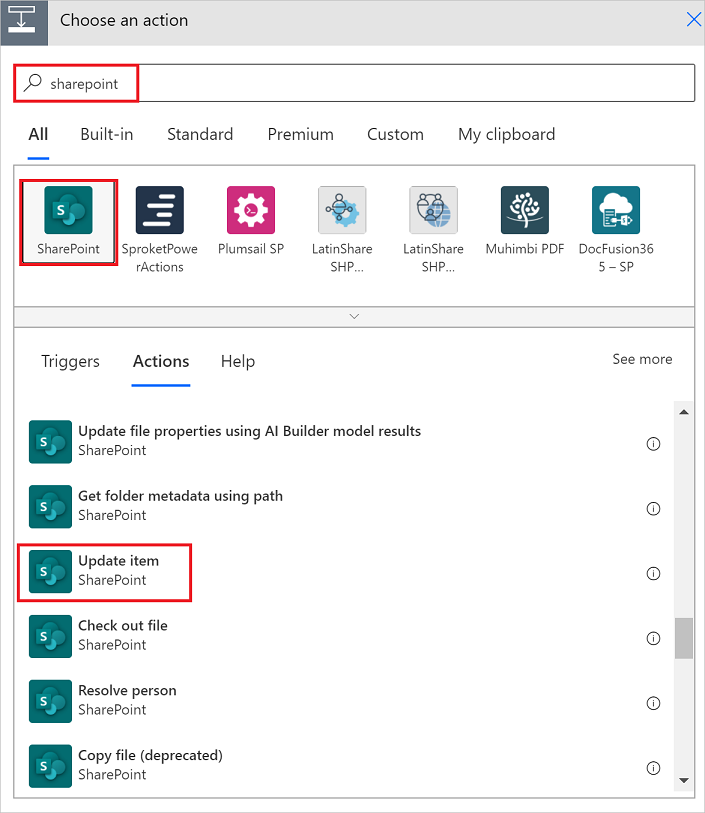
Configurați cardul Actualizați element pentru a se potrivi nevoilor dvs.
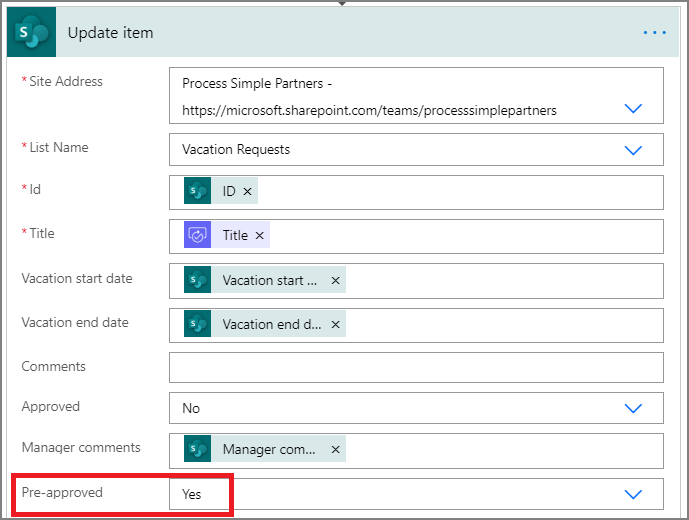
Obțineți managerul pre-aprobării
Utilizați Obțineți managerul pentru persoana care a creat cererea de vacanță pașii pe care i-am făcut mai devreme pentru a adăuga, apoi configurați un alt Obțineți manager acțiune. De data aceasta îl luăm pe managerul pre-aprobării.
Cardul Get Manager 2 ar trebui să semene cu această imagine când ați terminat. Asigurați-vă că utilizați indicativul E-mail din categoria Obține manager din Adăugați conținut dinamic din aplicațiile și serviciile utilizate în acest flux card.
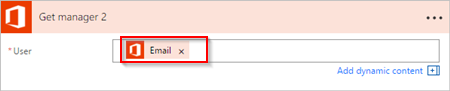
Adăugați acțiunea de aprobare finală
Folosiți adăugați o acțiune de aprobare pentru preaprobări pașii pe care i-am făcut mai devreme pentru a adăuga, apoi configurați un alt Începeți și așteptați o aprobare acţiune. Această acțiune trimite o solicitare prin e-mail pentru aprobarea finală.
Când ați terminat, cardul ar trebui să semene cu această imagine:
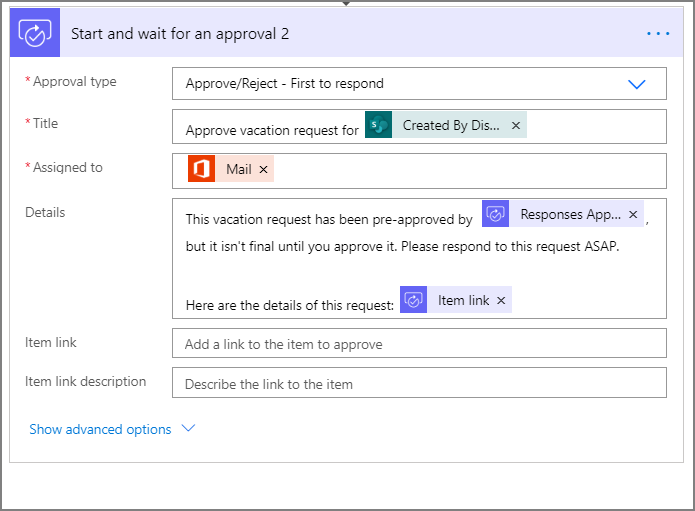
Adăugați condiția finală de aprobare
Repetați pașii de la adăugați o condiție pentru a adăuga, apoi configurați o Condiție care verifică decizia aprobatorului final.
Trimite e-mail cu aprobarea finală
Utilizați pașii de la Adăugați o acțiune de e-mail pentru preaprobări pentru a adăuga, apoi configurați o acțiune care trimite un e-mail atunci când solicitările de concediu sunt aprobate.
Când ați terminat, cardul dvs. ar trebui să semene cu această imagine:
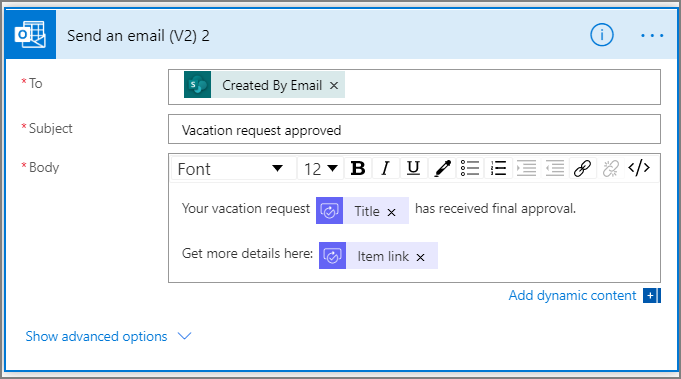
Actualizați SharePoint cu aprobare
Utilizați pașii de la Adăugați o acțiune de actualizare pentru solicitările preaprobate pentru a adăuga, apoi configurați o acțiune care se actualizează SharePoint când cererea de vacanță este aprobată.
Când ați terminat, cardul ar trebui să semene cu această imagine:
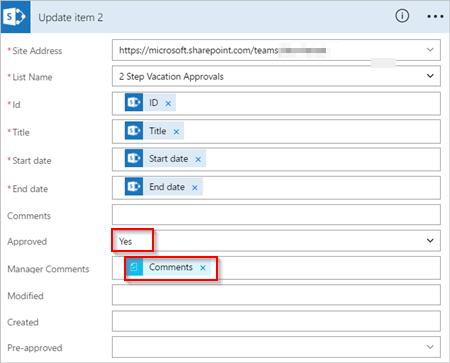
Trimite e-mail cu respingerea aprobării prealabile
Selectați Adăugați o acțiune pe ramura Dacă nu ramură.
Introduceți Trimite în caseta de căutare a Alegeți o acțiune card, selectați Office 365 Outlook pentru a filtra acțiunile, apoi selectați acțiunea Trimiteți un e-mail (V2) - Office 365 Outlook .
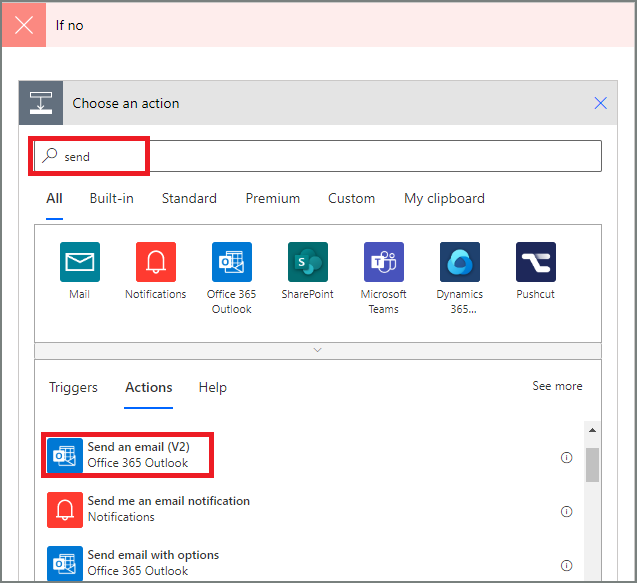
Configurați cardul de e-mail în funcție de nevoile dvs.
Acest card reprezintă șablonul pentru e-mailul care este trimis atunci când starea unei cereri de concediu se schimbă.
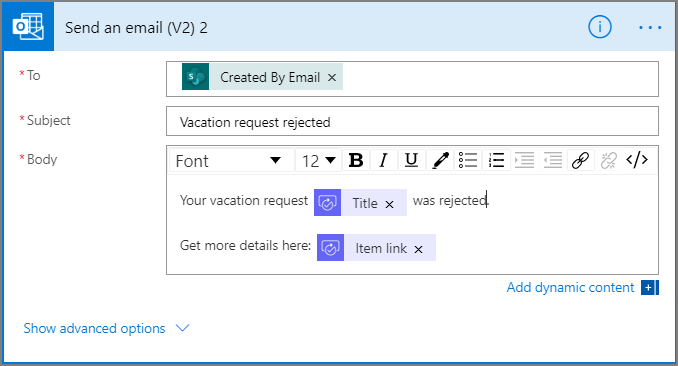
Această acțiune trebuie adăugată la ramura DAC NU, NU FACEȚI NIMIC sub cardul Condiție .
Actualizați SharePoint cu respingerea aprobării prealabile
Selectați Adăugați o acțiune.
Introduceți actualizare în caseta de căutare de pe Alegeți o acțiune card și apoi selectați Actualizare element - SharePoint acțiune.
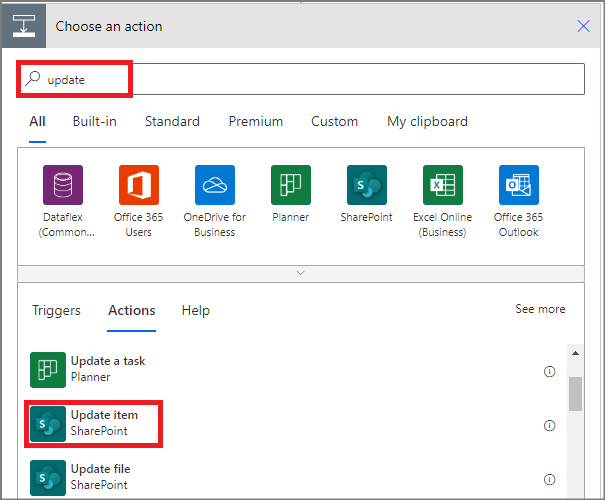
Configurați cardul în funcție de nevoile dvs.
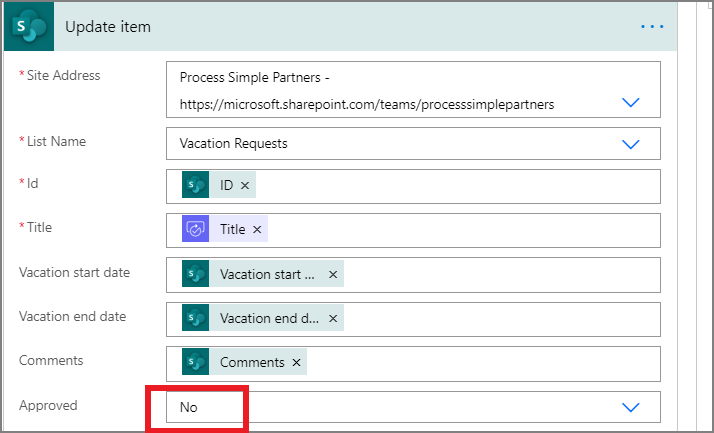
Trimite e-mail cu respingere finală
Utilizați pașii de la Trimite e-mail cu respingere pre-aprobare pentru a adăuga, apoi configurați o acțiune care trimite un e-mail atunci când solicitarea de concediu este respinsă de către aprobatorul final.
Această acțiune trebuie adăugată la ramura DAC NU, NU FACEȚI NIMIC sub cardul Condiția 2 .
Când ați terminat, cardul ar trebui să semene cu această imagine:
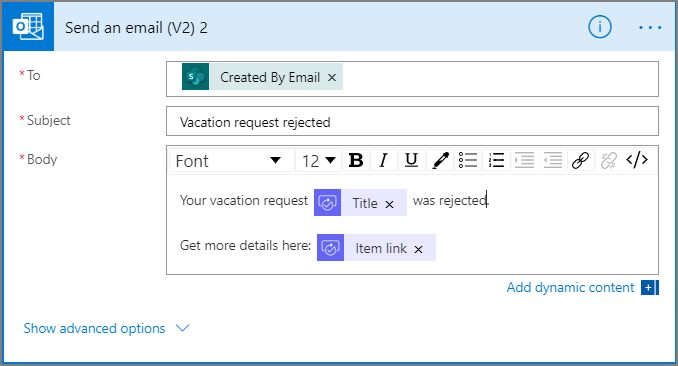
Actualizați SharePoint cu respingerea finală
Utilizați pașii de la Actualizare SharePoint cu respingere pre-aprobare pentru a adăuga, apoi configurați o acțiune care se actualizează SharePoint dacă aprobatorul final respinge cererea de concediu.
Când ați terminat, cardul ar trebui să semene cu această imagine:
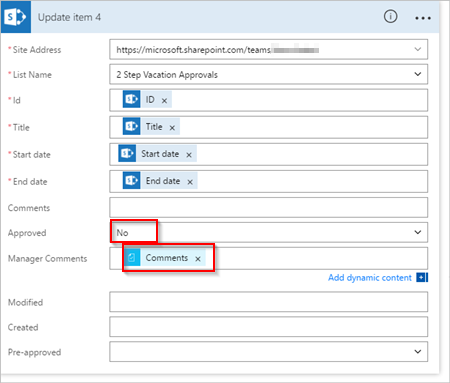
Selectați Flux de actualizare pentru a salva munca pe care am făcut-o.
Dacă ați urmat, fluxul dvs. ar trebui să semene cu această imagine:
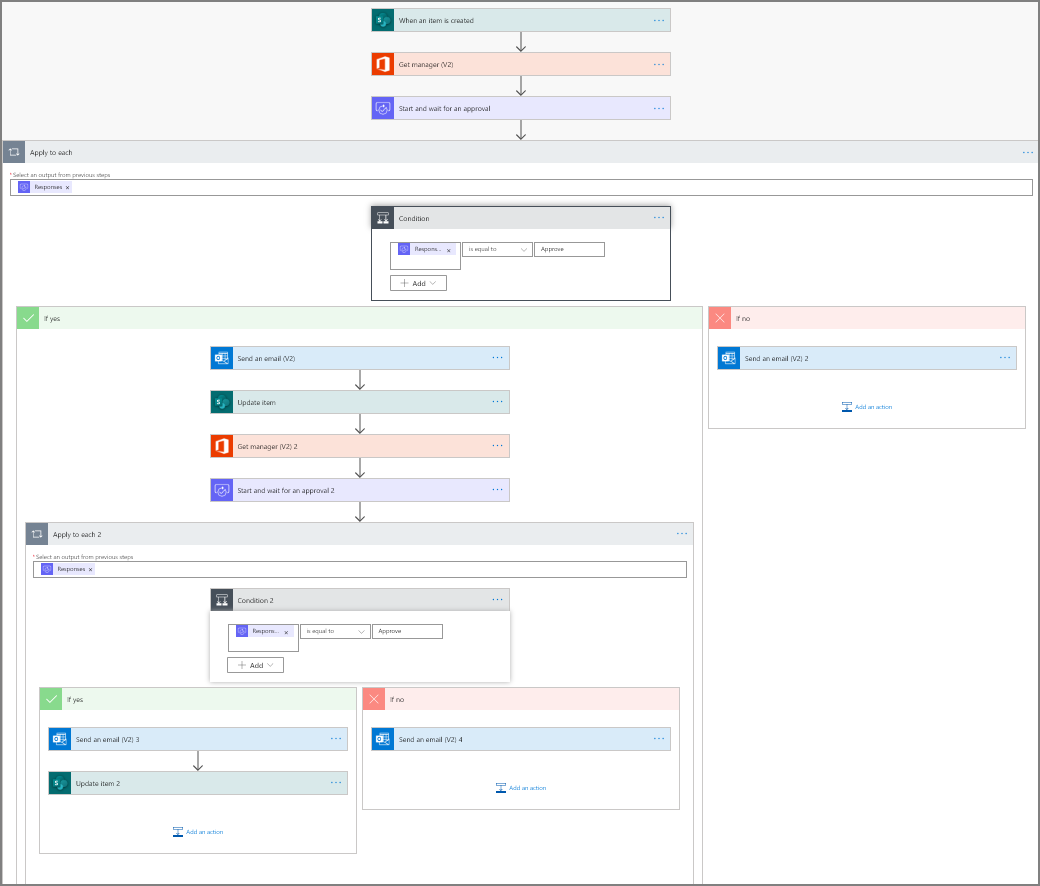
Acum că ați creat fluxul, să-l vedem în acțiune.
Solicitați o aprobare
Creați o solicitare de vacanță în SharePoint lista online pe care ați creat-o mai devreme.
După ce salvați această solicitare, fluxul se declanșează și apoi:
- Creează o solicitare în centrul de aprobări.
- Trimite un e-mail de solicitare de aprobare aprobatorilor.
Solicitarea dvs. ar trebui să semene cu această imagine:
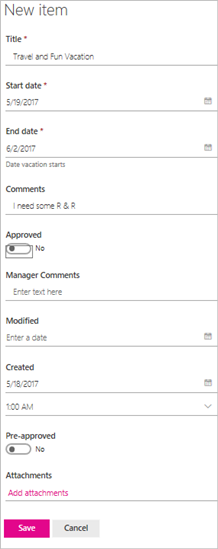
Vedeți cererile de aprobare în așteptare
Vizualizați toate solicitările de aprobare în așteptare urmând acești pași:
Conectați-vă la Power Automate.
În panoul de navigare din stânga, selectați Element de acțiune>Aprobari.
Solicitările dvs. de aprobare în așteptare apar în fila Primite .
Aprobați în prealabil o solicitare
Dacă sunteți aprobator într-un flux de aprobare, primiți un e-mail de fiecare dată când cineva creează o solicitare. Cererea de aprobare este trimisă și centrului de avize. Apoi puteți aproba sau respinge solicitări din e-mail, din centrul de aprobare sau din aplicația Power Automate .
Pentru a aproba o cerere:
E-mail expeditor
Selectați Aprobare din e-mailul pe care îl primiți atunci când un articol este adăugat la SharePoint lista online.
Notă: dacă utilizați un dispozitiv mobil cu Power Automate aplicația instalată, se lansează Power Automate aplicația, în caz contrar, centrul de aprobări se deschide în browser.
Introduceți un comentariu, apoi selectați butonul Confirmare .
De la centrul de aprobări
Conectați-vă la Power Automate.
Selectați Aprobari în panoul de navigare din stânga.
Selectați Aprobare pentru solicitarea pe care doriți să o aprobați.
Adăugați orice comentarii, apoi selectați Confirmați în partea de jos a ecranului.
Din aplicația Power Automate
Pe telefonul mobil cu aplicația Power Automate instalată, selectați Aprobare din e-mailul de aprobare a cererii.
Selectați Confirmați în colțul din dreapta sus al ecranului.
Se afișează pagina de succes, indicând faptul că aprobarea dvs. a fost înregistrată.
Notă
Ecranele de pe Android, iOS și Windows Phone pot diferi ușor, cu toate acestea, funcționalitatea este aceeași pe toate dispozitivele.
Aprobați cererea
Pașii pentru aprobarea unei cereri sunt identici cu pașii pentru aprobarea prealabilă a unei cereri
Aprobatorul final primește cererea de concediu numai după ce cererea a fost preaprobată.
Respinge o cerere
Puteți respinge o solicitare prin e-mail, centrul de aprobare sau aplicația Power Automate . Pentru a respinge o solicitare, urmați pașii pentru aprobarea unei cereri, dar selectați Respinge, în loc de Aprobare.
După ce vă confirmați decizia (respingerea cererii), fluxul parcurge următorii pași:
- Trimite un e-mail persoanei care a cerut concediu.
- Actualizează SharePoint lista online cu decizia și comentariile aprobatorului.
Consultați și
Feedback
În curând: Pe parcursul anului 2024, vom elimina treptat Probleme legate de GitHub ca mecanism de feedback pentru conținut și îl vom înlocui cu un nou sistem de feedback. Pentru mai multe informații, consultați: https://aka.ms/ContentUserFeedback.
Trimiteți și vizualizați feedback pentru