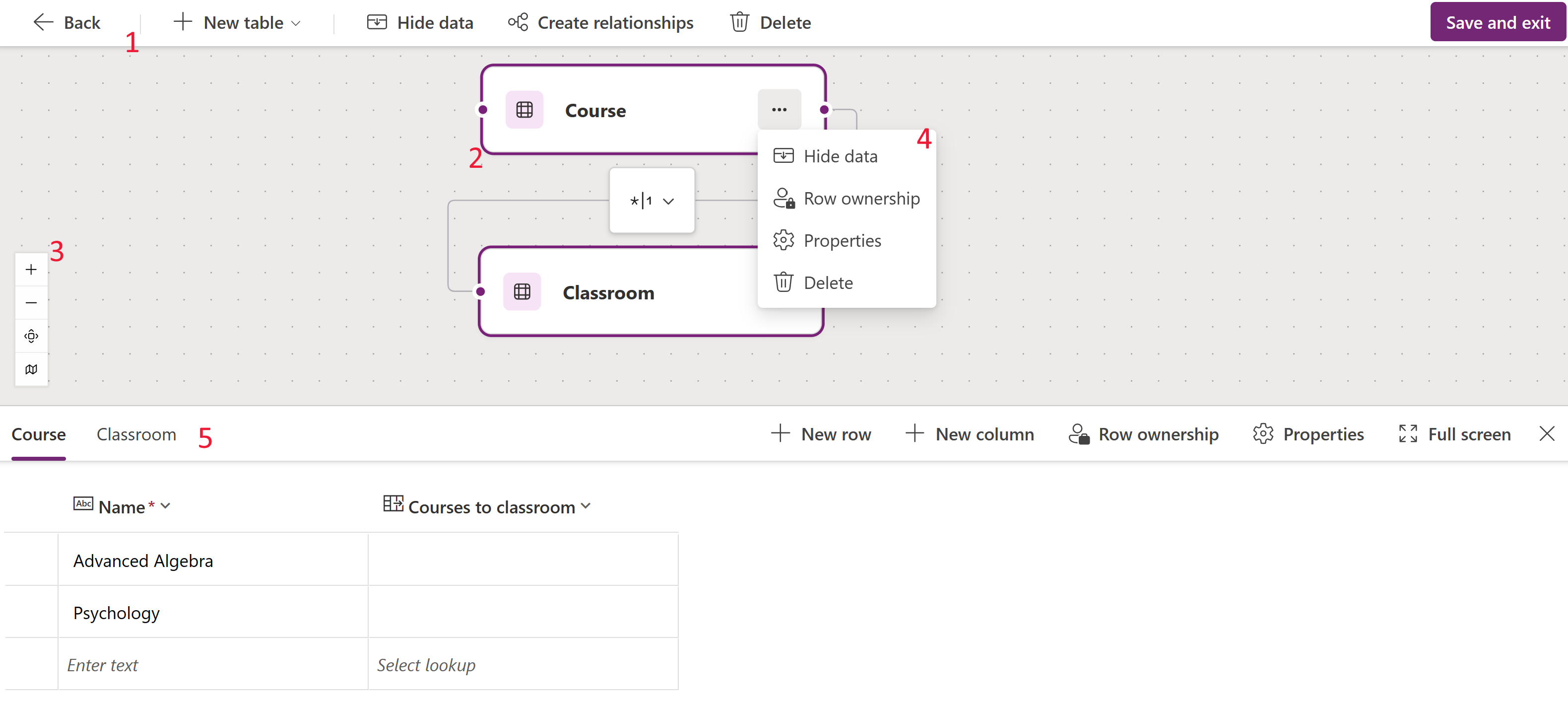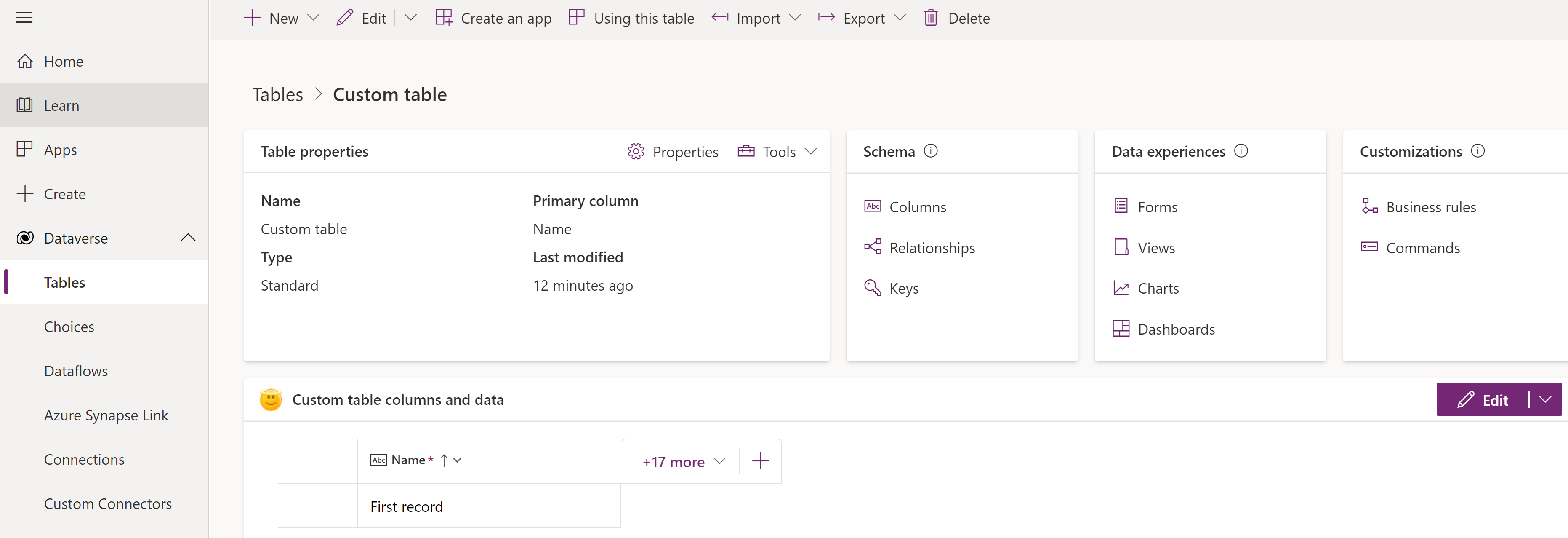Creați și editați tabele utilizând Power Apps
Tabelele sunt folosite pentru a modela și gestiona datele de business. Când dezvoltați o aplicație, puteți utiliza tabele standard, tabele personalizate sau ambele. Power Apps oferă o modalitate ușoară de a vizualiza, crea și edita tabele pentru Microsoft Dataverse.
Cerințe preliminare
Pentru a crea și edita tabele în Dataverse, aveți nevoie de următoarele:
- A Power Platform mediu cu Dataverse.
- Permisiune corespunzătoare cu oricare dintre următoarele privilegii:
- Rolul de securitate al personalizării sistemului în mediu. Utilizatorii cu rolul de securitate de personalizare a sistemului pot crea tabele și au acces la vizualizarea și editarea tabelelor standard și personalizate. În afară de înregistrările de tabel create de sine, rolul de personalizare a sistemului nu are privilegiile de a accesa înregistrările de tabel care nu sunt partajate cu acestea. Mai multe informații: Medii cu o Dataverse bază de date.
- Rolul de securitate a creatorului de mediu cu un rol de securitate personalizat care are privilegii de creare, citire și scriere în tabelul Entitate . Aceste privilegii permit creatorului de mediu să creeze și să editeze tabele în Dataverse, cu toate acestea, un Power Platform administrator trebuie să le acorde acces la date la aceste tabele.
Vizualizare tabele
conectați-vă la Power Apps, apoi selectați Tabele în panoul de navigare din stânga. Dacă articolul nu se află în panoul panoului lateral, selectați …Mai multe și apoi selectați elementul dorit.
Filtrați tabelele afișate cu ajutorul următoarelor file:
| Vizualizați | Descriere |
|---|---|
| Recomandat | Afișează numai tabelele standard. Tabelele standard sunt cele incluse în aplicațiile Power Apps sau Dynamics 365. |
| Personalizat | Afișează numai tabelele particularizate. Tabelele particularizate sunt create de dvs. și de alți producători de aplicații. |
| Toate | Afișează toate tabelele. |
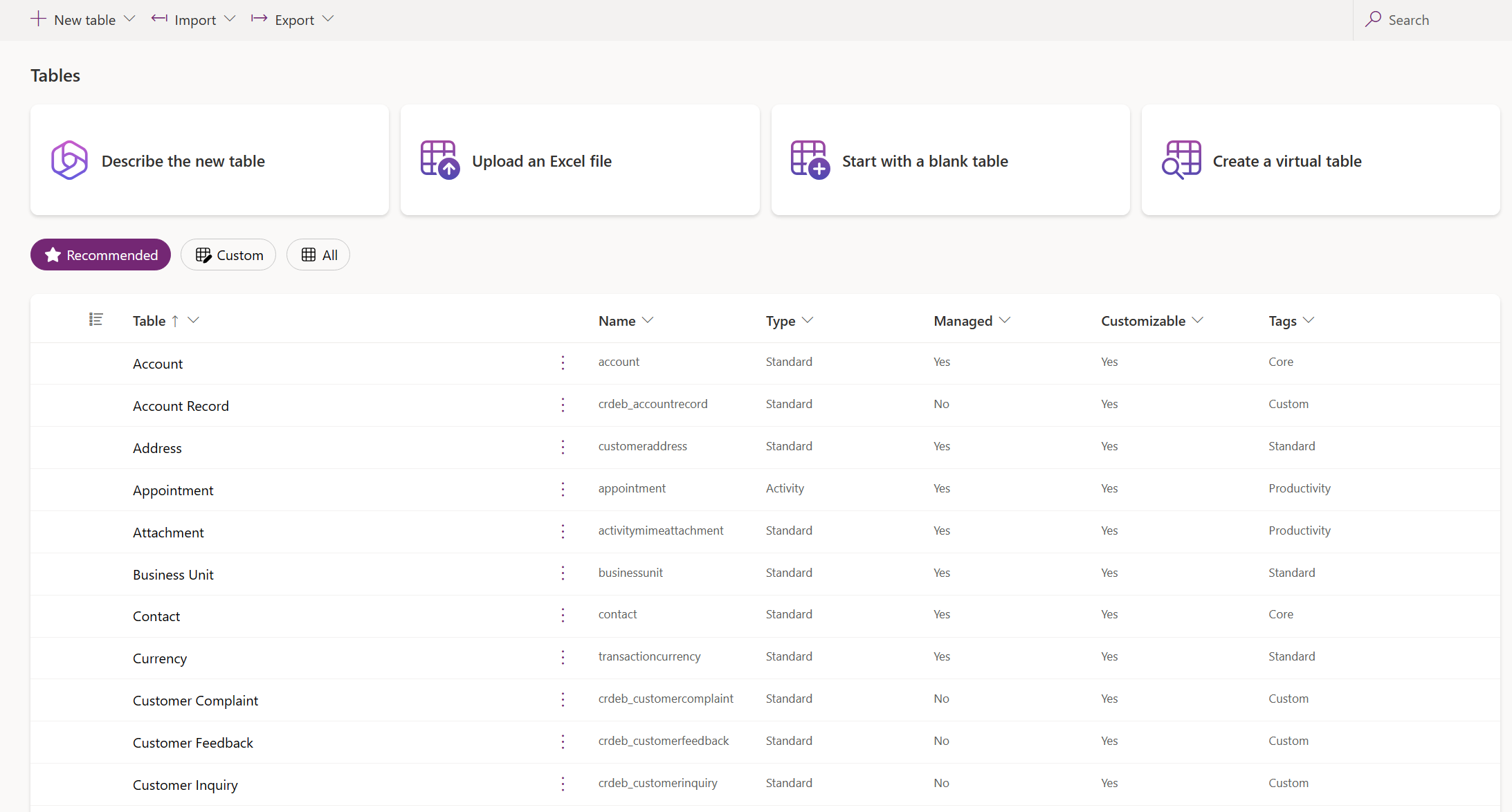
De asemenea, puteți selecta un titlu de coloană din vizualizarea tabelului și apoi selectați Filtrați după pentru a afișa tabelele după o anumită proprietate, cum ar fi Tip, Gestionat sau Etichete.
Crearea unui tabel
Există mai multe moduri de a crea un tabel nou:
Creați tabele noi
Utilizați experiența de proiectare vizuală a tabelelor în care creați tabele, configurați relațiile dintre tabel și puteți vizualiza o diagramă a datelor dvs.
Notă
Designerul vizual de tabel acceptă în prezent doar crearea și editarea tabelelor. Puteți adăuga tabele existente la designer, dar tabelele existente vor fi în modul numai citire și vor putea fi editate numai într-o filă nouă.
Bara de comandă:
- Înapoi. Te duce înapoi unde erai în Power Apps.
- Tabel nou. Creați un tabel nou utilizând oricare dintre metodele descrise în acest articol.
- Tabel existent. Adăugați încă încă o tabele existente și vizualizați-le în designer.
- Ascundeți datele sau Vizualizați datele. Închide sau afișează editorul de rânduri de tabel.
- Creați relații. Creează o relație de masă între două tabele. Selectați un tabel pe pânză și CTRL + faceți clic pe alt tabel, apoi selectați Creați relații. Mai multe informații: Tipuri de relații de tabel (NOTĂ: relațiile multi-la-multe nu sunt acceptate)
- Eliminați. Șterge tabelul și toate rândurile asociate de tabel când este selectat un tabel nou . Eliminare nu șterge tabelul și rândurile asociate atunci când este selectat un tabel existent.
Pânză de designer vizual de masă. Pe pânza designerului vizual de tabel, puteți trage tabele în jurul pânzei pentru a le muta și selecta... pentru a invoca meniul de acțiuni din tabel și pentru a vizualiza o diagramă a datelor dvs.
Acțiuni de pânză de designer vizual de tabel:
- +. Măriți pentru a mări dimensiunea obiectelor tabelului de pe pânză.
- -. Micșorați pentru a micșora dimensiunea obiectelor tabelului de pe pânză.
- Vizualizare potrivire. Redimensionați pentru a se încadra în spațiul disponibil din fila browser.
- Afișați harta sau Ascundeți harta. Când este selectat Afișați harta , afișează o reprezentare compactă a tabelelor pe pânză.
Meniul de acțiuni din tabel:
- Ascundeți datele sau Vizualizați datele. Închide sau afișează editorul de rânduri de tabel.
- Proprietatea rândului. Selectați tipul de proprietate ca utilizator sau echipă sau organizație.
- Proprietăți. Editați numele afișat tabelului, numele pluralului, descrierea și numele schemei.
- Eliminați. Eliminați tabelul și toate rândurile asociate. Dacă tabelele sunt un tabel nou, toate datele sunt șterse. Pentru tabelele existente, acel tabel este eliminat doar din designerul de tabel și nicio dată nu este eliminată.
Editor de rânduri de tabel. În această zonă, creați noi, editați sau ștergeți rânduri, creați noi coloane, modificați tipul de proprietate al tabelului și editați proprietățile tabelului.
Afișați mai mult sau mai puțină coloană. Puteți selecta și șterge coloanele care vor fi afișate în cardul tabelului. De asemenea, afișează sau ascunde relația pentru coloanele de căutare care se conectează la un alt tabel aflat în prezent în designer.
Adăugați un nou handle de relație. Trageți mânerul și creați o nouă relație îndreptându-l spre un alt tabel. Unele tipuri de relații nu sunt acceptate în prezent. Mai multe informații: Limitări folosind designerul vizual de tabel
Sfat
Nu puteți găsi tabelele pe care le-ați creat pe pânză? Selectați Fit view din meniul de acțiuni de pânză a designerului vizual de tabel.
Creați un tabel cu designerul de tabel vizual utilizând oricare dintre următoarele metode:
- Începeți cu Copilot
- Importați cu SharePoint listă
- Importați un fișier Excel sau .CSV
- Începeți de la gol
Începeți cu Copilot
Descrieți datele în limbaj natural și Copilot generează tabele împreună cu relații pentru dvs.
Notă
Pentru a utiliza această caracteristică, rețineți următoarele cerințe:
- Copilot trebuie să fie activat pentru mediu. În mod implicit, Copilot este activat. Mai multe informații: Gestionați setările caracteristicilor
- Această funcție este disponibilă în 20 de limbi, inclusiv daneză, olandeză, engleză (Statele Unite), franceză, germană, italiană, japoneză, portugheză (Brazilia), spaniolă, chineză (simplificată), cehă, finlandeză, greacă, coreeană, norvegiană (bokmål), poloneză, rusă, suedeză, thailandeză și turcă. În funcție de locul în care este găzduit mediul dvs., poate fi necesar să activați mișcarea datelor între regiuni. Pentru mai multe informații, accesați Copiloți și funcții AI generative care sunt disponibile atunci când activați mișcarea datelor între regiuni.
- Din pagina Alegeți o opțiune pentru a crea tabele , selectați Începeți cu Copilot.
- Descrieți tabelele pe care doriți să le creați cu ajutorul Copilot. De asemenea, puteți specifica numărul de tabele de creat, dimensiunea tabelului și dacă să includeți relația prin configurarea meniului Opțiuni tabel .
- Continuați să repetați cu Copilot în panoul Copilot până când sunteți mulțumit de datele dvs. Mai multe informații: Examinați tabelul
- Când ați terminat, selectați Salvați și ieșiți.
Limitări folosind designerul vizual de tabel
Următoarele tipuri de date nu sunt acceptate momentan atunci când creați o coloană în designerul vizual de tabel:
- Text îmbogățit
- Customer
- Numerotare automată
- Formula
Editarea tabelelor existente nu este acceptată în prezent în designerul vizual de tabel. Pentru a edita un tabel existent, selectați-l, apoi selectați Vizualizați datele>Editați în noua filă. Aceasta deschide tabelul selectat în designerul tradițional de tabel, permițându-vă să editați tabelul.
Unele configurații de relație nu sunt acceptate în prezent.
| Masa de start | Tabel de direcționare | Tip de relație | Status |
|---|---|---|---|
| Creați | Creați | Unu-la-mai-mulți | Acceptat |
| Creați | Creați | Mai-mulți-la-unu | Acceptat |
| Creați | Creați | Mai mulți-la-mai mulți | Neacceptat |
| Existent | Creați | Unu-la-mai-mulți | Acceptat |
| Existent | Creați | Mai-mulți-la-unu | Neacceptat |
| Existent | Creați | Mai mulți-la-mai mulți | Neacceptat |
| Existent | Existent | Unu-la-mai-mulți | Neacceptat |
| Existent | Existent | Mai-mulți-la-unu | Neacceptat |
| Existent | Existent | Mai mulți-la-mai mulți | Neacceptat |
Setați proprietățile avansate
Din zona Tabele , pe bara de comandă selectați Tabel nou>Setați proprietăți avansate. Aceasta deschide panoul de proprietăți Tabel nou . Începeți cu un tabel gol și introduceți proprietățile tabelului, cum ar fi numele și descrierea. Extindeți Opțiuni avansate pentru a seta mai multe proprietăți, cum ar fi urmărirea modificărilor și auditarea modificărilor.
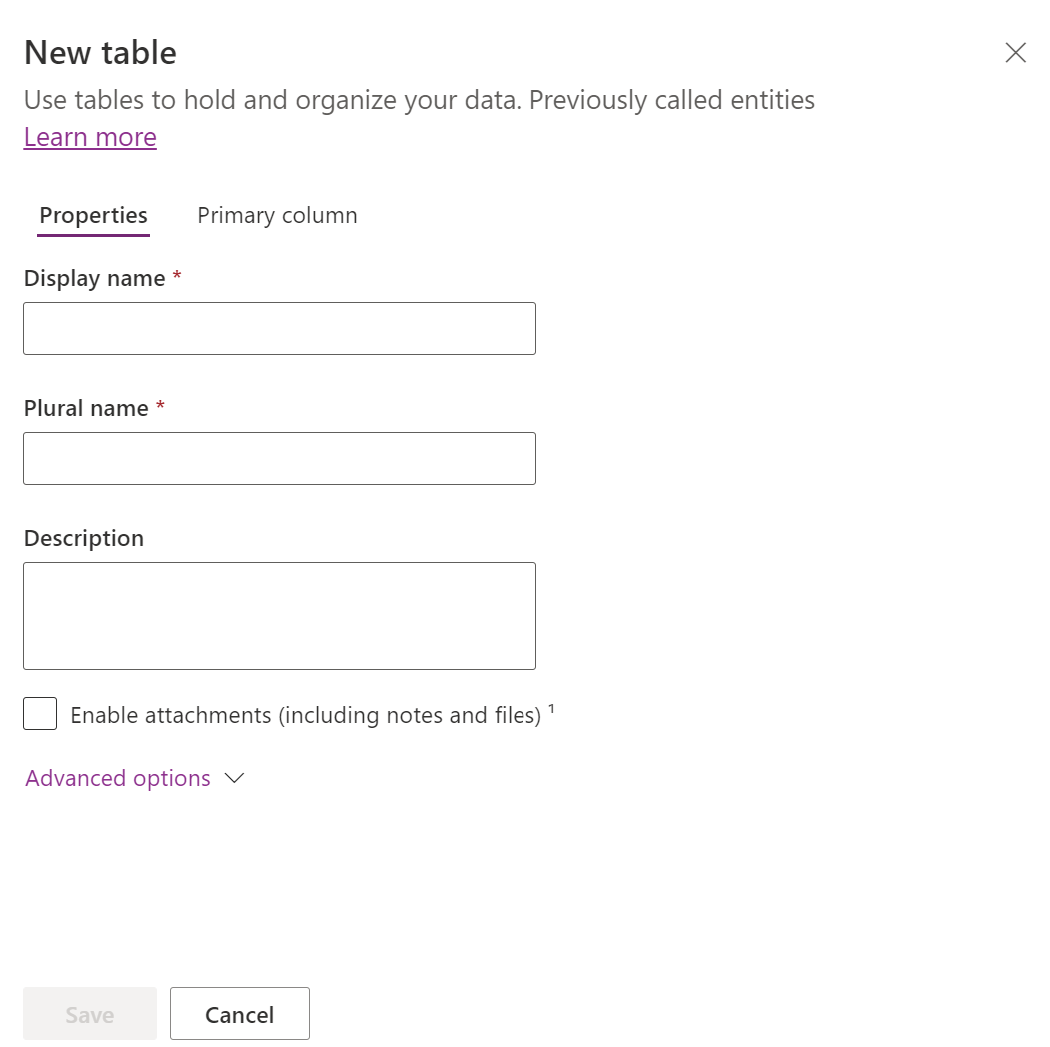
Proprietăți tabel
Introduceți date pentru următoarele proprietăți.
| Proprietate | Descriere |
|---|---|
| Numele de afișare | Acesta este numele singular pentru tabelul care este afișat în aplicație. Acesta poate fi schimbat mai târziu. |
| Nume afișat la plural | Acesta este numele plural al tabelului care este afișat în aplicație. Acesta poate fi schimbat mai târziu. |
| Descriere | Oferă o descriere relevantă a obiectivului tabelului. |
Selectați Activați atașamentele pentru a adăuga note și fișiere la înregistrările pentru acest tabel.
Selectați fila Coloana principală dacă doriți să schimbați Numele afișat sau Descriere a coloanei primare. Coloana principală este utilizată de câmpurile de căutare atunci când se stabilesc relațiile cu alte tabele.
Important
După ce salvați tabelul, coloana principală numele afișat și descrierea nu pot fi modificate.
Opțiuni complexe
Selectați Opțiuni avansate pentru a afișa proprietăți suplimentare care sunt opționale pentru un tabel.
| Proprietate | Descriere |
|---|---|
| Numele schemei | În mod implicit, numele schemei este creat automat pentru dvs. pe baza numelui afișat, dar îl puteți modifica. Numele schemei nu poate conține spații și include prefixul de particularizare pentru editorul de soluții Dataverse. Nu îl puteți schimba după salvarea tabelului. |
| Tip | Selectați tipul de tabel. Utilizați standard pentru majoritatea tabelelor. Tabelele de activitate sunt un tabel special care poate fi deținut doar de un utilizator sau de o echipă, dar nu poate fi deținut de o organizație. Tabelele virtuale necesită ca tabelul să fie populat cu date dintr-o sursă externă. Tabelele elastice ar trebui luate în considerare atunci când scenariul dvs. de afaceri implică volume de date foarte mari, cu cerințe ridicate de debit, stocare și latență scăzută. |
| Proprietatea recordului | Comutați tipul de tabel la Tabel de activitate pentru a crea tabele care pot gestiona activități. Tipul de Proprietate definește cine poate efectua operațiuni pe o înregistrare. |
| Alegeți o imagine de masă | Puteți alege dacă doriți să afișați o imagine pentru tabel. Această imagine este afișată în Power Apps în unele zone de proiectare. Observați că imaginea nu apare în aplicațiile care utilizează tabelul. Pentru a afișa imagini în aplicații, utilizați coloana cu imagini. Mai multe informații: Coloane de imagine |
| Culoare | Setați o culoare de folosit pentru tabel în aplicațiile proiectate pe bază de model. |
| Aplicați regulile de detectare duplicat | Dacă detectarea dublurilor este activată pentru organizația dvs., activarea acestei opțiuni vă permite să creați reguli de detectare a dublurilor pentru acest tabel. |
| Urmăriți modificările | Permite sincronizarea datelor într-un mod performant, prin detectarea datelor care s-au schimbat din momentul în care datele au fost inițial extrase sau ultima dată sincronizate. Această opțiune trebuie să fie activată pentru anumite funcții, cum ar fi Azure Synapse Link pentru Dataverse. |
| Oferiți ajutor personalizat | Când este selectat, setați o adresă URL de ajutor pentru a controla ce pagină văd utilizatorii când selectează butonul de ajutor din aplicație. Folosiți-l pentru a oferi îndrumări specifice pentru procesele firmei asociate cu tabelul. |
| Audit modificări ale datelor sale | Când auditarea este activată pentru mediul dvs., acest lucru permite ca modificările aduse înregistrărilor din tabel să fie capturate în timp. Când activați auditarea pentru un tabel, în mod implicit, multe coloane din tabel, cum ar fi tipurile de date de proprietar, număr, text și alegere, sunt activate pentru audit. Cu toate acestea, unele coloane nu sunt activate implicit, cum ar fi cele cu tipuri de date de căutare, dar acele coloane pot fi activate. Selectați sau debifați proprietatea Activați auditarea pentru coloanele pe care doriți să activați auditarea. |
| Folosiți formularul de creare rapidă, dacă este disponibil | După ce ați creat și publicat un formular de creare rapidă pentru acest tabel, oamenii au opțiunea de a crea o înregistrare nouă folosind butonul Creare din panoul de navigare. Mai multe informații: Creați și proiectați formulare pentru aplicații bazate pe model Când aceasta este activată pentru un tabel de activități personalizate, activitatea personalizată este vizibilă în grupul de entități de activitate atunci când oamenii folosesc butonul Creare din panoul de navigare. Cu toate acestea, deoarece activitățile nu acceptă formulare de creare rapidă, formularul principal este utilizat atunci când este selectată pictograma tabel personalizat. |
| Activați reținerea pe termen lung | Dataverse acceptă politici de păstrare personalizate pentru a păstra în siguranță datele nelimitate pe termen lung, într-un mod eficient din punct de vedere al costurilor. Mai multe informații: Prezentare generală asupra păstrării datelor pe termen lung |
| Crearea unei noi activități | Asociați activități la înregistrările pentru acest tabel. |
| Efectuarea unei îmbinări prin corespondență | Utilizatorii aplicației pot utiliza acest tabel cu îmbinarea corespondenței. |
| Configurarea OneNote integrării | Când activați integrarea OneNote, puteți utiliza OneNote pentru a prelua sau revizui note legate de clienți din interiorul înregistrărilor dvs. Necesită configurarea SharePoint de gestionare a documentelor. Mai multe informații: Configurați OneNote integrarea |
| Configurarea SharePoint gestionarea documentelor | După ce sunt efectuate alte activități pentru a activa gestionarea documentelor pentru organizația dvs., activarea acestei caracteristici permite acestui tabel să participe la integrarea cu SharePoint. Mai multe informații: Gestionați-vă documentele folosind SharePoint |
| Poate avea conexiuni | Utilizați caracteristica de conexiuni pentru a arăta modul cum înregistrările pentru acest tabel au conexiuni la înregistrările altor tabele care au, de asemenea, conexiunile activate. |
| Poate avea un e-mail de contact | Trimiteți e-mailuri folosind o adresă de e-mail stocată într-unul din câmpurile pentru acest tabel. Dacă o coloană Single Line of Text cu formatul setat la e-mail nu există deja pentru acest tabel, se creează una nouă când activați trimiterea e-mailului. |
| Aveți o echipă de acces | Creați șabloane de echipă pentru acest tabel. |
| Poate fi legat de feedback | Permiteți utilizatorilor aplicației să scrie feedback pentru orice înregistrare de tabel sau să evalueze înregistrările de tabel cu o zonă de evaluare definită. Mai multe informații: Configurați un tabel pentru feedback/evaluări |
| Apare în rezultatele căutării | Activați astfel încât înregistrările din tabel să poată fi incluse în rezultatele căutării atunci când utilizați o aplicație. |
| Poate fi luat offline | Face datele din acest tabel disponibile în timp ce aplicația Power Apps nu este conectată la rețea. |
| Poate fi adăugat la o coadă | Utilizați tabelul cu cozi. Cozile îmbunătățesc rutarea și partajarea lucrului, făcând înregistrările pentru acest tabel disponibile într-o locație centrală, pe care o poate accesa oricine. |
Selectați Salvați pentru a continua. Această acțiune închide panoul Tabel nou și afișează hub de tabel.
Creare cu date externe
Utilizați un fișier Excel/fișier CSV sau SharePoint listă pentru a completa un tabel cu datele dvs., care utilizează copilot pentru a ajuta la generarea tabelului.
Notă
Funcțiile copilot disponibile în general sunt activate în mod implicit și nu pot fi dezactivate. Pentru a le dezactiva, un administrator de locatar trebuie să contacteze asistența.
Din zona Tabele , pe bara de comandă selectați Tabel nou>Creați cu date externe, apoi selectați fie Fișier (Excel, .CSV) sau SharePoint lista.
- Selectați de pe dispozitiv sau trageți și plasați fișierul Excel pe pagina Încărcați un fișier Excel .
- Datele din fișierul Excel sunt afișate ca un Dataverse tabel. Selectați un antet de coloană >Editați coloana pentru a face modificări, cum ar fi numele coloanei sau tipul de date.
- Când ați terminat, selectați Creați.
Pentru mai multe informații despre cum este utilizată AI cu această funcție, accesați Întrebări frecvente pentru Excel în tabel și aplicație.
SharePoint coloane neutilizate în Dataverse generarea tabelului
Următoarele coloane nu sunt incluse la generarea unui Dataverse tabel dintr-o SharePoint listă, deoarece tipurile de date respective nu sunt acceptate cu Dataverse:
- Image
- Rezultatul sarcinii
- Date externe
- Metadate gestionate
- Atașament (singure)
- Mai multe atașamente / imagini
- SharePoint listează coloanele sistemului
- Simbol la nivel de coloană (monedă, prefix, postfix) în numere
- Valori unice
Creați un tabel virtual
Un tabel virtual este un tabel personalizat în Microsoft Dataverse care are coloane care conțin date dintr-o sursă de date externă, cum ar fi Azure SQL Baza de date sau SharePoint.
- Din zona Tabele , pe bara de comandă selectați Tabel nou>Creați un tabel virtual.
- Urmați Tabel nou din date externe vrăjitorul pentru a crea tabel virtual. Mai multe informații: Creați tabel virtual
Editarea unui tabel
În timp ce vizualizați tabelele, selectați tabelul pe care doriți să îl editați, apoi selectați Proprietăți din bara de comenzi dacă doriți să editați proprietățile tabelului.
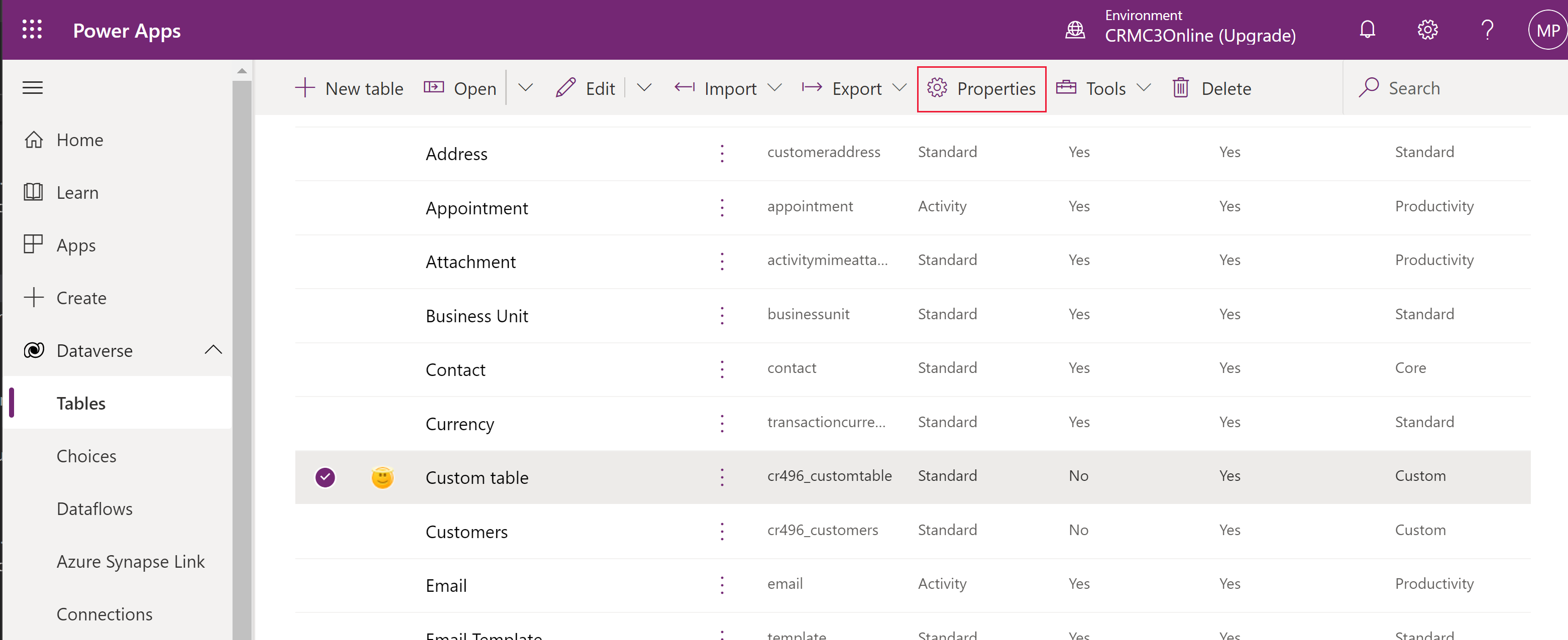
Editați componentele tabelului folosind hub-ul tabelului
Pentru a edita componentele formularului, deschideți tabelul pentru a afișa hub-ul tabelului. Hub-ul tabelului afișează componentele tabelului descrise în secțiunile următoare.
Proprietăți tabel
Afișează câteva proprietăți comune pentru tabel. Selectați Proprietăți în bara de comandă pentru a edita proprietățile tabelului.
Schemă
Din zona Schema, selectați din următoarele componente ale tabelului pentru a deschide zona în care puteți vizualiza și deschide componentele existente sau creați una nouă.
- Coloane. Mai multe informații: Creați și editați coloane
- Relații. Consultați Creați și editați relații între tabele
- Chei. Mai multe informații: Definiți chei alternative pentru a face referire la rânduri
Experiențe cu date
Din zona Experiențe de date selectați din următoarele componente ale tabelului pentru a deschide zona în care puteți vizualiza și deschide componentele existente sau puteți crea una nouă.
- Formulare. Mai multe informații: Creați și proiectați formulare
- Vizualizări. Mai multe informații: Creați sau editați o vizualizare
- Diagrame. Mai multe informații: Creați o diagramă de sistem
- Tablouri de bord. Mai multe informații: Creați sau editați tablouri de bord
Particularizări
Din zona Personalizări, selectați din următoarele componente ale tabelului pentru a deschide zona în care puteți vizualiza și deschide componentele existente sau creați una nouă.
- Reguli de business. Mai multe informații: Creați reguli de afaceri și recomandări pentru a aplica logica într-un formular
- Comenzi. Mai multe informații: Personalizați bara de comenzi utilizând designerul de comenzi
Coloane și date din tabel
Vizualizați și creați date înregistrărilor din acel tabel. Selectați numărul de coloane, cum ar fi +17 more, pentru a selecta coloanele de afișat în afișarea coloanelor și a datelor.
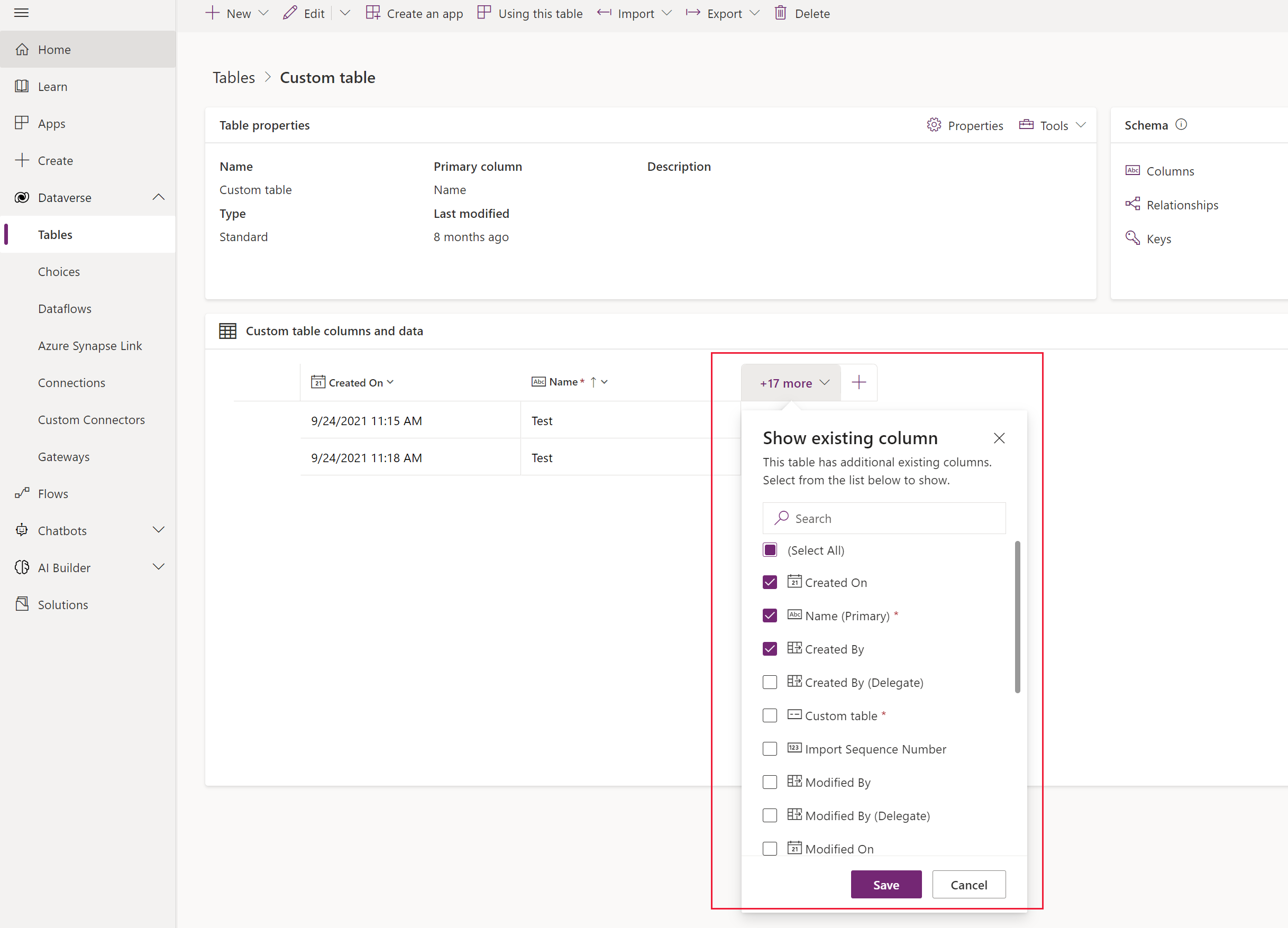
Proiectant de tabele
Din hub-ul tabelului, selectați Editare pentru a deschide designerul tabelului. Proiectantul de tabele vă permite să aduceți modificări extinse unui tabel, inclusiv editarea sau adăugarea de noi înregistrări și coloane, editarea proprietăților tabelului sau crearea unei aplicații bazate pe model pe baza tabelului.
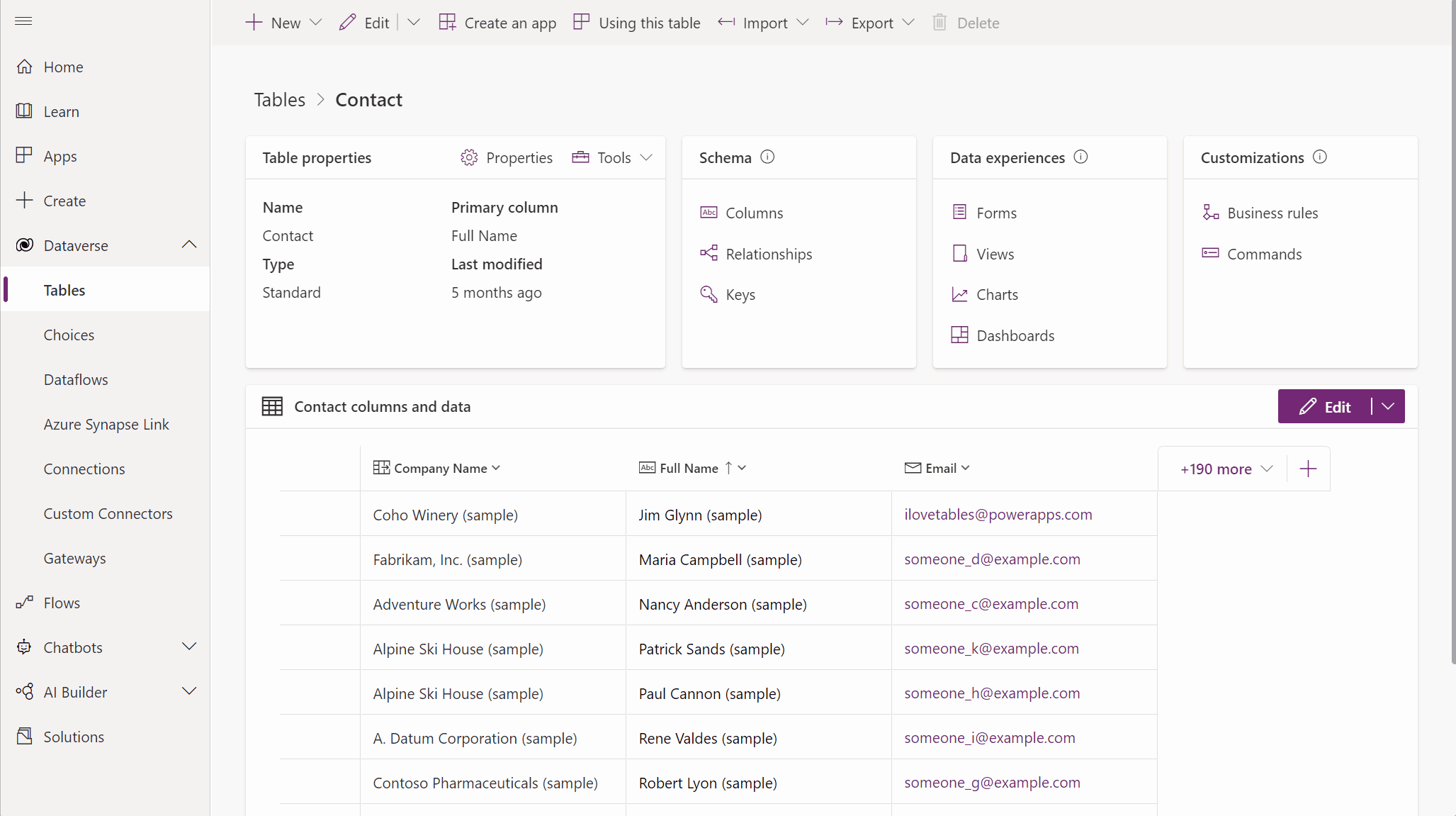
Actualizare formulare și vizualizări
Din hub-ul tabelului, selectați Actualizați formulare și vizualizări pentru a adăuga coloane selectate la formulare și vizualizări din acest tabel fără a fi nevoie să le editați în designerii de formulare și vizualizare. Mai multe informații: Actualizați formularele și vizualizările folosind designerul de tabele
Ștergeți un tabel
În calitate de persoană cu rolul de securitate de administrator de sistem, puteți șterge tabele personalizate care nu fac parte dintr-o soluție gestionată.
Avertisment
Atunci când ștergeți un tabel particularizat, tabelele baze de date care stochează datele pentru acel tabel sunt șterse și toate datele conținute se pierd. Orice înregistrări asociate care au o relație de subordonare cu tabelul particularizat sunt șterse, de asemenea. Pentru mai multe informații despre relațiile parentale, consultați Crearea și editarea relațiilor dintre tabele.
Singurul mod de a recupera datele dintr-un tabel care a fost șters este să restaurați baza de date folosind un punct anterior ștergerii tabelului. Mai multe informații: Fă backup și restaura instanțele
În timp ce vizualizați tabelele, selectați tabelul, apoi selectați Ștergeți din meniu.
Dacă tabelul are dependențe care împiedică ștergerea acestuia, vedeți un mesaj de eroare. Pentru a identifica și elimina orice dependențe, trebuie să utilizați exploratorul de soluții. Mai multe informații Identificați dependențele de tabel