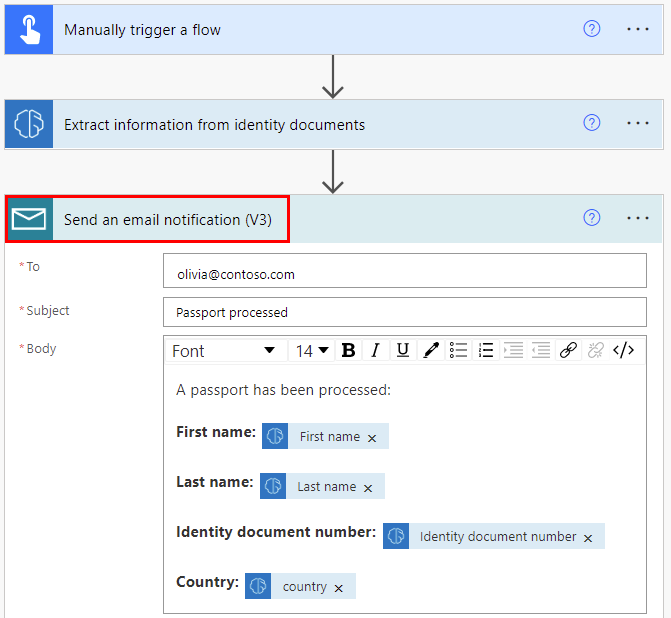Использование предварительно созданной модели считывателя ИД в Power Automate
Выполните вход в Power Automate.
На левой панели выберите Мои потоки, а затем выберите Создать поток>Мгновенный облачный поток в меню вверху.
Присвойте своему потоку имя, в разделе Выбор способа запуска для этого потока щелкните Активировать поток вручную и нажмите кнопку Создать.
Разверните Активация потока вручную и выберите +Добавить входные данные>Файл в качестве типа входных данных.
Выберите +Создать шаг>AI Builder>Извлечь информацию из удостоверений личности.
Укажите Содержимое файла в качестве файла удостоверения личности, который вы хотите обработать в своем потоке.
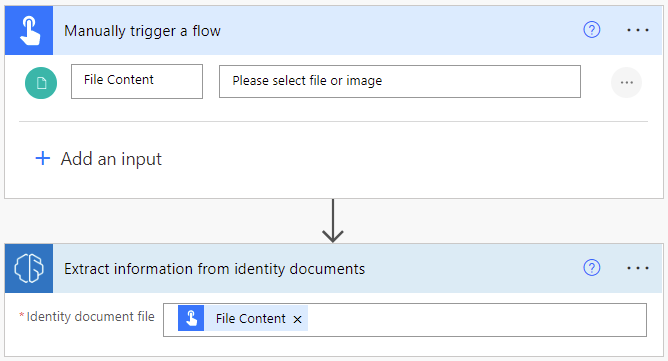
Поздравляем! Вы создали поток, использующий модель считывателя ИД. Выберите Сохранить, а затем выберите Тест в правом верхнем углу, чтобы опробовать поток.
В следующем примере вы добавите шаги в свой поток для ввода извлеченной информации на лист Excel. Сначала вы подготовите таблицу для использования в потоке. Таблица должна соответствовать информации, которую вы хотите извлечь. Затем вы добавите соединитель Excel в свой поток.
Создайте книгу Excel в папке Microsoft OneDrive или SharePoint.
В первой строке листа введите следующие значения, по одному в столбец: Имя, Фамилия, Номер удостоверения личности и Страна/регион. Эти значения являются заголовками столбцов для вашей таблицы.
Выберите ячейки и отформатируйте их как таблицу с первой строкой в качестве заголовка.

Сохраните и закройте книгу.
Используйте созданный вами поток считывателя ИД или создайте другой для этого примера.
Выберите +Создать шаг>Excel Online (бизнес)>Добавить строку в таблицу.
Выберите Расположение, Библиотека документов и Файл, чтобы указать, где найти книгу Excel.
Выберите Таблицу, созданную на предыдущем этапе.
В полях Имя, Фамилия, а также Номер удостоверения личности, выберите соответствующее значение в списке динамического содержимого.
В поле Страна, выберите Страна/регион в списке динамического содержимого.
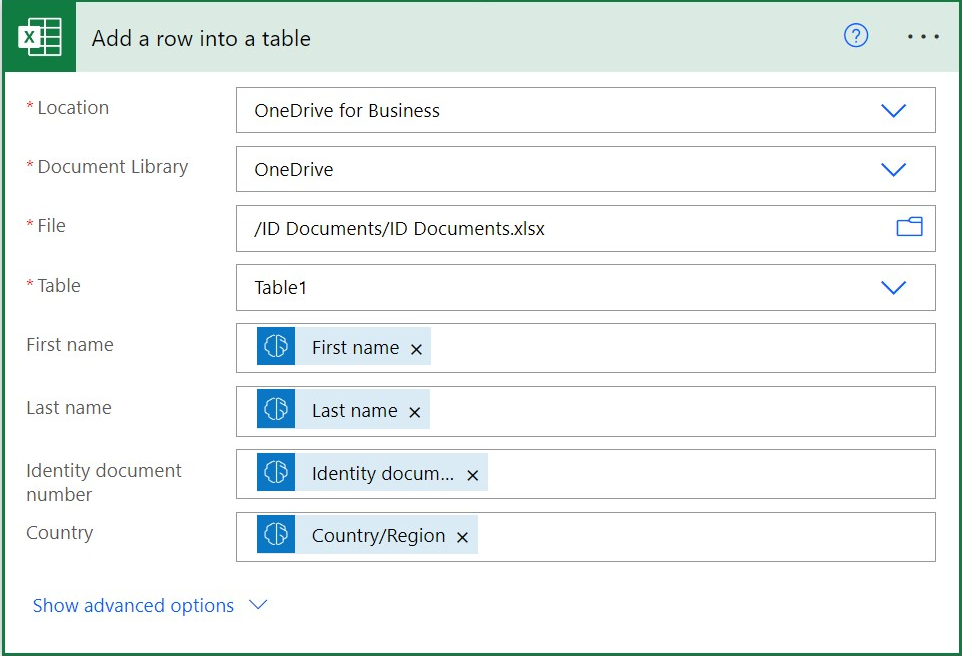
Выберите Сохранить.
Выберите Тест, выберите Вручную, а затем выберите Тестировать, чтобы запустить действие.
В поле Содержимое файла выберите файл или изображение документа, удостоверяющего личность, а затем выберите Импорт.
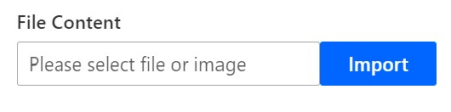
Выберите Запустить поток.
Выполнение потока может занять несколько секунд, пока AI Builder извлекает данные и добавляет новую запись в таблицу Excel. Откройте книгу Excel, чтобы убедиться, что извлеченная информация введена.

В следующем примере показано, как настроить поток для отправки извлеченной информации по электронной почте. Вы можете добавить соединитель Отправить уведомление по электронной почте к потоку, который вы создали ранее, или создайте поток считывателя ИД для этого примера.