Настройка работы в соответствии с емкостью спринта
Azure DevOps Services | Azure DevOps Server 2022 — Azure DevOps Server 2019
Проверьте емкость вашей команды после определения всех задач для всех элементов невыполненной работы с спринта. Вы можете добавить дополнительные элементы на спринт, если ваша команда находится под емкостью. При превышении емкости необходимо удалить элементы из невыполненной работы.
Затем проверка, находится ли любой участник группы в емкости, включено или превышает емкость. Или, если кто-то даже не был назначен какой-либо работы. Используйте полосы емкости, чтобы сделать эти определения. Если вы еще не установили емкость для вашей команды, сделайте это сейчас.
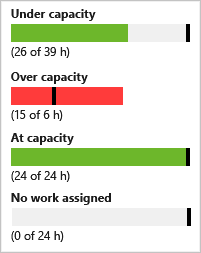
В этой статье раскрываются следующие темы:
- Измените план спринта, если ваша команда перенастроится или находится под емкостью
- Балансировка нагрузки в команде
- Быстрое переназначение задач другому участнику команды
Необходимые компоненты
При создании проекта или команды невыполненные работы создаются автоматически. Каждая команда имеет доступ к собственным продуктам, портфелям и невыполненной работы с спринтом.
| Необходимые условия | Description |
|---|---|
| Участник проекта Администратор istrator или участник | Необходимо добавить в проект в качестве члена группы безопасности участников или проектов Администратор istrators. |
| Доступ заинтересованных лиц | Чтобы добавить или изменить рабочие элементы, необходимо предоставить заинтересованным лицам доступ или выше. Пользователи с доступом заинтересованных лиц для общедоступных проектов имеют полный доступ к функциям невыполненной работы и доски, например пользователям с базовым доступом. Дополнительные сведения см. в кратком справочнике по правам доступа для заинтересованных лиц. |
| Участник или разрешить пермы | Чтобы просмотреть или изменить рабочие элементы, необходимо иметь рабочие элементы Представления в этом узле и изменить рабочие элементы в разрешениях этого узла, для которых задано значение Allow. По умолчанию группа участников имеет это разрешение на разрешение. Дополнительные сведения см. в разделе "Настройка разрешений и доступ для отслеживания работы". |
| Определенные итерации | Чтобы использовать область планирования , администратор команды должен определить пути итерации (спринт) и настроить итерации команды. |
| Необходимые условия | Description |
|---|---|
| Участник проекта Администратор istrator или участник | Необходимо добавить в проект в качестве члена группы безопасности участников или проектов Администратор istrators. |
| Доступ заинтересованных лиц | Чтобы добавить или изменить рабочие элементы, необходимо предоставить заинтересованным лицам доступ или выше. |
| Участник или разрешить пермы | Чтобы просмотреть или изменить рабочие элементы, необходимо иметь рабочие элементы Представления в этом узле и изменить рабочие элементы в разрешениях этого узла, для которых задано значение Allow. По умолчанию группа участников имеет это разрешение на разрешение. Дополнительные сведения см. в разделе "Настройка разрешений и доступ для отслеживания работы". |
| Определенные итерации | Чтобы использовать область планирования , администратор команды должен определить пути итерации (спринт) и настроить итерации команды. |
Открытие невыполненной работы по Спринту для команды
В веб-браузере откройте невыполненную работу спринта вашей команды. (1) Убедитесь, что вы выбрали правильный проект (2) выберите Boards Sprints>, (3) выберите правильную команду из меню селектора команды и, наконец, (4), выберите "Невыполненная работа".
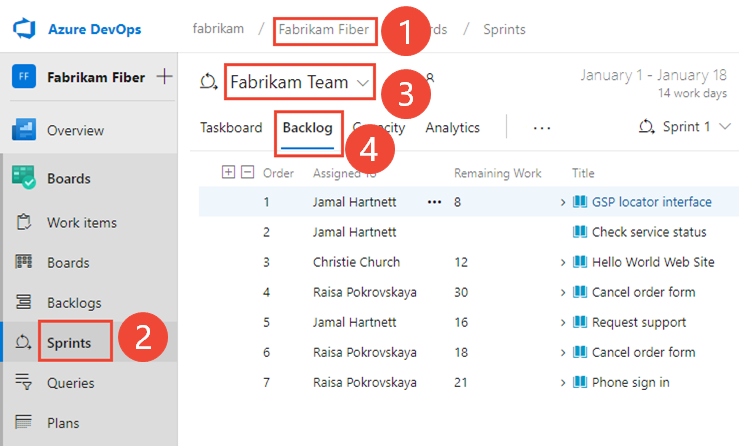
Чтобы выбрать другую команду, откройте селектор и выберите другую команду или выберите
 команду "Обзор всех спринтов". Кроме того, можно ввести ключевое слово в поле поиска, чтобы отфильтровать список невыполненных работ группы для проекта.
команду "Обзор всех спринтов". Кроме того, можно ввести ключевое слово в поле поиска, чтобы отфильтровать список невыполненных работ группы для проекта.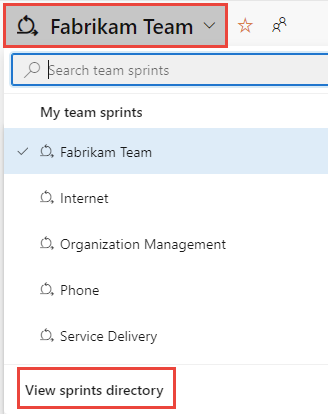
Чтобы выбрать другой спринт, отличный от показанного, откройте селектор спринта и выберите нужный спринт.
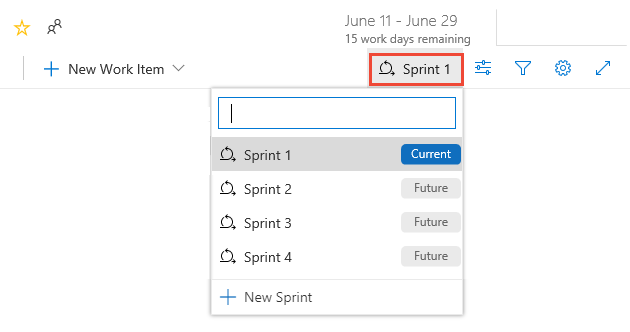
Система перечисляет только те спринты, которые были выбраны для текущего фокуса команды. Если вы не видите нужные спринты, выберите "Создать спринт " в меню и выберите " Выбрать существующую итерацию". Дополнительные сведения см. в разделе "Определение путей итерации (спринта").
В веб-браузере откройте невыполненную работу спринта вашей команды. (1) Убедитесь, что вы выбрали правильный проект (2) выберите Boards Sprints>, (3) выберите правильную команду из меню селектора команды и, наконец, (4), выберите "Невыполненная работа".
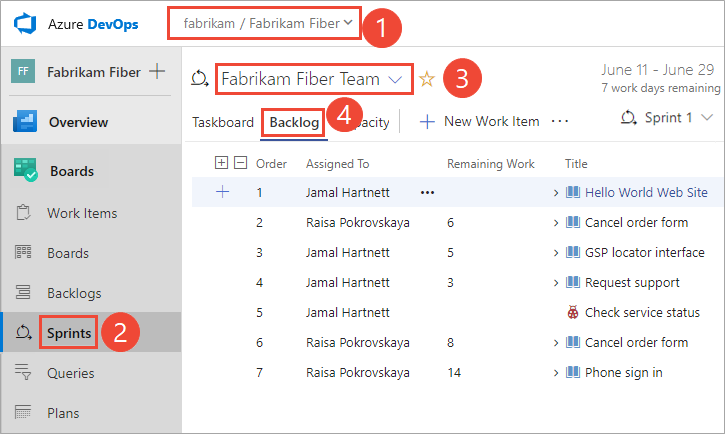
Чтобы выбрать другую команду, откройте селектор и выберите другую команду или выберите
 команду "Обзор всех спринтов". Кроме того, можно ввести ключевое слово в поле поиска, чтобы отфильтровать список невыполненных работ группы для проекта.
команду "Обзор всех спринтов". Кроме того, можно ввести ключевое слово в поле поиска, чтобы отфильтровать список невыполненных работ группы для проекта.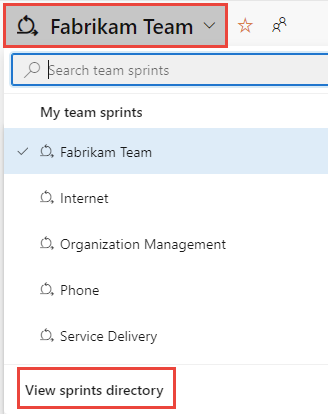
Чтобы выбрать другой спринт, отличный от показанного, откройте селектор спринта и выберите нужный спринт.
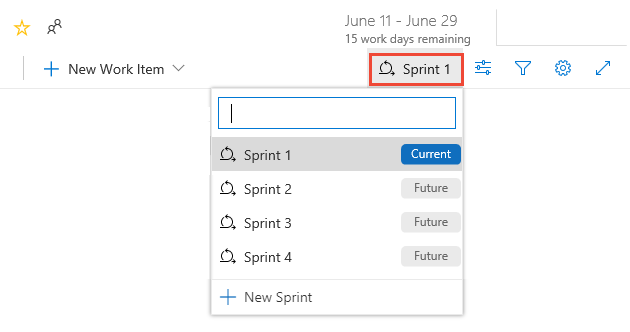
Система перечисляет только те спринты, которые были выбраны для текущего фокуса команды. Если вы не видите нужные спринты, выберите "Создать спринт " в меню и выберите " Выбрать существующую итерацию". Дополнительные сведения см. в разделе "Определение путей итерации (спринта").
Проверка емкости команды
Чтобы просмотреть диаграммы емкости, необходимо включить сведения о работе для спринта.
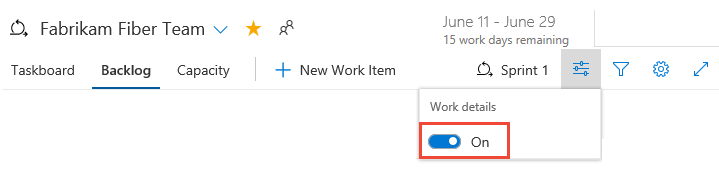
Перемещение элементов из спринта
Переместите элементы из невыполненной работы с спринта в невыполненную работу продукта, если ваша команда превышает емкость. Это действие сбрасывает путь итерации до набора по умолчанию для вашей команды. Кроме того, вы можете переместить элемент в следующий спринт, в который работает ваша команда. Все задачи, определенные для перемещения этого элемента, с элементами невыполненной работы.
Здесь мы выбираем два элемента в нижней части невыполненной работы спринта, откройте ![]() значок действия для одного из элементов, выберите "Переместить в итерацию", а затем выберите "Невыполненная работа".
значок действия для одного из элементов, выберите "Переместить в итерацию", а затем выберите "Невыполненная работа".
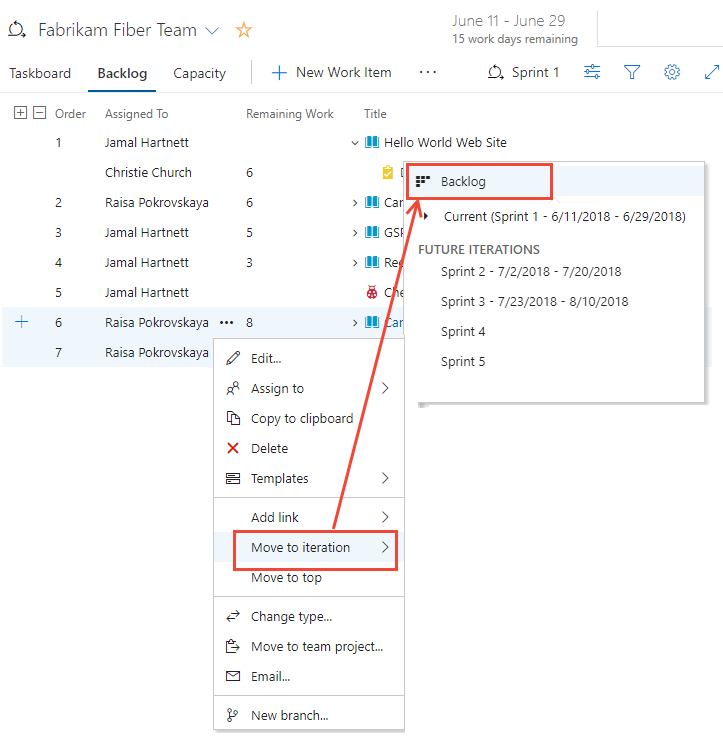
Совет
При необходимости можно открыть область планирования и перетащить рабочий элемент в невыполненную работу или другой спринт, который переназначает все дочерние задачи в один и тот же путь итерации. См. статью "Назначение работы спринтом". Кроме того, можно выбрать несколько элементов и перетащить их в невыполненную работу или другой спринт. Пользователи с доступом заинтересованных лиц не могут перетаскивать рабочие элементы.
Баланс работы по всей команде
Чтобы быстро переназначить задачи, перетащите задачу на панель емкости нового назначаемого пользователя.
Например, здесь мы переназначим работу из Райсы Покровской в Церковь Кристи.
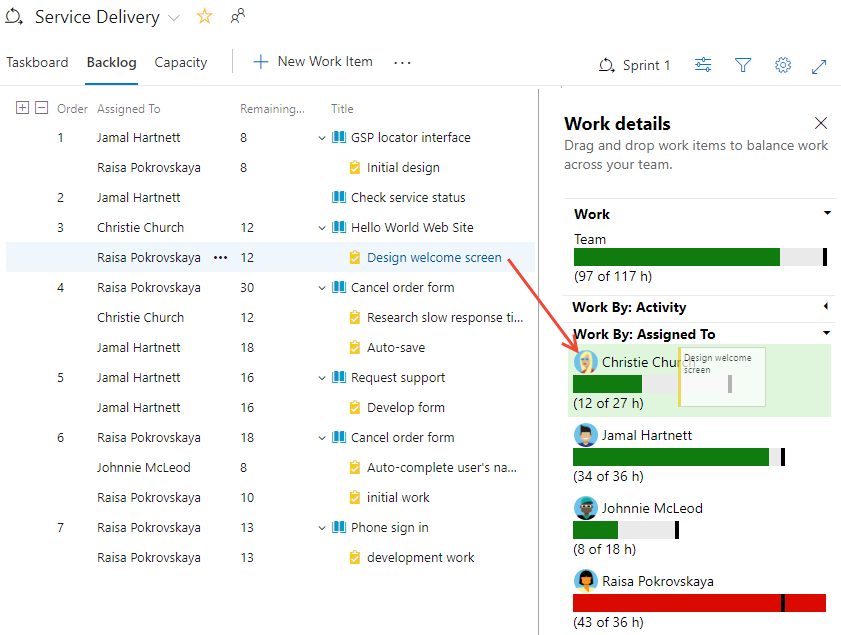
При переназначив задачи, полосы емкости автоматически обновляются.
