3. Определение и настройка емкости спринта в Azure Boards
Azure DevOps Services | Azure DevOps Server 2022 — Azure DevOps Server 2019
Хотя скорость коррелирует с тем, как команда оценивает требования, емкость сопоставляется с фактическим временем задачи. Время вычисляется в часах или днях. Емкость учитывает вариацию рабочих часов участниками команды. Он также рассматривает праздники, дни отпуска и нерабочие дни.
Так как выходные дни и время, доступные для каждого члена команды, могут отличаться от спринта до спринта, задайте емкость для каждого спринта. Средство емкости помогает убедиться, что ваша команда не перевернута или недозавершена для спринта. Кроме того, когда вы работаете ежедневно, вы видите, находится ли ваша команда на пути. В этой статье описано, как выполнять следующие задачи.
- Настройка емкости команды для спринта
- Копирование емкости из предыдущего спринта в текущий спринт
- Отслеживание емкости при выполнении нескольких действий
- Добавление или удаление учетных записей пользователей из планирования емкости для спринта
- Отслеживание емкости при работе с несколькими командами
Чтобы настроить спринты для вашей команды, см. статью "Управление временная шкала спринта" во время работы в статье Scrum.
Необходимые компоненты
- Подключение в проект. Если у вас еще нет проекта, создайте его.
- Необходимо добавить в проект в качестве члена группы безопасности участников или проектов Администратор istrators. Чтобы добавить его, добавьте пользователей в проект или команду.
- Чтобы просмотреть или задать емкость, необходимо предоставить базовый доступ или более высокий. Пользователи с доступом заинтересованных лиц не могут просматривать или задавать емкость. Дополнительные сведения см. в кратком справочнике по правам доступа для заинтересованных лиц.
- Чтобы задать емкость, необходимо быть членом команды. Дополнительные сведения см. в разделе "Добавление пользователей в проект или команду".
Сведения о элементах выбора действия или дисциплины
Значения, отображаемые для действий (Agile, Basic или Scrum) или Дисциплины (CMMI) отражают объединение всех значений, определенных для полей "Активность" или "Дисциплина" во всех проектах организации.
Чтобы изменить выбранные меню "Активность " или "Дисциплина ", см. статью "Добавление полей" и "Управление ими".
Значения, отображаемые для действия (Agile, Basic или Scrum) или Дисциплины (CMMI) отражают объединение всех значений, определенных для полей "Активность" или "Дисциплина" во всех проектах в коллекции проектов. Или, если проект настроен, с полем, которому назначено type="Activity" within the ProcessConfiguration fileполе.
Чтобы изменить выбранные меню "Действие" или "Дисциплина", см. статью "Добавление или изменение поля", настройка списка выбора.
Записи емкости в день
Большинство команд указывают емкость в часах. Вы также можете указать его в днях или в любом другом подразделении, выбранном командой. Например, 0,5 дня будет соответствовать 4 часам для типичного 8-часового дня. Выберите ту же единицу, которая используется командой для оценки и отслеживания времени. Например, записи, которые они вносят в поля исходной оценки или оставшейся работы .
Открытие невыполненной работы по спринту для команды
В веб-браузере откройте невыполненную работу продукта. Убедитесь, что выбран правильный проект (1), выберите Boards (2)> Sprints (3), выберите правильную команду в меню селектора команды и выберите "Емкость" (4).
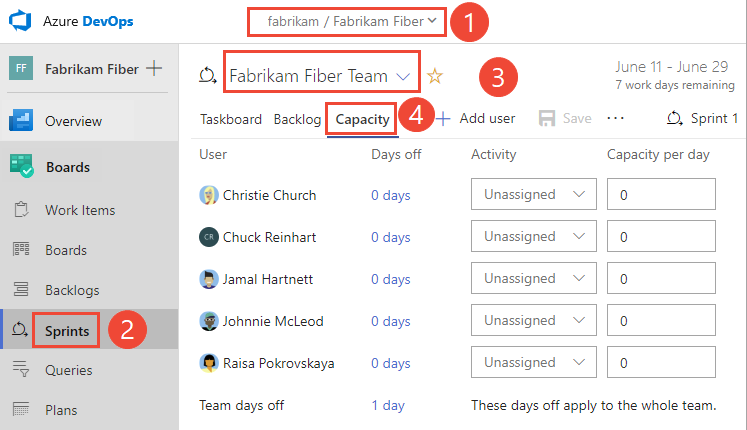
Чтобы выбрать другую команду, откройте селектор и выберите другую команду или выберите команду "Обзор всех спринтов ". Кроме того, можно ввести ключевое слово в поле поиска, чтобы отфильтровать список невыполненных работ группы для проекта.
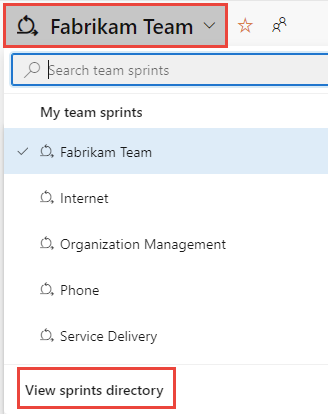
Чтобы выбрать другой спринт, отличный от показанного, откройте селектор спринта и выберите нужный спринт.
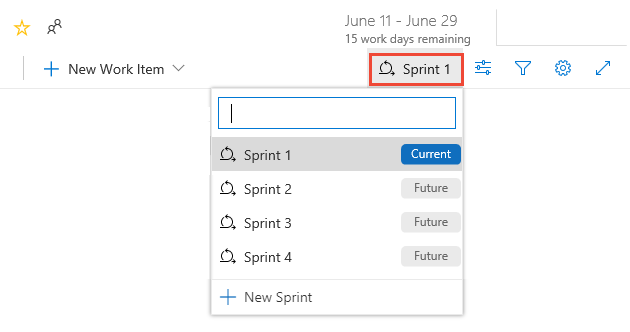
Система перечисляет только те спринты, которые выбраны для текущего фокуса команды. Если вы не видите нужные спринты, выберите "Создать спринт " в меню и выберите " Выбрать существующую итерацию". Дополнительные сведения см. в разделе "Определение путей итерации (спринта").
Настройка емкости для участников команды и команды
На странице "Емкость" можно добавить участников группы, ввести время отключения команды и задать емкость и выходные дни для каждого участника команды.
Если вы не видите перечисленных участников команды, добавьте их.
 Щелкните значок действия и нажмите кнопку "Добавить всех участников команды". Чтобы эта функция работала, члены команды должны быть добавлены в команду.
Щелкните значок действия и нажмите кнопку "Добавить всех участников команды". Чтобы эта функция работала, члены команды должны быть добавлены в команду.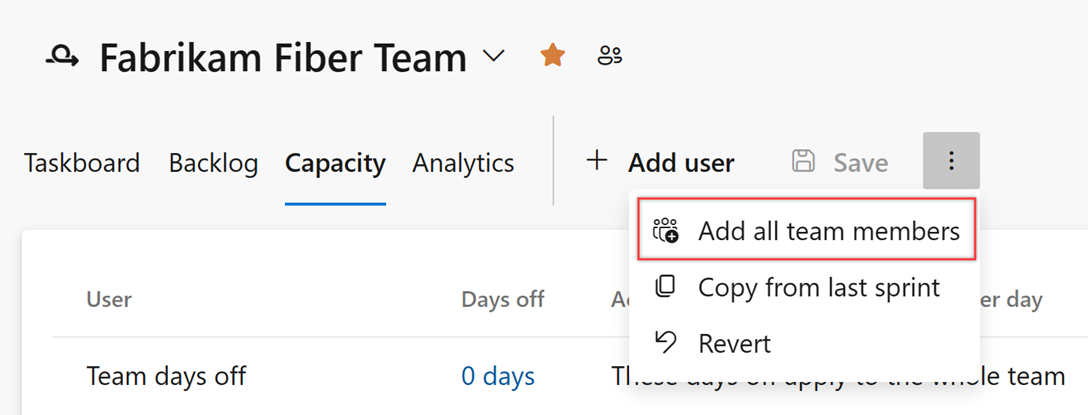
Действие "Добавить всех участников команды" извлекло не более 100 участников команды. Если у вас есть несколько участников команды для добавления, вы можете добавить их по одному, нажав кнопку "Добавить пользователя".
Если вам нужно добавить другие участник в проект, нажмите кнопку
 "Добавить пользователя".
"Добавить пользователя".Задайте время отключения члена команды. Для всей команды вы можете выбрать ссылку на 0 дней , как показано ниже.
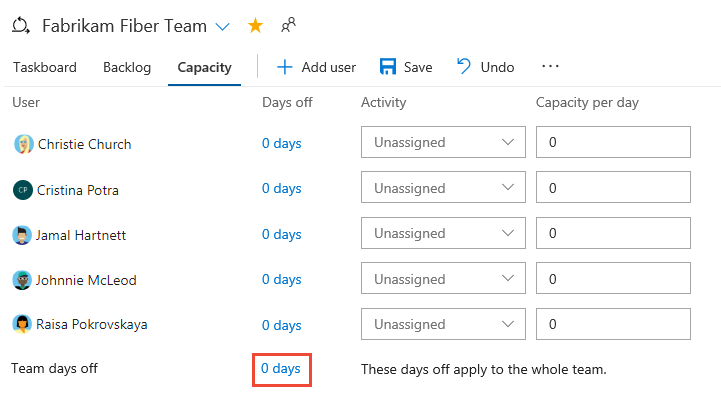
В диалоговом окне "Дни отключено" выберите начальные и конечные дни во время спринта для члена команды или выходных дней команды.
Совет
Средства планирования и отслеживания спринта автоматически учитывают выходные дни при расчете емкости и спринте сгорания. Вам нужно указать только запланированные выходные дни для команды. Дополнительные сведения см. в разделе "Настройка емкости для участников команды и участников команды".
Теперь задайте для каждого члена команды действие/дисциплину и емкость в день. Если вы отслеживаете емкость просто по члену команды, вы можете оставить выбор действия или дисциплины без знака.
Например, емкость Кристи Церкви составляет 6 часов в день для проектной работы.
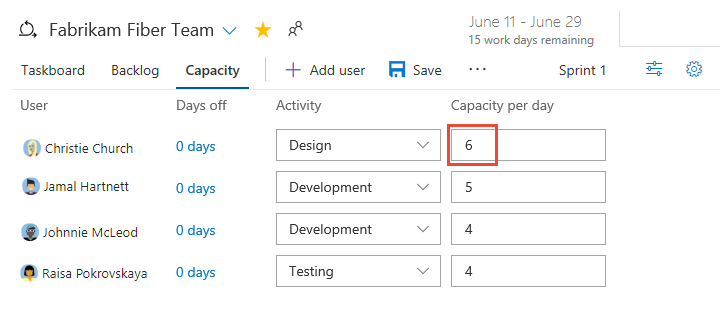
Копирование планирования емкости из предыдущего спринта
Копируя емкость из предыдущего спринта, вы экономите время. При определении основных принципов необходимо настроить емкость на основе отдельных и командных дней и распределения емкости для каждого действия.
Обратите внимание, что копируются только значения емкости в день и действия. Отдельные и командные дни остаются неустановленными. Операция копирования всегда копирует последние обновления, внесенные в предыдущий спринт. Таким образом, можно повторить операцию копирования, если вы внесли изменения в предыдущий спринт, который вы хотите скопировать в последнюю версию спринта.

Удаление пользователя из емкости
Чтобы удалить пользователя, выберите параметр в меню действий пользователей ![]() . Это действие не удаляет пользователя из команды.
. Это действие не удаляет пользователя из команды.
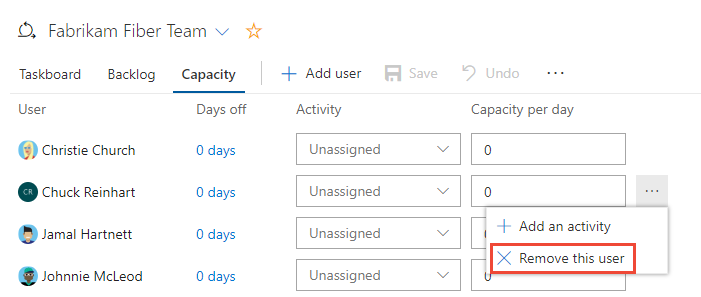
Просмотр диаграмм емкости
При определении задач и оценке работы отображаются диаграммы емкости, которые начинают заполняться для каждого члена команды. Полосы емкости отслеживают оставшуюся работу над емкостью для каждого члена команды и всей команды.
Вы также увидите свертывание оставшихся работ, необходимых для выполнения каждого требования или ошибки.
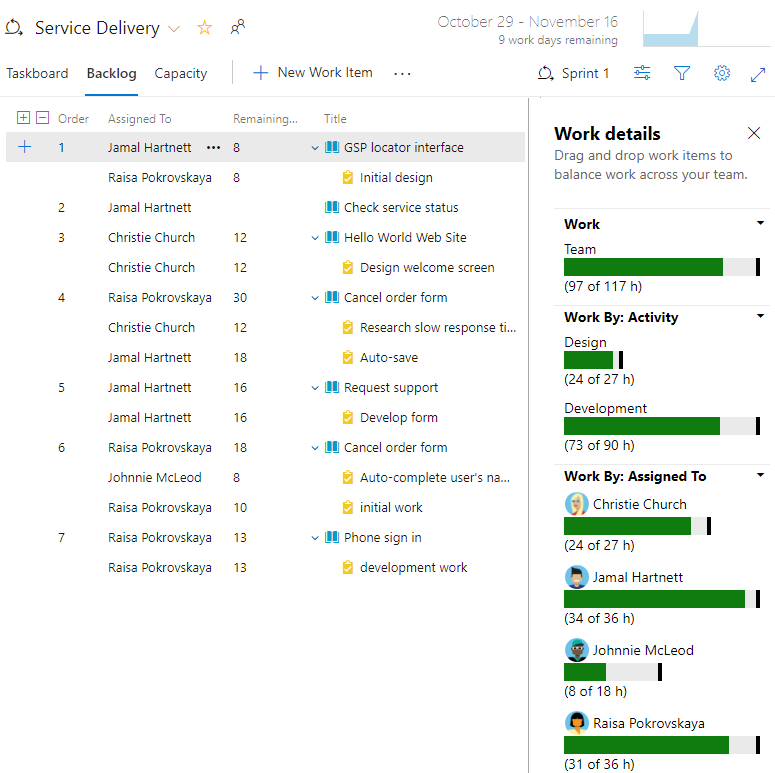
В этом представлении вы можете легко увидеть, какие люди находятся в или рядом с емкостью. Teams может определить, нужно ли переместить работу из спринта или переназначить задачи.
Совет
Определите задачи, которые занимают день или меньше. Это помогает снизить риски, поступающие из плохих оценок.
Кроме того, не разделяйте задачи на подзадачи. Если задача разделена на подзадачи, укажите оставшиеся трудозадачи только для подзадач, так как система свертит суммарные значения в родительскую задачу.
Отслеживание емкости при выполнении нескольких действий
Так как отдельные члены команды имеют различные наборы навыков и обязанностей, вы можете отслеживать их активность и емкость для каждого действия и для каждого спринта.
Здесь Джамал делит время между развертыванием и разработкой.
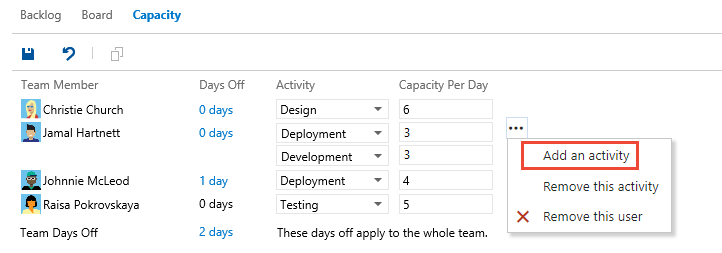
Отслеживание емкости при работе с несколькими командами
Если вы работаете над несколькими командами, укажите емкость спринта для каждой команды. Например, Кристи и Раиса разделяют свое время между Веб-и Телефон командами. Таким образом, дайте веб-команде 3 часа в день и 3 часа в день команде Телефон.
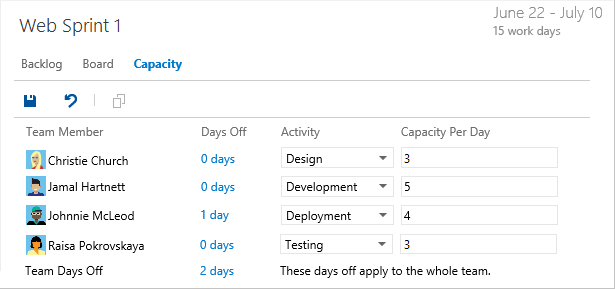
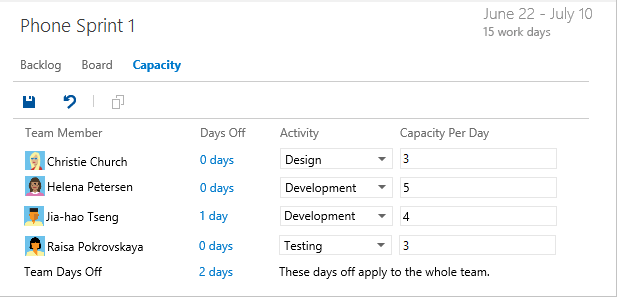
Если имя не указано в представлении емкости, необходимо добавить в качестве участника команды.