Изменение процесса проекта с Agile на Scrum
Azure DevOps Services | Azure DevOps Server 2022 | Azure DevOps Server 2020
Проект можно изменить на основе гибкого процесса, чтобы использовать унаследованный процесс Scrum. В этой статье приведены шаги, необходимые для внесения этого изменения.
Перед внесением этого изменения рекомендуется ознакомиться с процессом, на который вы меняетсяе. Типы рабочих элементов Task, Bug, Feature и Epic одинаковы для процессов Scrum и Agile. Однако некоторые значения полей "Состояние" и "Причина" отличаются.
| Обработка | Типы рабочих элементов | Рабочий процесс |
|---|---|---|
| Agile | 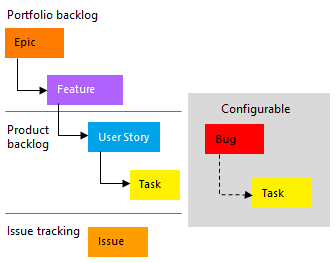 |
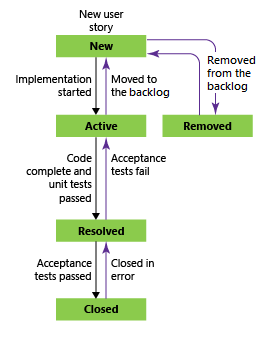 |
| Scrum | 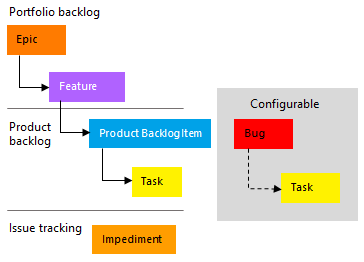 |
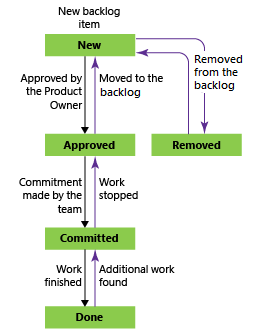 |
Дополнительные сведения см. в разделе "Сведения о процессах и шаблонах процессов".
Причины, по которым может потребоваться изменить процесс с Agile на Scrum:
- Вы хотите использовать элемент невыполненной работы продукта и усилия вместо пользовательских историй и точек истории.
- Ваша организация требует от всех пользователей стандартизировать отслеживание с помощью настраиваемого наследуемого процесса на основе процесса Scrum.
Предупреждение
Если у вас есть рабочие элементы, этот процесс требует обновления вручную рабочих элементов и конфигурации платы. Убедитесь, что вы выполните действия, описанные в этой статье, чтобы убедиться, что после изменения процесса, используемого проектом, необходимо выполнить действия, необходимые вручную.
Необходимые компоненты
- Чтобы создать, удалить или изменить процесс, необходимо быть членом группы Администратор istratorов коллекции проектов или иметь разрешения на создание, удаление процесса, редактирование или удаление поля из организации. Дополнительные сведения см. в разделе "Настройка разрешений и доступа для отслеживания работы", настройка наследуемого процесса.
- Даже если у вас есть базовый или заинтересованный доступ, вы по-прежнему можете изменить процесс, если кто-то дает вам разрешения на это.
- Чтобы обновить доски Kanban, необходимо быть администратором команды или членом группы Project Администратор istrators
- Чтобы обновить и изменить тип существующих рабочих элементов, необходимо быть членом проекта.
Открытие Параметры> Process
Вы создаете, управляете и вносите настройки в процессы из процесса параметров>организации.
Выберите логотип Azure DevOps,
 чтобы открыть проекты. Затем выберите параметры организации.
чтобы открыть проекты. Затем выберите параметры организации.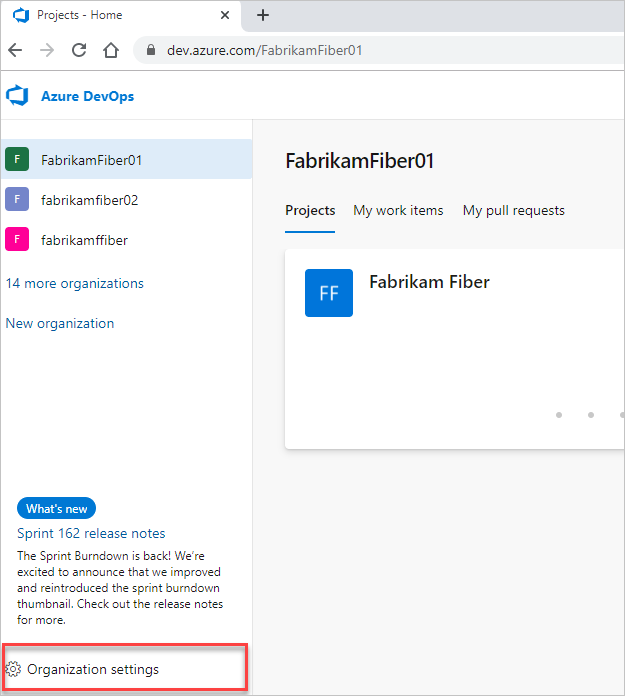
Затем нажмите кнопку "Процесс".
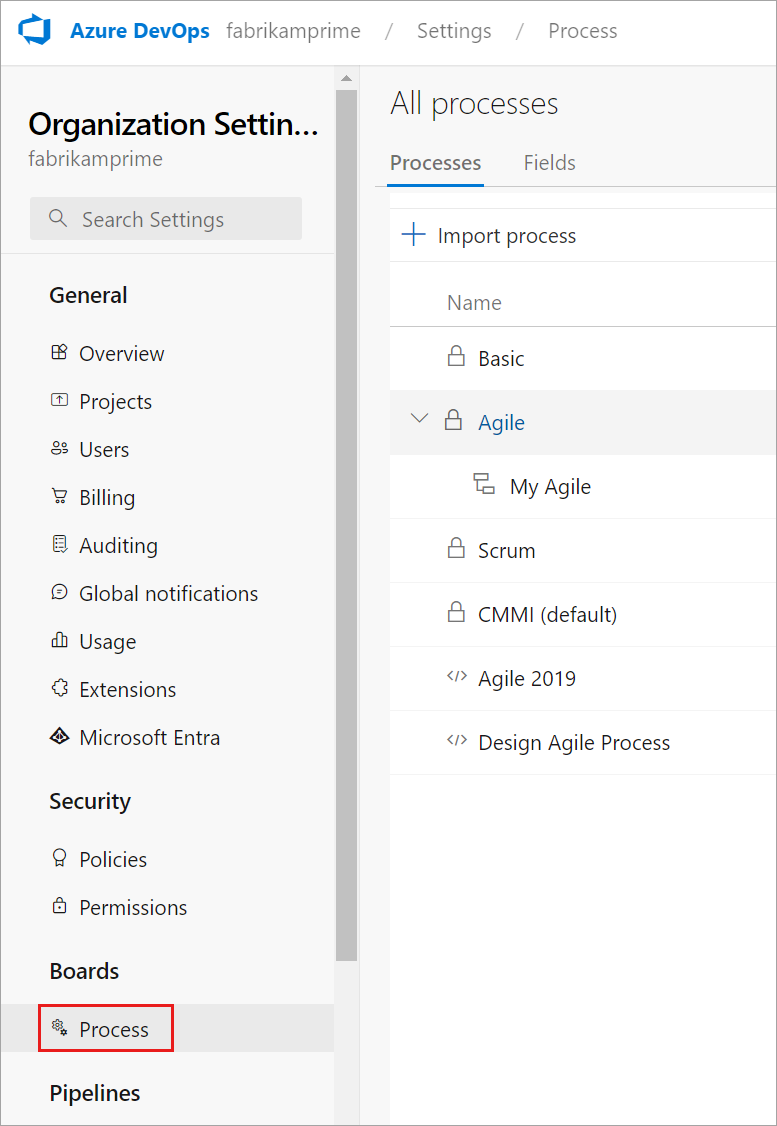
Важно!
Если вы не видите процесс, вы работаете с TFS-2018 или более ранней версией. Страница "Процесс" не поддерживается. Необходимо использовать функции, поддерживаемые для локальной модели xml-процессов.
Вы создаете, управляете и вносите настройки в процессы из коллекции Параметры> Process.
Выберите логотип Azure DevOps,
 чтобы открыть проекты. Выберите коллекцию проектов, процессы которой нужно настроить, а затем выберите коллекцию Параметры.
чтобы открыть проекты. Выберите коллекцию проектов, процессы которой нужно настроить, а затем выберите коллекцию Параметры.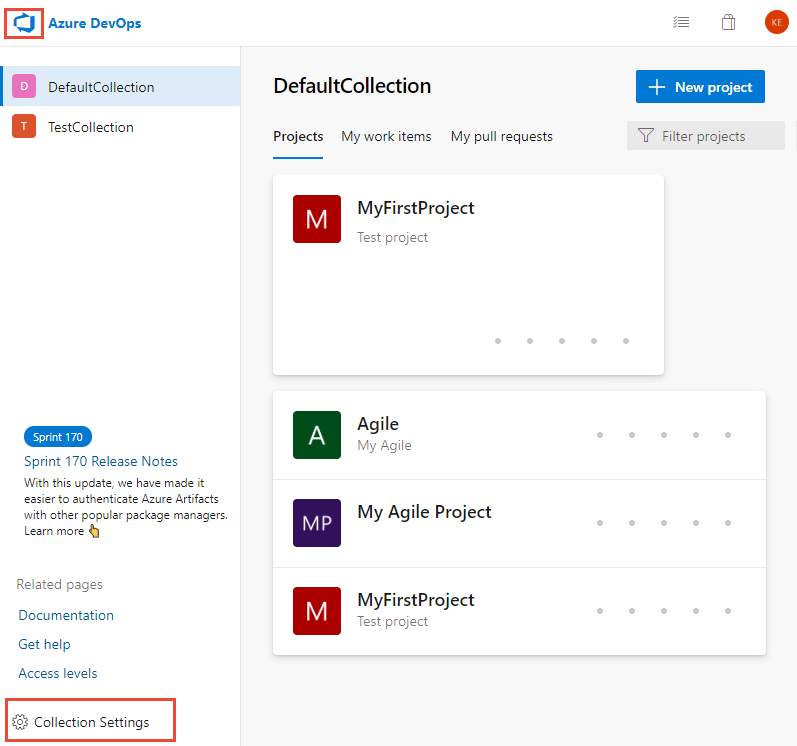
Затем нажмите кнопку "Процесс".
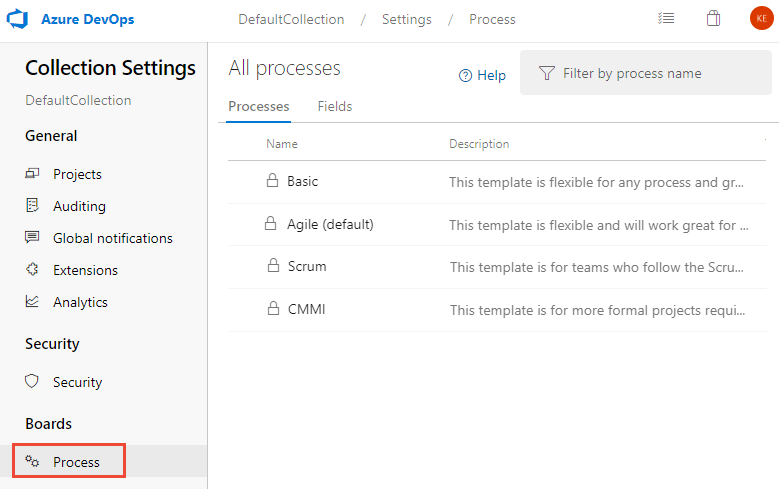
Создание и настройка наследуемого процесса Scrum
Первым шагом является создание унаследованного процесса, который можно настроить. По умолчанию системные процессы заблокированы для настройки.
На странице "Процесс" выберите
 значок действий системного процесса Scrum, а затем выберите "Создать унаследованный процесс". Назовите процесс "Scrum - Наследуемый".
значок действий системного процесса Scrum, а затем выберите "Создать унаследованный процесс". Назовите процесс "Scrum - Наследуемый".Если типы рабочих элементов "История пользователя" и "Проблема" используются текущим проектом, добавьте эти типы рабочих элементов в процесс "Scrum - Наследуемый".
Вам не нужно добавлять какие-либо сведения в эти типы рабочих элементов, так как вы измените их позже на элемент невыполненной работы продукта и препятствия. Тем не менее, если в поле были записаны сведения, такие как точки истории, приоритет или другое поле, добавьте эти поля в типы рабочих элементов.
По завершении список типов рабочих элементов должен отображаться следующим образом.
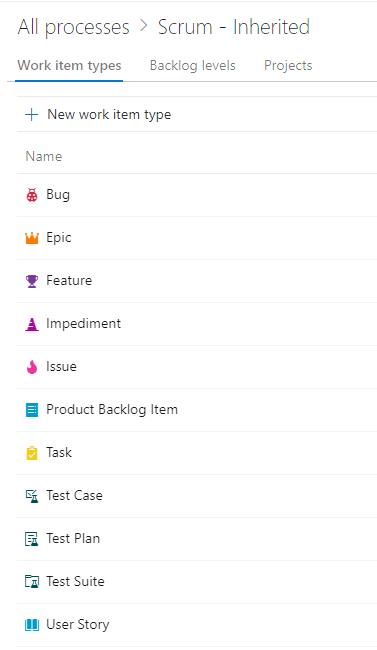
Изменение процесса проекта
Выберите процесс, содержащий проект, который требуется изменить. Чтобы измениться с Agile на Scrum, выберите Agile или настраиваемый процесс на основе Agile. Здесь мы выбираем Agile.
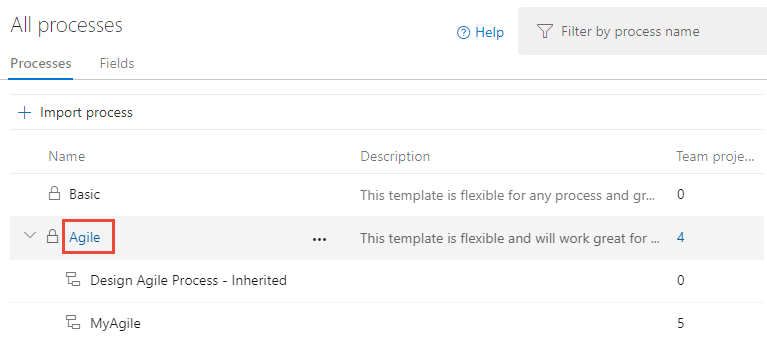
Выберите "Проекты", а затем щелкните
 значок действий для проекта, который вы хотите изменить, и нажмите кнопку "Изменить". Здесь мы выбираем проект MyAgile.
значок действий для проекта, который вы хотите изменить, и нажмите кнопку "Изменить". Здесь мы выбираем проект MyAgile.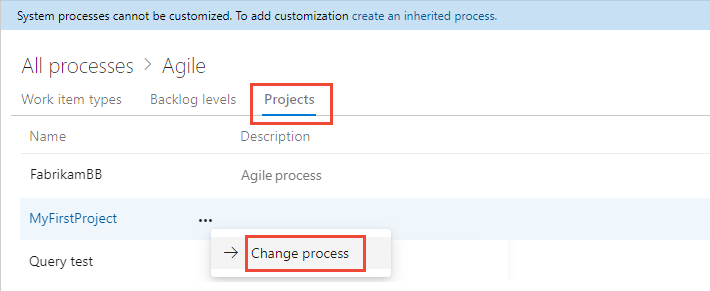
Следуйте инструкциям мастера.
Выберите созданный ранее процесс Scrum — Унаследованный процесс, а затем нажмите кнопку "Сохранить".
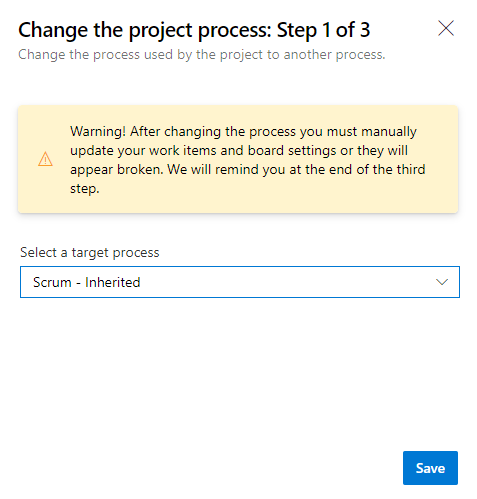
Если вы пропустили шаг 2 создания и настройки наследуемого процесса Scrum, вы получите следующее сообщение, чтобы добавить отсутствующие типы рабочих элементов.
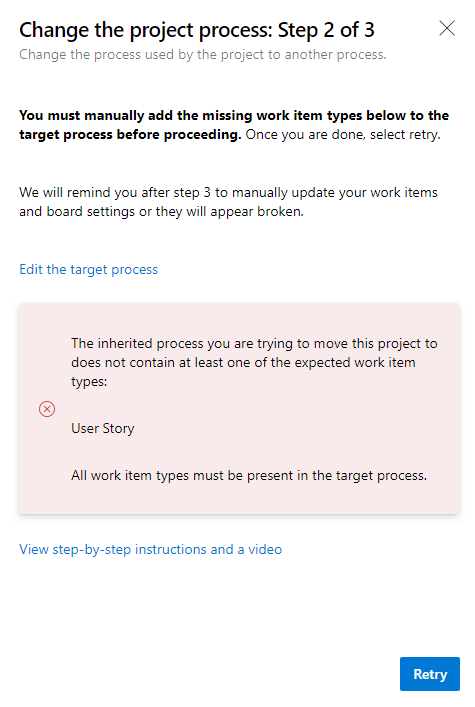
Закройте диалоговое окно мастера и добавьте отсутствующие типы рабочих элементов. См. статью "Добавление типов рабочих элементов и управление ими".
После успешного завершения мастер отображает следующие сведения. Запишите шаги, которые необходимо выполнить, и нажмите кнопку "Закрыть".
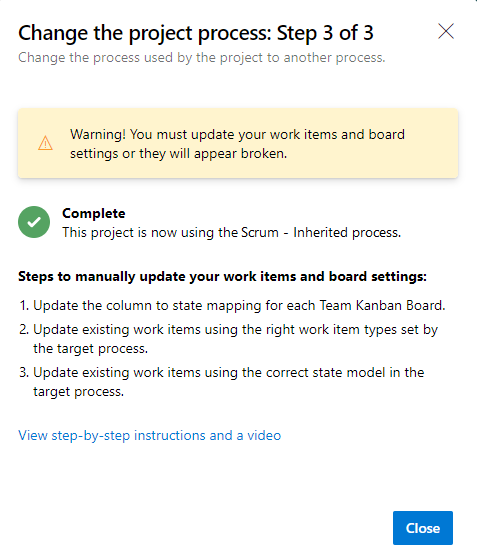
Действия по обновлению рабочих элементов и параметров доски вручную:
- Обновление столбца на сопоставление состояний для каждой команды Kanban board
- Обновление существующих рабочих элементов с помощью типов рабочих элементов, заданных целевым процессом
- Обновите существующие рабочие элементы с помощью правильной модели состояния целевого процесса.
Обновление параметров столбца к состоянию на доске Kanban
Можно настроить доски Kanban для отображения промежуточных столбцов. Для каждого добавленного столбца необходимо выбрать допустимое состояние рабочего процесса для типов рабочих элементов, отображаемых на доске. Дополнительные сведения см. в разделе "Состояния рабочего процесса" и категории состояний.
Для каждой команды откройте свою доску Kanban.
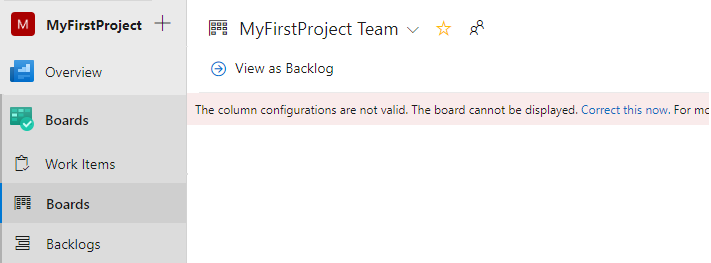
Нажмите кнопку "Исправить" или
 значок шестеренки, чтобы настроить параметры доски.
значок шестеренки, чтобы настроить параметры доски.Откроется диалоговое окно Параметры. Эти вкладки, отображающие необходимый
 значок, нуждаются в исправлении.
значок, нуждаются в исправлении.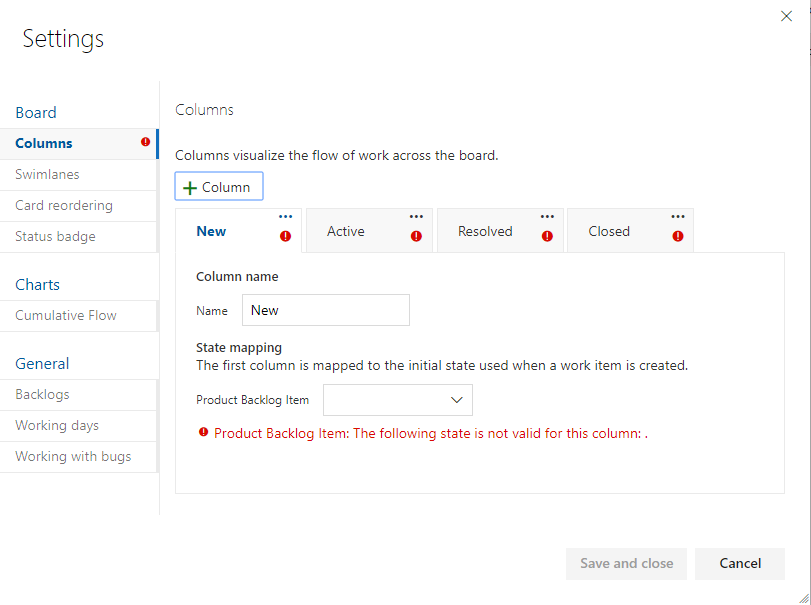
Переименуйте каждый столбец и выберите правильное состояние для каждого столбца, чтобы сопоставление столбцов было правильным. При необходимости добавьте один или несколько столбцов. По завершении нажмите кнопку "Сохранить и закрыть".
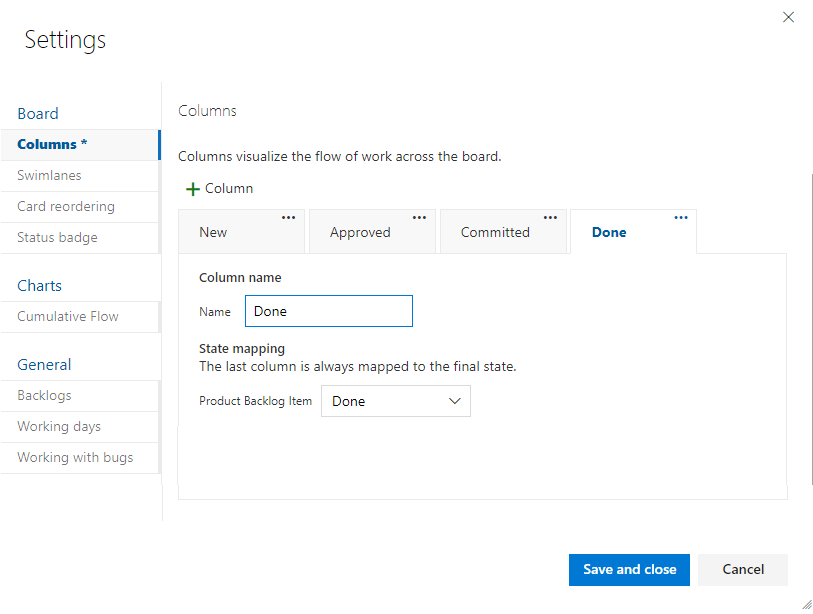
Обновление рабочих элементов
Следующим шагом является массовое обновление рабочих элементов. Рекомендуемая последовательность:
- Создайте запрос рабочего элемента, отображающий все рабочие элементы, необходимые для обновления.
- Выполните массовое обновление, чтобы изменить тип рабочего элемента рабочей истории пользователя на элементы невыполненной работы продукта.
- Выполняйте массовое обновление для всех состояний, чтобы измениться с гибких состояний — "Активный", "Разрешено" и "Закрыто" на состояния процесса scrum — "Утверждено", "Зафиксировано" и "Готово".
Создайте запрос , чтобы получить список всех пользовательских историй, проблем, функций, задач и эпических элементов. Необходимо изменить тип рабочего элемента первых двух типов рабочих элементов, а также поля "Состояние" и "Причина" для всех элементов.
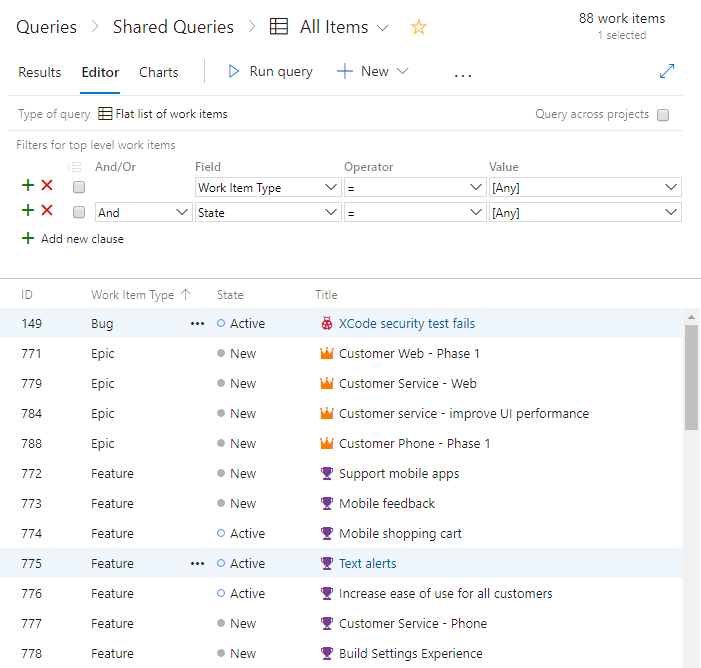
 Выберите значок действий и выберите параметры столбца. Выберите отображение полей "Состояние" и "Причина". Выберите вкладку "Сортировка " и установите ее для сортировки по типу рабочего элемента и значению состояния.
Выберите значок действий и выберите параметры столбца. Выберите отображение полей "Состояние" и "Причина". Выберите вкладку "Сортировка " и установите ее для сортировки по типу рабочего элемента и значению состояния.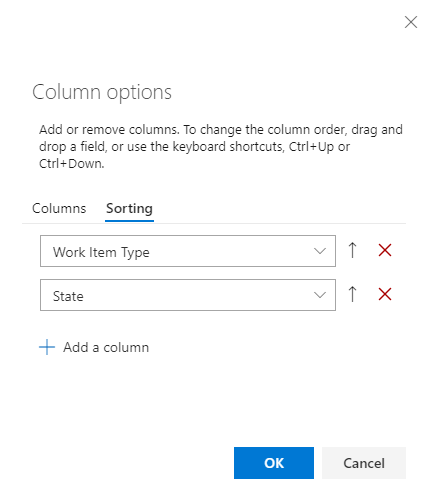
Выберите "Результаты ", чтобы просто отобразить список рабочих элементов.
Выделите все пользовательские истории, щелкните
 значок действий, выберите тип "Изменить" и измените тип на элемент невыполненной работы продукта.
значок действий, выберите тип "Изменить" и измените тип на элемент невыполненной работы продукта.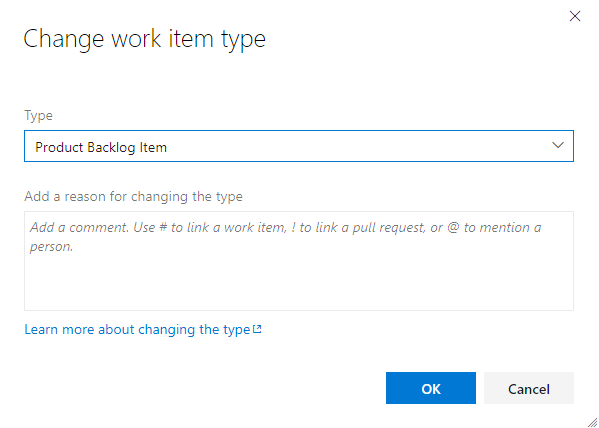
Дополнительные сведения см. в разделе "Перемещение, изменение или удаление рабочих элементов", "Изменение типа рабочего элемента".
Возможно, вы получите ошибки, в которых тип рабочего элемента и состояние не совпадают. В этом случае вы не сможете сохранить изменения, пока не обновите состояние, как описано на следующем шаге.

Выделите все рабочие элементы одного и того же состояния, например "Разрешено", щелкните
 значок действий и нажмите кнопку "Изменить". Добавьте поле "Состояние" и выберите "Зафиксировано" или допустимое значение элемента невыполненной работы продукта. Также может потребоваться обновить поле "Причина". Дополнительные сведения см. в разделе "Массовое редактирование рабочих элементов".
значок действий и нажмите кнопку "Изменить". Добавьте поле "Состояние" и выберите "Зафиксировано" или допустимое значение элемента невыполненной работы продукта. Также может потребоваться обновить поле "Причина". Дополнительные сведения см. в разделе "Массовое редактирование рабочих элементов".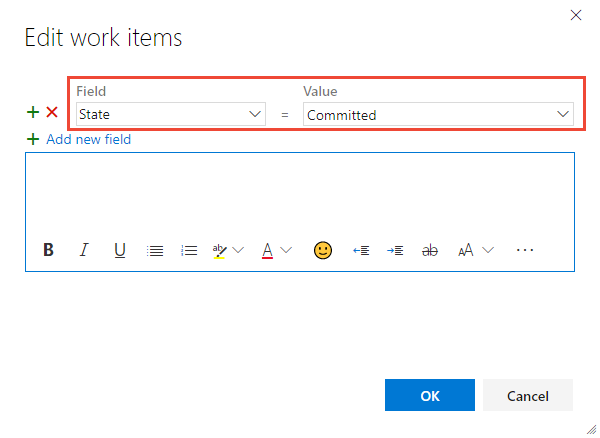
Это приведет к обновлению списка без ошибок.

Чтобы сохранить изменения, щелкните
 значок действий и нажмите кнопку "Сохранить элементы".
значок действий и нажмите кнопку "Сохранить элементы".Повторите описанные выше действия, чтобы изменить тип рабочего элемента для проблемы и обновить состояния до допустимых состояний для типов рабочих элементов.
По завершении выберите
 значок действий и нажмите кнопку "Сохранить".
значок действий и нажмите кнопку "Сохранить".
Совет
Если у вас есть ряд изменений в значении поля, например заполнение поля "Усилия" значением, которое хранится в "Точках истории", это можно сделать с помощью Excel. См. статью "Массовое добавление или изменение рабочих элементов" в Excel.
Проверка внесенных изменений
Перейдите в невыполненную работу вашей команды и просмотрите истории пользователей.
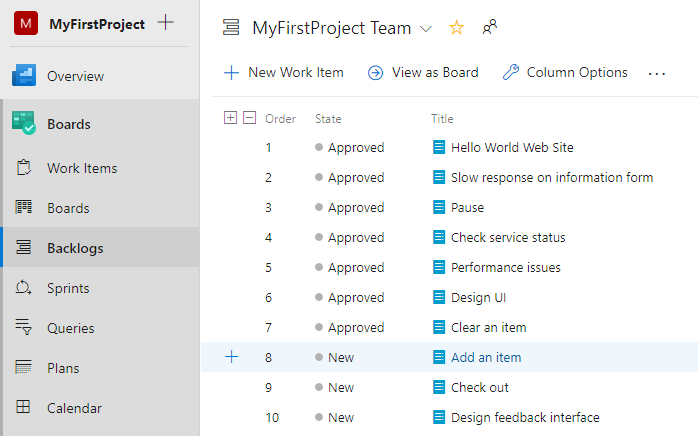
Перейдите к доске команды и убедитесь, что параметры столбца допустимы.
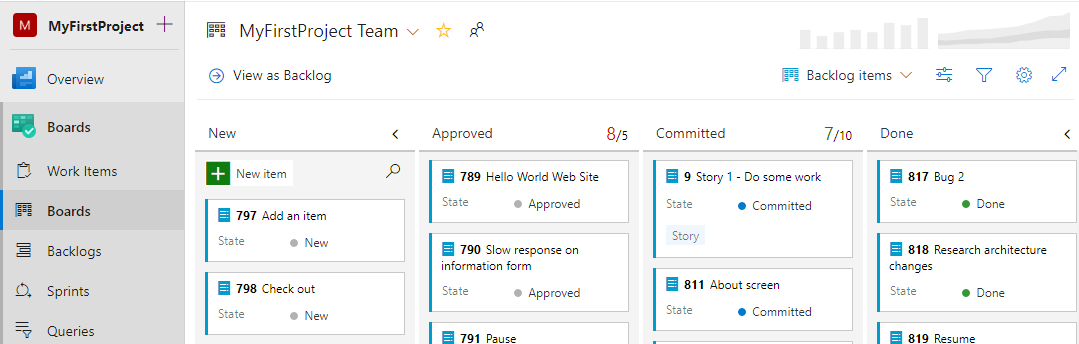
Сведения о добавлении столбцов или изменении имен столбцов см. в разделе "Добавление столбцов" в доску Kanban.
Необязательные обновления
После изменения процесса может потребоваться внести дополнительные обновления следующим образом:
- Изменение имени проекта
- Обновление сводки проекта или визуального представления
- Отключите или удалите типы рабочих элементов, которые не будут использоваться вперед. См. раздел "Настройка типа рабочего элемента" для наследуемого процесса
Связанные статьи
- Массовое изменение рабочих элементов
- Изменение процесса, используемого в проекте
- Создание унаследованного процесса
- Добавление типов рабочих элементов и управление ими
- Отображение ошибок в невыполненной работе и на досках
- Настройка досок
- Создание и сохранение управляемых запросов с помощью редактора запросов
Обратная связь
Ожидается в ближайшее время: в течение 2024 года мы постепенно откажемся от GitHub Issues как механизма обратной связи для контента и заменим его новой системой обратной связи. Дополнительные сведения см. в разделе https://aka.ms/ContentUserFeedback.
Отправить и просмотреть отзыв по