Создание и работа с рабочими областями
Azure DevOps Services | Azure DevOps Server 2022 — Azure DevOps Server 2019
Visual Studio 2019 | Visual Studio 2022
Ваша рабочая область — это локальная копия базы кода команды. Здесь вы разрабатываете и тестируете код в изоляции, пока не будете готовы к проверке работы. В большинстве случаев для вас создается только требуемая рабочая область, и ее не нужно редактировать.
В некоторых случаях может потребоваться изменить рабочую область или создать несколько рабочих областей для изоляции и переключения между изменениями, которые вы делаете в разных ветвях.
Добавление, изменение или удаление рабочей области
В Visual Studio после подключения к проекту или нажатия клавиш CTRL+0, C вы можете управлять рабочими областями.
На домашней странице в Team Explorer или CTRL+0, H щелкните стрелку рядом с рабочей областью и выберите "Управление рабочими областями".
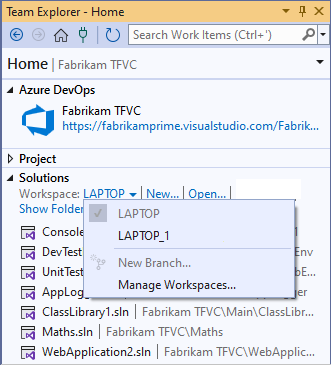
Или в обозревателе управления версиями щелкните стрелку рядом с рабочей областью и выберите рабочие области.

В диалоговом окне "Управление рабочими областями" выберите "Показать удаленные рабочие области", если вы хотите просмотреть все рабочие области, которые вы владеете, в том числе на других компьютерах.
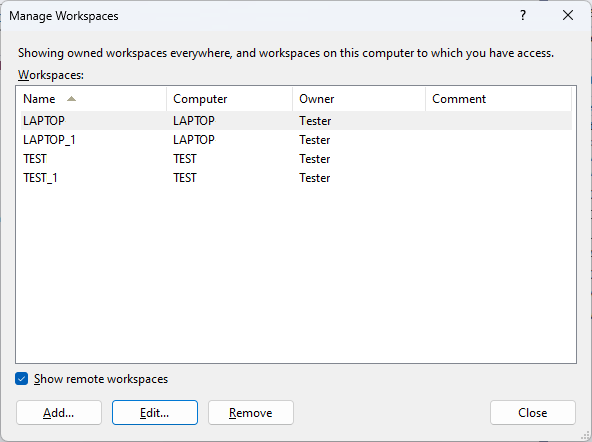
Нажмите кнопку "Добавить" или "Изменить", чтобы изменить рабочие папки в новой или существующей рабочей области.
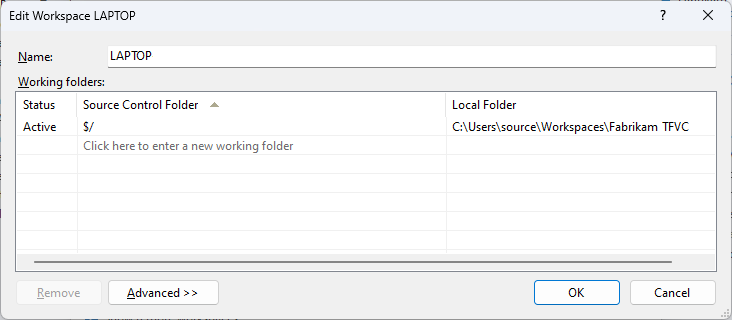
Если вы хотите удалить рабочую область, прежде чем это сделать, откройте страницу "Ожидающие изменения " в Team Explorer или нажмите клавиши CTRL+0, P, чтобы убедиться, что ожидающие изменения отсутствуют. Если у вас есть ожидающие изменения, их можно проверить или отложить.
Переключение рабочих областей
При переходе из одной рабочей области в другую, чтобы избежать путаницы, обязательно переключитесь на одну и ту же рабочую область в Team Explorer и обозревателе системы управления версиями.
- Подключитесь к проекту или нажмите клавиши CTRL+0, C.
- На домашней странице в Team Explorer или CTRL+0, H щелкните стрелку рядом с рабочей областью и выберите рабочую область, которую вы хотите использовать.
- В обозревателе управления версиями щелкните стрелку рядом с рабочей областью и выберите рабочую область, в которой вы хотите работать.
Работа из командной строки
Вы можете создавать рабочие области и управлять ими из командной строки. Вы также можете выполнять некоторые задачи, которые недоступны в Visual Studio. Например, можно удалить рабочую область другого пользователя, если у вас есть достаточные разрешения. См. команду рабочей области, команду "Рабочие области" и "Рабочую папку".
Вопросы и ответы
Вопрос. Почему мне нужно изменить рабочие папки? Как это сделать?
Ответ. Как правило, вы должны сопоставить весь проект с одной локальной папкой в разделе
c:\Users\<YourName>\Source\Workspaces\<ProjectName>.
Некоторые советы по эффективным именам папок:
- Оставьте все папки, вложенные папки и имена файлов короткими, чтобы упростить работу и избежать потенциальных проблем с длинным путем, которые могут возникать с некоторыми типами проектов кода.
- Избегайте пробелов, если вы хотите упростить выполнение операций командной строки.
Если у вашей команды есть большая и сложная база кода или если вы хотите, чтобы рабочая область содержала только файлы, необходимые для повышения производительности, можно оптимизировать рабочую область.
Вопрос. Можно ли повторно использовать сопоставления папок и делиться ими?
Ответ. Да. Если вы хотите повторно использовать или совместно использовать сопоставления папок с другими участниками команды, можно скопировать сопоставления папок. Просто откройте контекстное меню в списке рабочих папок и выберите " Копировать". Чтобы повторно использовать сопоставления папок, вставьте их в другую рабочую область управления версиями или рабочую область определения сборки. Чтобы поделиться сопоставлениями папок с коллегами, вставьте их в текстовый файл, а затем поделитесь им.
Вопрос: Что означает "Cloaked" ?
Ответ. Выберите закрытый , чтобы исключить папку из рабочей области. Дополнительные сведения и примеры см. в разделе "Оптимизация рабочей области".
Вопрос: Разделы справки добавить папку, не рекурсивную?
Ответ. См. статью "Оптимизация рабочей области".
Вопрос: Разделы справки выбрать дополнительные параметры рабочей области?
Ответ. При нажатии кнопки "Дополнительно" в диалоговом окне "Изменить рабочую область" отображаются дополнительные параметры.
Владелец: его может использовать только владелец рабочей области.
Совет
Вместо того, чтобы изменить владельца рабочей области, когда кому-то другому нужно продолжить работу, вы можете приостановить работу (или отложить) свою работу, а затем поделиться с ними набор полок.
Компьютер: это поле определяет компьютер разработки, где существует рабочая область, и она доступна только для чтения. Невозможно переместить рабочую область с одного компьютера на другой. Однако если имя компьютера разработки изменилось, и вы хотите, чтобы это изменение отображалось в этом поле, запустите рабочие области tf /updatecomputername.
Расположение: локальный — лучший выбор в большинстве случаев. См. раздел "Выбор между использованием локальной или серверной рабочей области".
Время файла:
Выберите checkin , если вы хотите, чтобы метка даты и времени каждого файла обычно соответствовала метке набора изменений версии в рабочей области. Ниже приведены некоторые проблемы и исключения.
- При изменении локального файла метка даты и времени будет соответствовать дате и времени при изменении файла.
- Параметр применяется только к папкам, если есть ожидающая операция добавления или удаления в файл, содержащийся в папке.
- Возможно, вы не сможете создавать проект кода постепенно. Вместо этого вам придется перестроиться.
Выберите Current , если вы хотите, чтобы метка даты и времени соответствовала дате и времени последнего изменения локального файла. Например, член команды проверил последнее изменение файла в понедельник. Во вторник вы выполняете операцию получения, чтобы обновить копию файла. Для метки даты и времени задано значение вторника.
Разрешения. Для рабочей области, которую вы используете на компьютере разработки для одного разработчика, выберите частную рабочую область. Выберите общедоступную рабочую область , если вы хотите использовать один компьютер для совместной работы команды, например разрешение большого количества конфликтов. Если вы хотите, чтобы любой участник группы мог использовать рабочую область, но не проверять свою работу, выберите общедоступную рабочую область (ограниченную). Этот параметр резервирует разрешение на вход для владельца.
Вопрос. Можно ли использовать одну рабочую область в нескольких экземплярах Visual Studio?
Ответ. Хотя Visual Studio не блокирует выполнение нескольких экземпляров в одной рабочей области, это использование не поддерживается. Кроме того, работая таким образом, скорее всего, возникают проблемы, если вы используете локальную рабочую область.
Вопрос: Разделы справки добавить код, получить код, разработать приложение и выполнить вход?
Ответ. Добавление файлов на сервер, скачивание файлов с сервера, разработка приложения и возврат.
Вопрос. Я работаю на удаленном сайте. Можно ли сохранить пропускную способность?
Ответ. Установка прокси-сервера Team Foundation и настройка удаленного сайта.