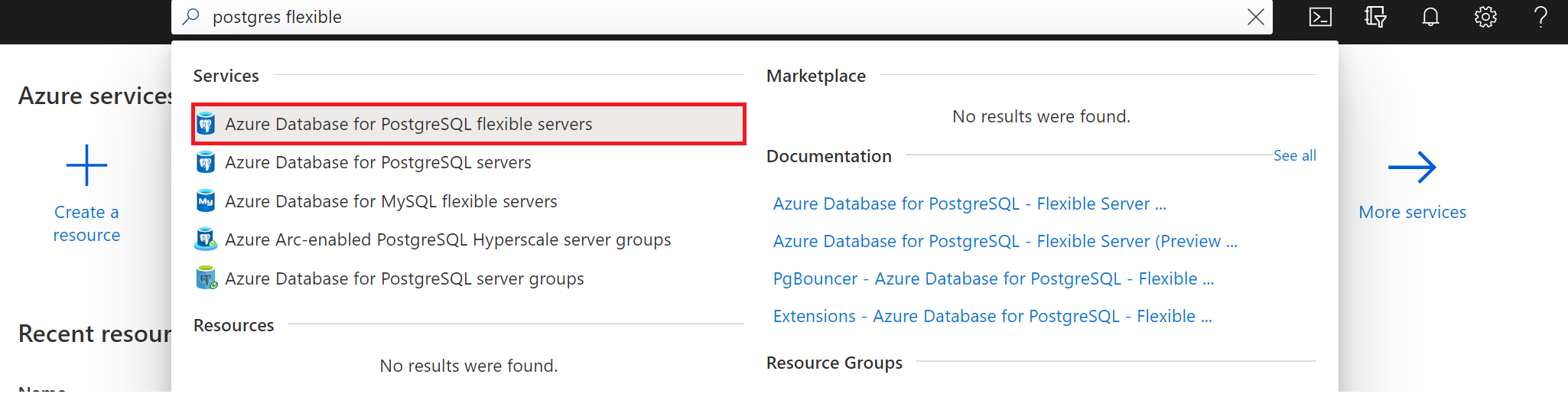Примечание
Для доступа к этой странице требуется авторизация. Вы можете попробовать войти или изменить каталоги.
Для доступа к этой странице требуется авторизация. Вы можете попробовать изменить каталоги.
APPLIES TO: Azure Database for PostgreSQL - Flexible Server
Azure Database for PostgreSQL - Flexible Server
Azure Database for PostgreSQL flexible server is a managed service that you can use to run, manage, and scale highly available PostgreSQL servers in the cloud. This quickstart shows you how to create an Azure Database for PostgreSQL flexible server instance in a virtual network by using the Azure portal.
If you don't have an Azure subscription, create a free Azure account before you begin.
Sign in to the Azure portal. Enter your credentials to sign in to the portal. The default view is your service dashboard.
You create an Azure Database for PostgreSQL flexible server instance with a defined set of compute and storage resources. You create the server within an Azure resource group.
Complete these steps to create an Azure Database for PostgreSQL flexible server instance:
On the Basics tab, enter the subscription, resource group, region, and server name. With the default values, this will provision an Azure Database for PostgreSQL flexible server instance of version 12 with General purpose pricing tier using 2 vCores, 8 GiB RAM, and 28 GiB storage. The backup retention is seven days. You can use Development workload to default to a lower-cost pricing tier.
In the Basics tab, enter a unique admin username and admin password.
Go to the Networking tab, and select private access. You can't change the connectivity method after you create the server. Select Create virtual network to create a new virtual network vnetenvironment1. Select OK once you have provided the virtual network name and subnet information.
Select Review + create to review your Azure Database for PostgreSQL flexible server configuration.
Select Create to provision the server. Provisioning can take a few minutes.
Wait until the deployment is complete and successful.
Select Go to resource to view the server's Overview page.
Since the server is in a virtual network, you can only connect to the server from other Azure services in the same virtual network as the server. To connect and manage the server, let's create a Linux virtual machine. The virtual machine must be created in the same region and same subscription. The Linux virtual machine can be used as an SSH tunnel to manage your Azure Database for PostgreSQL flexible server instance.
Go to your resource group in which the server was created. Select Add.
Select Ubuntu Server 18.04 LTS.
In the Basics tab, under Project details, make sure the correct subscription is selected and then choose to Create new resource group. Type myResourceGroup for the name.
Under Instance details, type myVM for the Virtual machine name, and choose the same Region as your Azure Database for PostgreSQL flexible server instance.
Under Administrator account, select SSH public key.
In Username type azureuser.
For SSH public key source, leave the default of Generate new key pair, and then type myKey for the Key pair name.
Under Inbound port rules>Public inbound ports, choose Allow selected ports and then select SSH (22) and HTTP (80) from the drop-down.
Select the Networking page to configure the virtual network. For the virtual network, choose the vnetenvironment1 created for the database server.
Select Manage subnet configuration to create a new subnet for the server.
Add the new subnet for the virtual machine.
After the subnet has been created successfully, close the page.
Select Review + Create.
Select Create. When the Generate new key pair window opens, select Download private key and create resource. Your key file will be downloaded as myKey.pem.
Важно!
Make sure you know where the
.pemfile was downloaded. You will need the path to it in the next step.When the deployment is finished, select Go to resource to view the virtual machine Overview page.
Select the public IP address and copy it to your clipboard.
Create an SSH connection with the VM using Bash or PowerShell. At your prompt, open an SSH connection to your virtual machine. Replace the IP address with the one from your VM, and replace the path to the .pem with the path to where the key file was downloaded.
ssh -i .\Downloads\myKey1.pem azureuser@10.111.12.123
Совет
The SSH key you created can be used the next time you create a VM in Azure. Just select the Use a key stored in Azure for SSH public key source the next time you create a VM. You already have the private key on your computer, so you won't need to download anything.
You need to install the postgresql-client tool to be able to connect to the server.
sudo apt-get update
sudo apt-get install postgresql-client
Connections to the database are enforced with SSL, hence you need to download the public SSL certificate.
wget --no-check-certificate https://dl.cacerts.digicert.com/DigiCertGlobalRootCA.crt.pem
With the psql client tool installed, we can now connect to the server from your local environment.
psql --host=mydemoserver-pg.postgres.database.azure.com --port=5432 --username=myadmin --dbname=postgres --set=sslmode=require --set=sslrootcert=DigiCertGlobalRootCA.crt.pem
You have now created an Azure Database for PostgreSQL flexible server instance in a resource group. If you don't expect to need these resources in the future, you can delete them by deleting the resource group, or you can just delete the Azure Database for PostgreSQL flexible server instance. To delete the resource group, complete the following steps:
- In the Azure portal, search for and select Resource groups.
- In the list of resource groups, select the name of your resource group.
- In the Overview page for your resource group, select Delete resource group.
- In the confirmation dialog box, type the name of your resource group, and then select Delete.
- Управление гибким сервером Базы данных Azure для PostgreSQL.
- Краткое руководство. Подключение и запрос данных из гибкого сервера Базы данных Azure для PostgreSQL с помощью Python.
- Краткое руководство. Подключение и запрос данных из гибкого сервера Базы данных Azure для PostgreSQL с помощью Java.
- Краткое руководство. Использование .NET (C#) для подключения и запроса данных из гибкого сервера Базы данных Azure для PostgreSQL.
- Краткое руководство. Использование языка Go для подключения и запроса данных с гибкого сервера Базы данных Azure для PostgreSQL.
- Краткое руководство. Использование PHP для подключения и запроса данных с гибкого сервера Базы данных Azure для PostgreSQL.
- Краткое руководство. Подключение и запрос данных из гибкого сервера Базы данных Azure для PostgreSQL с помощью Azure CLI.
- Краткое руководство. Импорт данных из гибкого сервера Базы данных Azure для PostgreSQL в Power BI.