Локальна отладка запросов Azure Stream Analytics с помощью схемы заданий в Visual Studio Code (предварительная версия)
Задания потоковой передачи, которые не выводят результаты или выводят непредвиденные результаты, часто требуют устранения неполадок. Расширение Visual Studio Code для Azure Stream Analytics интегрирует схемы заданий, метрики, журналы диагностики и промежуточные результаты, помогая быстро изолировать источник проблемы. Вы можете использовать схему заданий при локальном тестировании запроса, чтобы изучить промежуточный результирующий набор и метрики для каждого шага.
Отладка запроса с помощью схемы задания
Для преобразования входных данных в выходные используется скрипт Azure Stream Analytics. На схеме заданий показано, как потоки данных из источников входных данных, например концентратора событий или Центра Интернета вещей, проходят через несколько шагов запроса на пути к приемнику выходных данных. Каждый шаг запроса сопоставляется с временным результирующим набором, который определяется в скрипте с помощью инструкции WITH. Чтобы найти источник проблемы, вы можете просматривать данные и метрики по каждому шагу запроса в каждом промежуточном результирующем наборе.
Примечание.
Эта схема задания показывает только данные и метрики для локального тестирования в одном узле. Ее не следует использовать для настройки производительности и устранения неполадок.
Запуск локального тестирования
Используйте это краткое руководство, чтобы узнать, как создать задание Stream Analytics с помощью Visual Studio Code или экспортировать существующее задание в локальный проект. Учетные данные для входных и выходных данных экспортированных заданий заполняются автоматически.
Если вы хотите протестировать запрос с локальными входными данными, выполните следующие инструкции. Если вы хотите выполнить тестирование с использованием динамических входных данных, настройте входные данные, чтобы перейти к следующему шагу.
Откройте файл скрипта ASAQL и выберите Запустить локально. Затем выберите Use local input (Использовать локальные входные данные) или Use live input (Использовать динамические входные данные). Схема заданий отображается в правой части окна.
Просмотр выходного и промежуточного результирующего набора
Все выходные данные задания отображаются в окне результатов в нижней правой области окна Visual Studio Code.
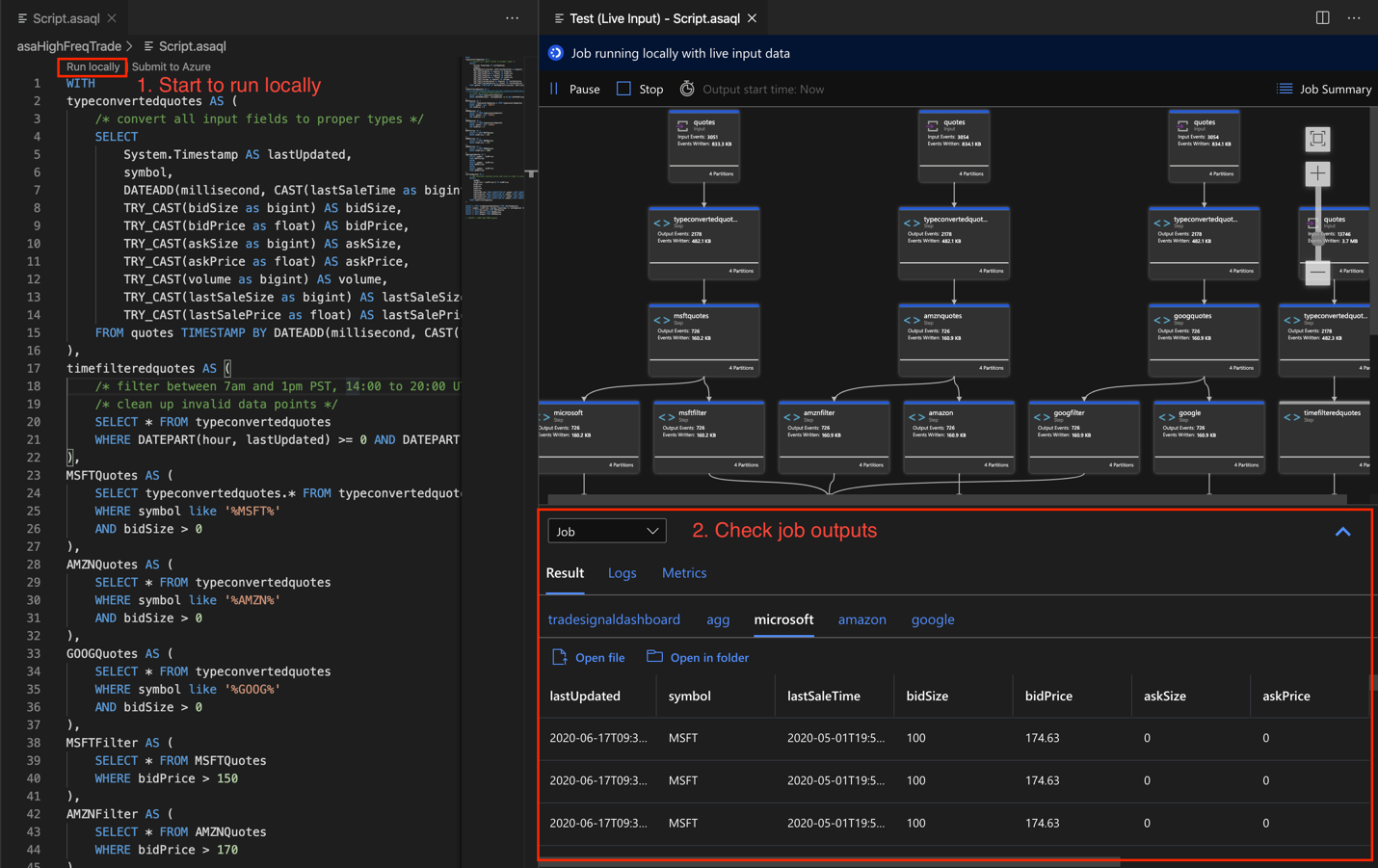
Выберите шаг запроса, чтобы перейти к скрипту. В редакторе слева будет автоматически выполнен переход к соответствующему скрипту. Промежуточный результат появится в окне результатов в нижней правой части окна Visual Studio Code.
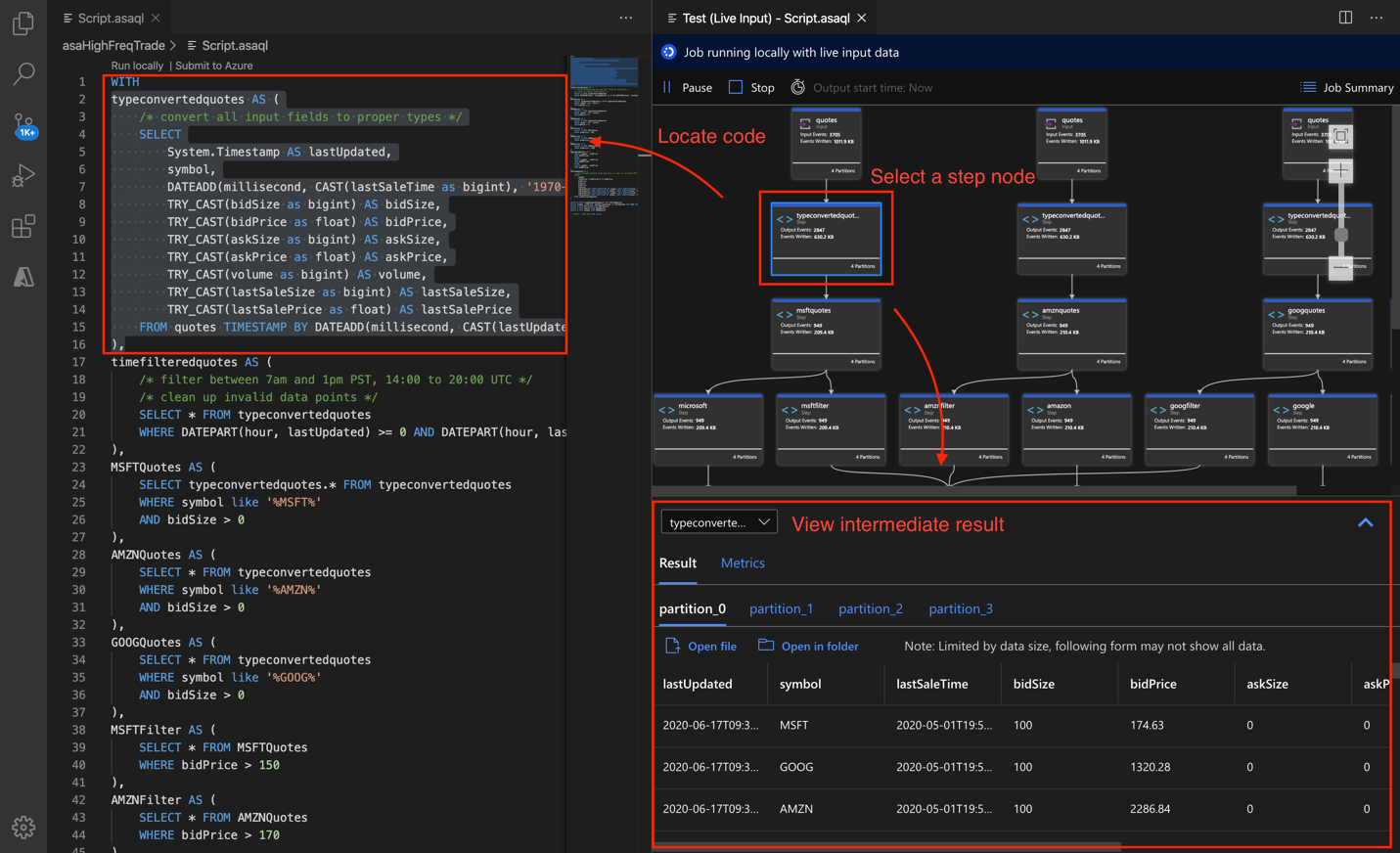
Просмотр метрик
В этом разделе вы изучите метрики, доступные для каждой части схемы.
Выберите вкладку Метрика рядом с вкладкой Результат в нижней правой части окна Visual Studio Code.
Выберите Задание в раскрывающемся списке. Чтобы перейти к метрикам уровня задания, можно выбрать любое пустое пространство в узле графа. Это представление содержит все метрики, которые обновляются каждые 10 секунд при выполнении задания. В правой части можно выбрать метрики для просмотра на диаграммах или отменить их выбор.
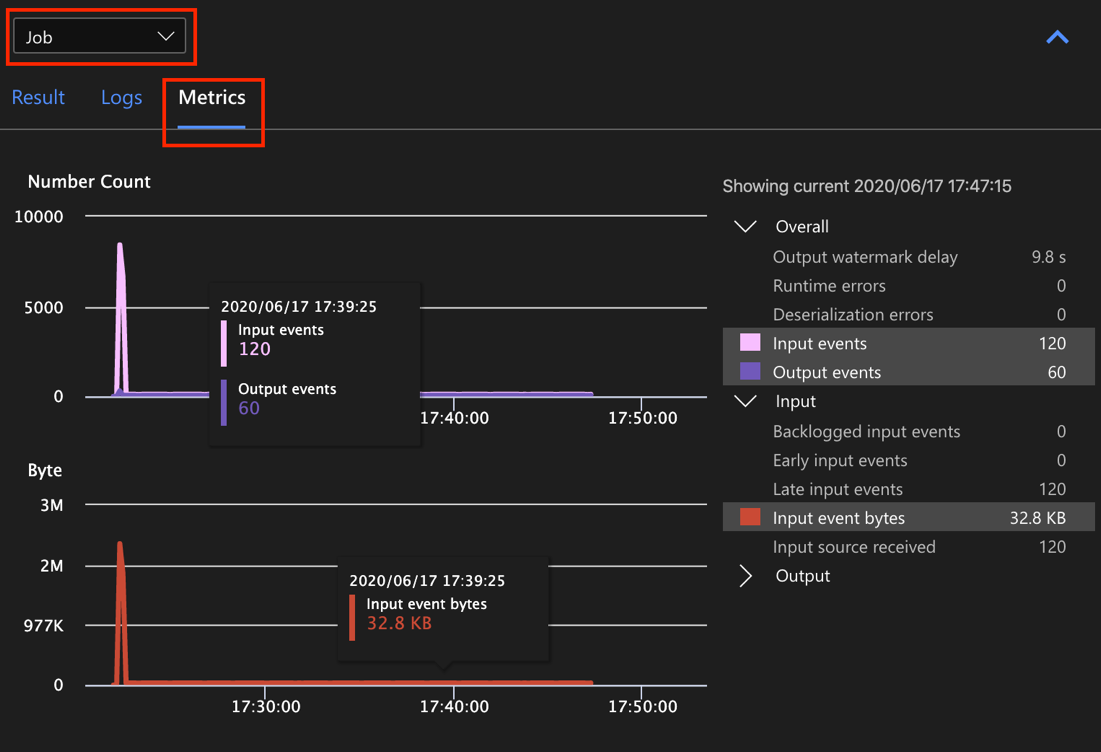
Выберите из раскрывающегося списка имя источника входных данных, чтобы просмотреть входные метрики. Источник входных данных на следующем снимке экрана называется quotes. Дополнительные сведения о метриках входных данных см. в статье Метрики заданий Azure Stream Analytics.
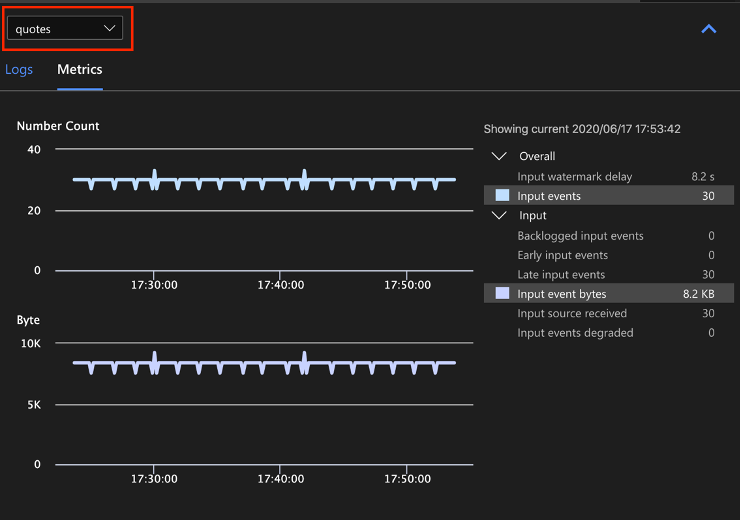
Выберите шаг запроса на схеме заданий или выберите имя шага из раскрывающегося списка, чтобы просмотреть метрики уровня шага. Единственная доступная метрика шага — задержка водяного знака.
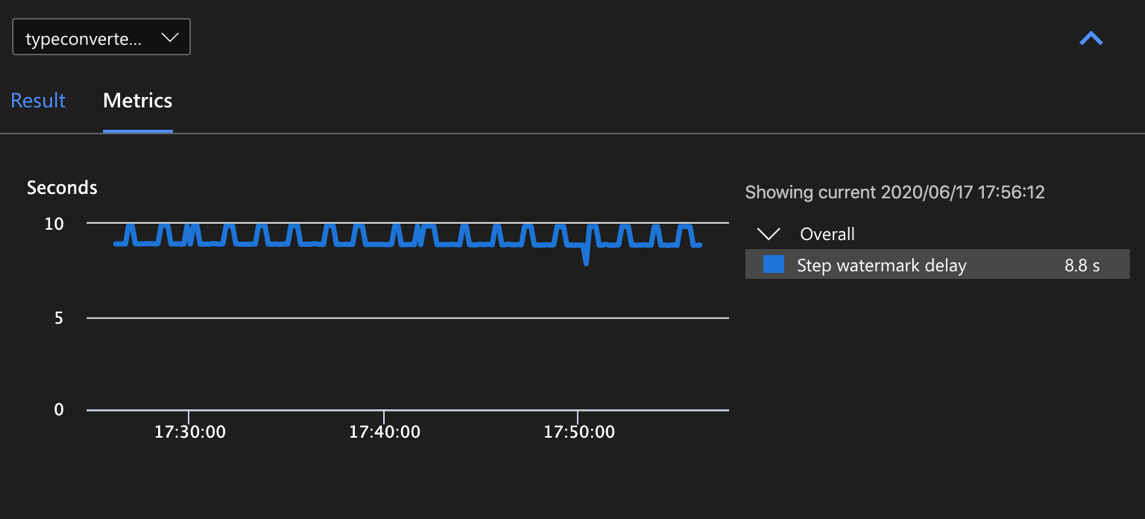
Выберите выход на схеме или из раскрывающегося списка, чтобы просмотреть метрики, связанные с выводом. Дополнительные сведения о метриках выходных данных см. в статье Метрики заданий Azure Stream Analytics. Динамические приемники выходных данных не поддерживаются.
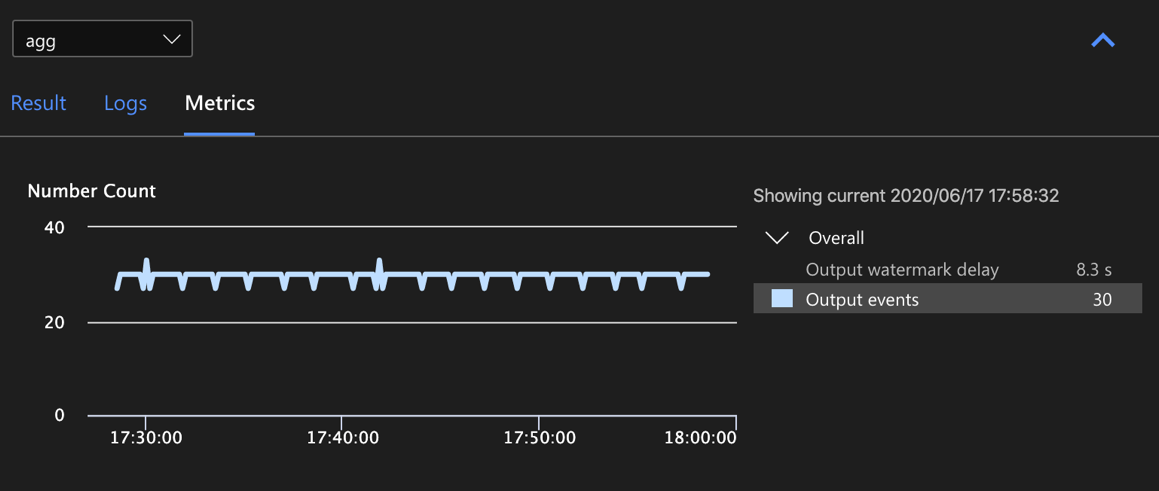
просмотр журналов диагностики;
Журналы диагностики уровня задания содержат диагностические сведения, касающиеся источников входных данных и приемников выходных данных. При выборе входного или выходного узла отображаются только соответствующие журналы. При выборе шага запроса журналы не отображаются. Вы можете найти все журналы на уровне задания, а также отфильтровать журналы по серьезности и времени.
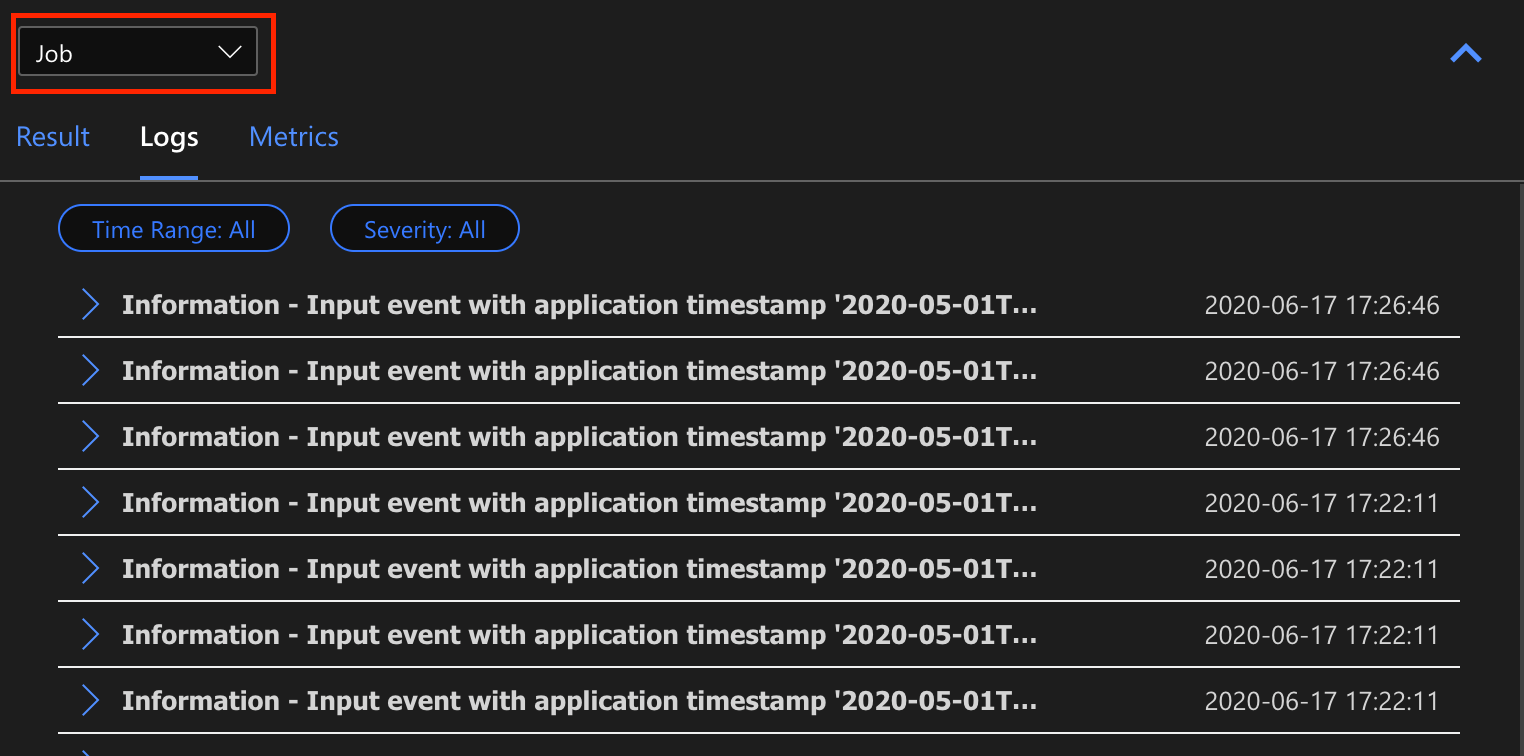
Выберите запись журнала, чтобы просмотреть все сообщение.
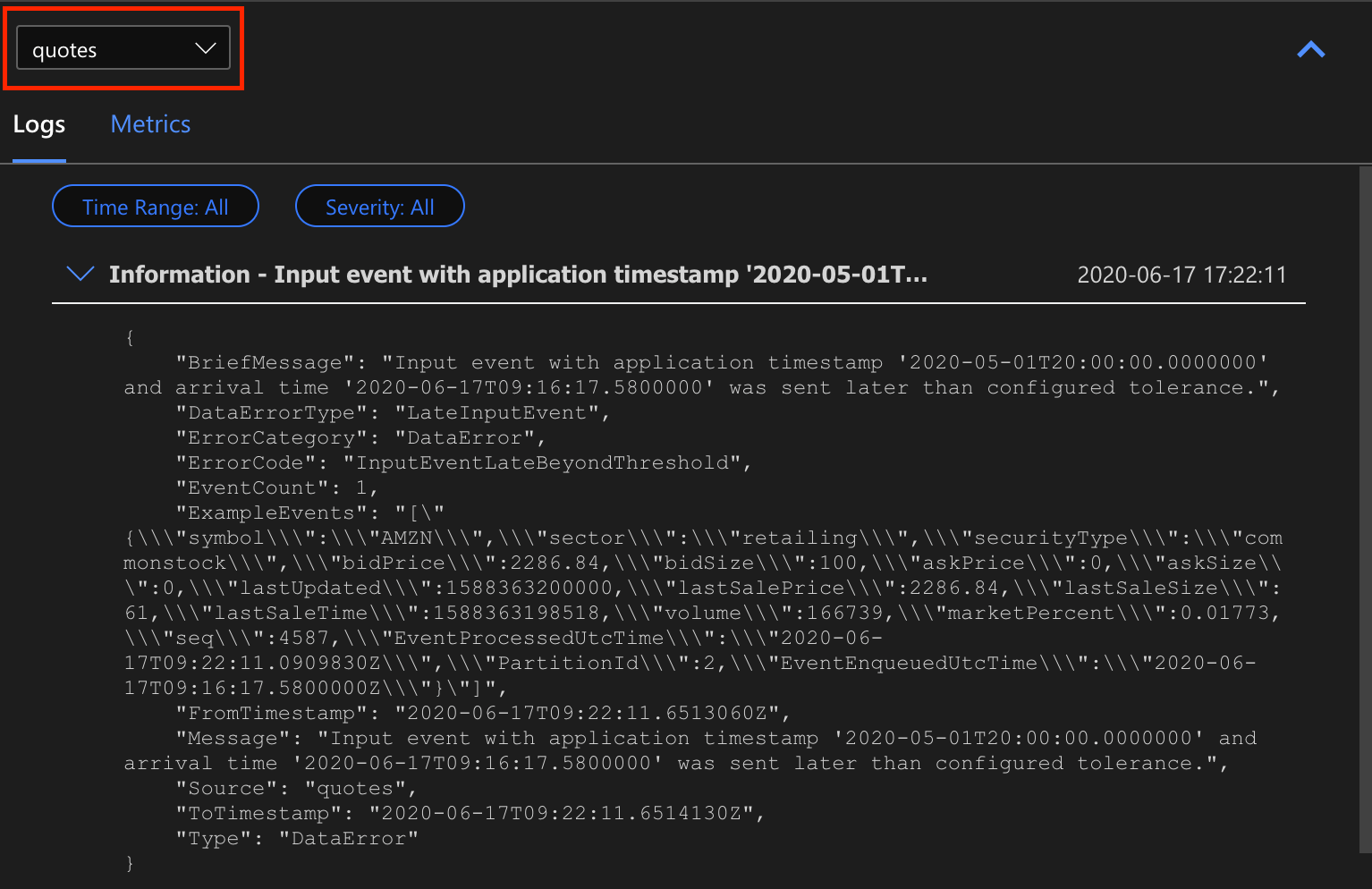
Другие возможности схемы заданий
При необходимости на панели инструментов можно выбрать Остановить или Приостановить. После приостановки задания его можно возобновить с момента последнего вывода.
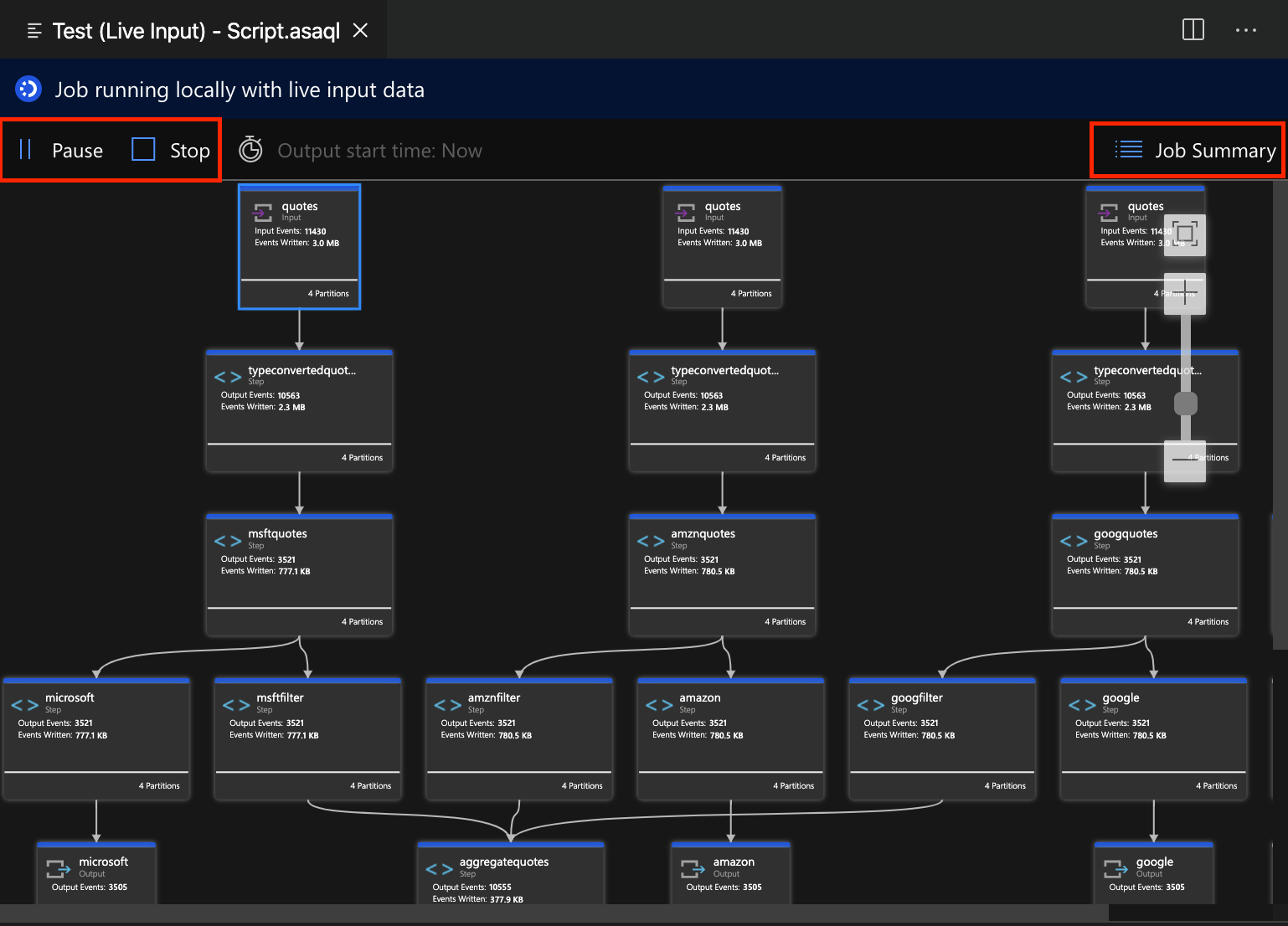
Щелкните Сводка по заданию в правом верхнем углу схемы заданий, чтобы просмотреть свойства и конфигурации для локального задания.
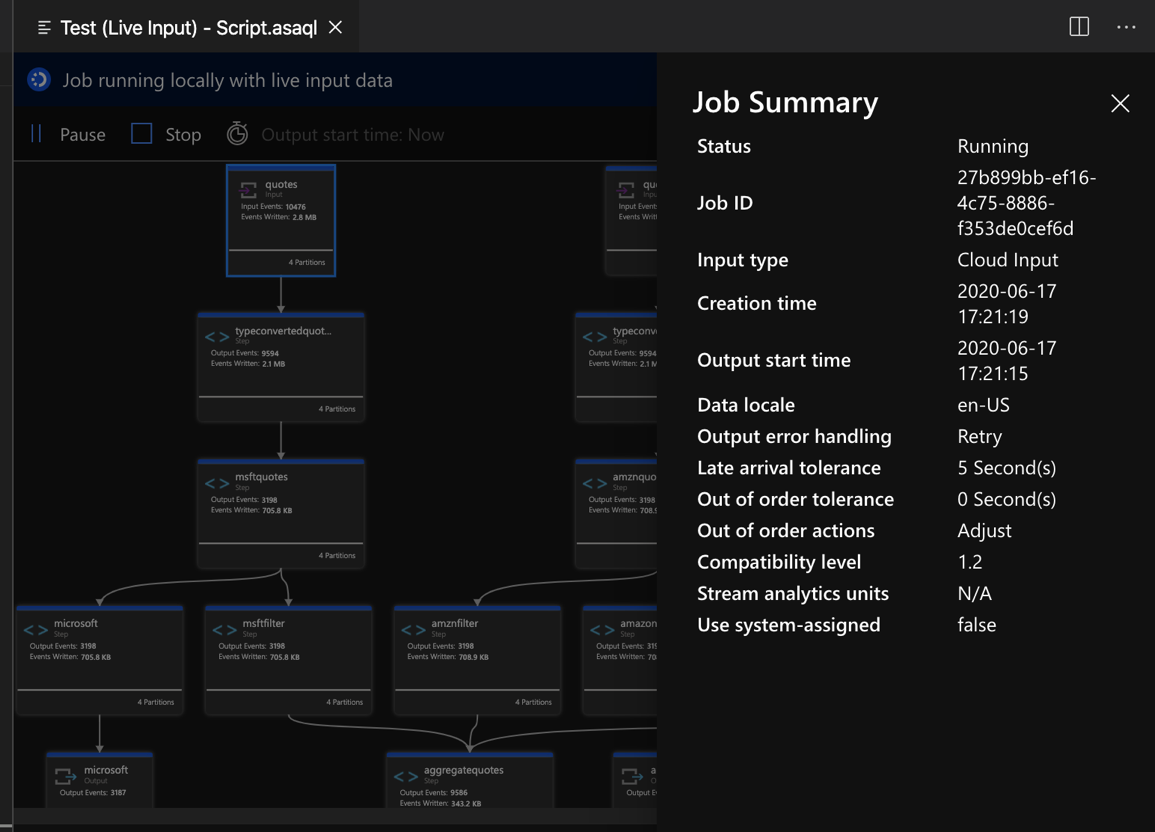
Ограничения
Запуск задания локально с помощью функции JavaScript поддерживается только в операционной системе Windows.
Функции службы "Машинное обучение Azure" не поддерживаются.
Для облачных входных данных поддерживаются политики времени, а для локальных входных данных — нет.
Следующие шаги
- Краткое руководство. Создание задания Stream Analytics с использованием инструментов Azure Stream Analytics для Visual Studio Code
- Просмотр Azure Stream Analytics с помощью Visual Studio Code
- Локальное тестирование запросов Stream Analytics с использованием примера данных и Visual Studio Code
- Локальное тестирование заданий Azure Stream Analytics с использованием источника динамических входных данных в Visual Studio Code