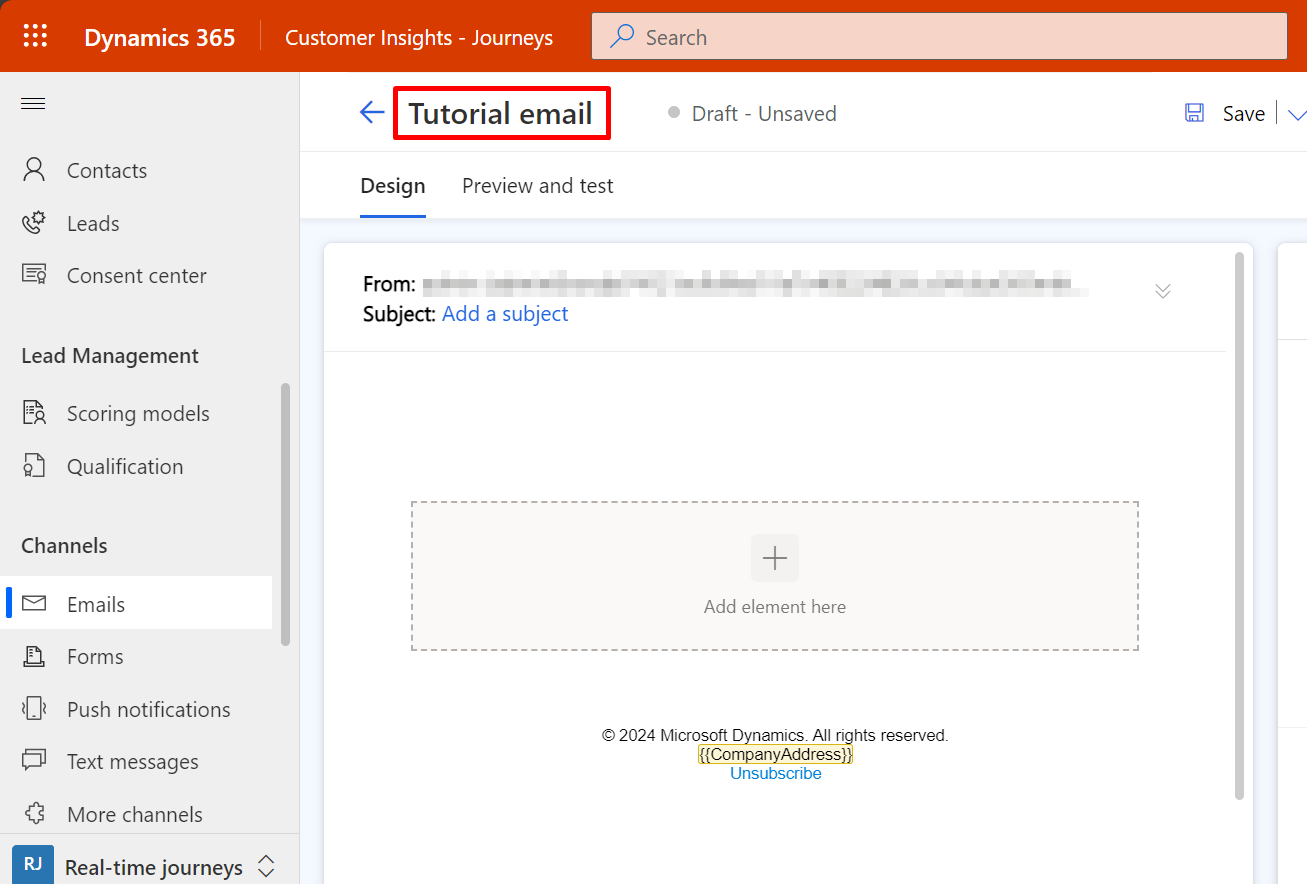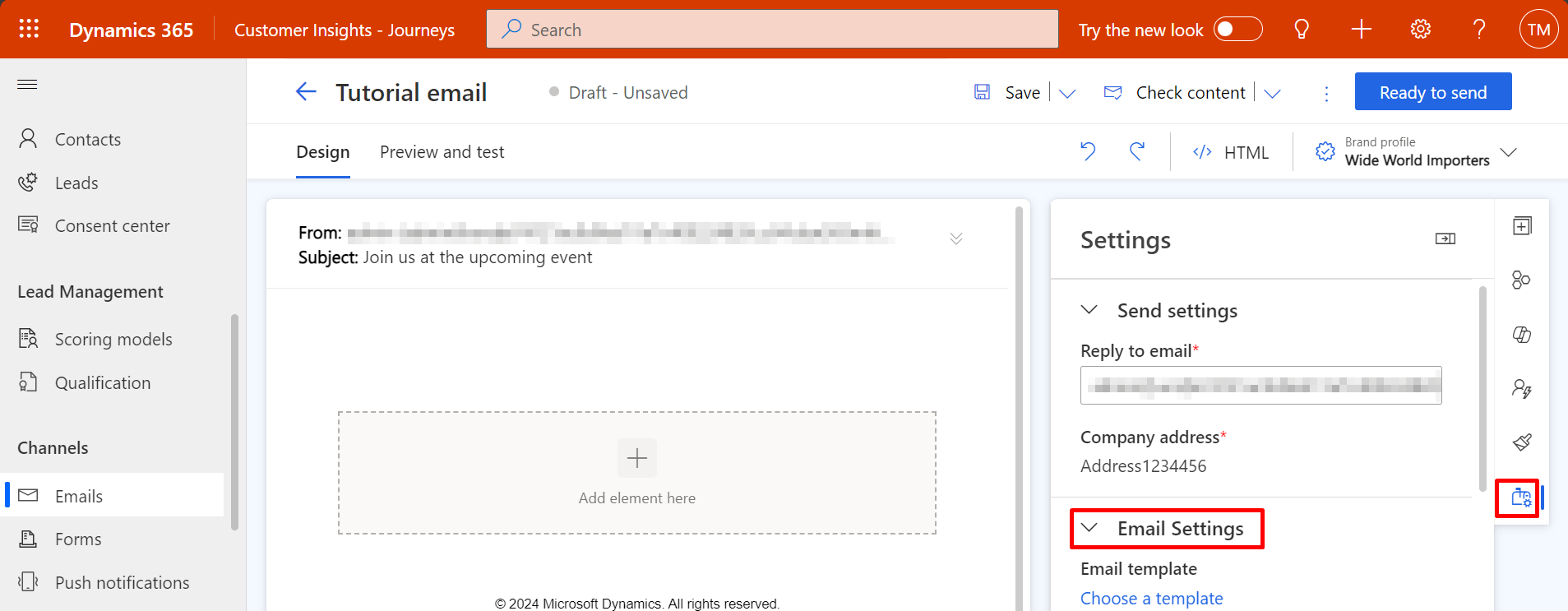Создание и оформление маркетингового сообщения электронной почты
Из этой статьи вы узнаете, как создать сообщение электронной почты и разработать дизайн его содержимого. В разделе Обзор маркетинга по электронной почте можно найти обзор полного процесса создания, доставки и анализа маркетинговых сообщений электронной почты.
Пошаговое руководство по созданию и отправке первого маркетингового сообщения электронной почты см. в разделе Создание маркетингового сообщения электронной почты и ввод его в действие
Внимание
По состоянию на апрель 2023 года следующие поля были перемещены с правой панели на холст: «Имя отправителя», «Адрес отправителя», «Тема» и «Предварительный заголовок». Это изменение упрощает доступ к этим полям и их редактирование.
Если вы настроили эти поля в форме «Свойства сообщения электронной почты», вам следует скопировать свои настройки в новую форму «Заголовок сообщения электронной почты» (идентификатор формы Customer Insights - Journeys: 08732368-3f74-426e-9f96-595fbd6867e9, идентификатор исходящей формы: e21ed42d-aa03-40b5-8dd8-57207fea78ba). Индивидуальные настройки могут включать обработчики, управляющие видимостью этих полей или реагирующие на изменения в этих полях.
Настройки, внесенные в основную форму, или настройки, добавляющие новые поля в форму свойств сообщения электронной почты, не требуют каких-либо действий.
Создание нового маркетингового сообщения электронной почты
Чтобы создать маркетинговое сообщение электронной почты, перейдите в раздел Customer Insights - Journeys>Каналы>Сообщения электронной почты и выберите Создать на панели команд.
Задание базового макета путем выбора подходящего шаблона
Первое действие при создании нового сообщения — это выбор шаблона. Dynamics 365 Customer Insights - Journeys включает много шаблонов, каждый из которых содержит структурные и стилевые элементы. Вы можете выбрать Пропустить, чтобы начать с пустого шаблона, который позволяет начать с нуля с пустым сообщением. После выбора шаблона или выбора Пропустить откроется конструктор электронной почты, где вы можете завершить создание содержимого сообщения.
При создании нового сообщения на основе шаблона содержимое шаблона копируется в ваше новое сообщение. Сообщение и шаблон не связаны, поэтому при изменении сообщения шаблон не изменится. Аналогичным образом, любые будущие изменения, внесенные в шаблон, не повлияют на существующие сообщения, созданные с его помощью.
Вы также можете создавать свои собственные пользовательские шаблоны. Пользовательские шаблоны могут помочь вам и другим пользователям вашей организации быстрее создавать новые сообщения в будущем. Разработайте свои шаблоны таким образом, чтобы они отражали графическую идентичность вашей организации и хорошо соответствовали типам кампаний, которые вы чаще всего проводите. Вы можете сохранить любое существующее сообщение в качестве шаблона, выбрав Сохранить как шаблон на панели команд. Вы также можете работать непосредственно в области шаблонов (Customer Insights - Journeys>Активы>Шаблоны) для просмотра или изменения существующих шаблонов и создания новых. При настройке шаблона можно добавить различные типы метаданных (цель, стиль, тип рынка и цель оптимизации), которые упрощают идентификацию каждого шаблона и его поиск с помощью фильтров.
Подробнее: Работа с шаблонами сообщений электронной почты, страниц и форм
Задание базовых и обязательных параметров
После выбора шаблона открывается новое сообщение электронной почты с начальным содержимым из выбранного вами шаблона. Рекомендуем начать с задания некоторых базовых и обязательных параметров для сообщения. Вы также можете обновить эти настройки позже, если это нужно.
Ввод имени сообщения
Каждое сообщение электронной почты должно иметь имя, по которому вы сможете идентифицировать сообщение при просмотре представления списка или при выборе сообщений для включения в цикл взаимодействия с клиентом. Чтобы ввести имя, выберите поле Имя сообщения электронной почты в левой части заголовка и введите имя для нового сообщения.
Ввод темы сообщения
Введите тему для вашего сообщения, выбрав Добавить тему в разделе заголовка электронной почты в верхней части страницы и заполнив поле Тема на панели Заголовок сообщения электронной почты. Это очень важный параметр, потому что это одна из первых вещей, которую получатели увидят, когда они получат письмо, и на ее основании они будут решать, стоит ли читать сообщение.
Вы также можете добавить предзаголовок, который появляется рядом или ниже строки темы во входящих получателя. Предзаголовок позволяет создать пользовательский текст, который отображается в папке "Входящие" получателя, прежде чем он откроет сообщение электронной почты. Предварительный заголовок — это ваш шанс создать строку, которая привлекает внимание получателя, как только он видит ваше сообщение.
Другие важные параметры
Другие важные параметры также указаны в области Заголовок сообщения электронной почты, однако в них должны уже отображаться значения по умолчанию, которые подходят для большинства ситуаций.
- Перейдите в Настройки на правой панели и выберите их.
- После выбора настроек вы увидите Заголовок электронного письма.
Чтобы получить доступ параметрам Заголовок сообщения электронной почты, выберите раздел, наведя на него курсор мыши. Параметры Заголовок сообщения электронной почты включают в себя следующее:
- Параметры отправки
- Адрес получателя: это поле должно содержать выражение для поиска каждого адреса, по которому будет отправлено сообщение. Практически всегда это будет подставленное по умолчанию динамическое выражение
{{contact.emailaddress1}}. - Адрес отправителя: это адрес электронной почты человека, который отправляет сообщение. Это адрес электронной почты по умолчанию, установленный для вашей организации параметрах администрирования. Указанный здесь домен должен пройти проверку подлинности как принадлежащий вашей организации, что может оказать существенное влияние на эффективность доставки.
- Имя отправителя: это имя, которое получатели увидят в качестве отправителя при получении сообщения. Это имя "от" по умолчанию, установленное для вашей организации параметрах администрирования. Получатели с большей вероятностью откроют ваше сообщение, если увидят здесь знакомое им имя.
- Адрес для ответа: адрес электронной почты, на который отправляются ответные сообщения, когда вы хотите, чтобы сообщения были отправлены на другой адрес электронной почты, чем адрес отправителя.
- Адрес получателя: это поле должно содержать выражение для поиска каждого адреса, по которому будет отправлено сообщение. Практически всегда это будет подставленное по умолчанию динамическое выражение
- Параметры электронной почты
- Шаблон электронной почты: шаблон, выбранный при создании сообщения электронной почты. Вы можете изменить шаблон, выбрав имя шаблона.
Внимание
При изменении шаблона текущее содержимое электронной почты не будет сохранено (кроме заголовка сообщения электронной почты).
- Тип сообщения электронной почты: сообщение электронной почты может быть как коммерческим (тип по умолчанию), так и транзакционным.
- Тип контента: это может быть либо обычное письмо (тип контента по умолчанию), либо запрос на подтверждение для сценариев двойной регистрации.
- Язык: язык вашего сообщения электронной почты.
- Шаблон электронной почты: шаблон, выбранный при создании сообщения электронной почты. Вы можете изменить шаблон, выбрав имя шаблона.
- Обычный текст
- Автоматически создавать обычный текст: этот вариант задан как Да по умолчанию. Вы можете, однако, задать как Нет и предоставить свою собственную версию простого текста сообщения электронной почты.
- Предварительный просмотр в формате обычного текста: это поле показывает предварительный просмотр простой текстовой версии вашего сообщения электронной почты.
Исчерпывающие сведения о том, как использовать эти параметры, см. в разделе Установка отправителя, получателя, языка и юридической категории сообщения. Мы рекомендуем не изменять ни один из этих параметров до тех пор, пока не прочитаете этот раздел.
Разработка своего содержимого
Конструктор содержимого сообщений электронной почты напоминает другие конструкторы цифрового содержимого в Dynamics 365 Customer Insights - Journeys. Работа с ним производится следующим образом:
- Используйте графический инструмент со вкладки Конструктор для разработки содержимого с помощью операций перетаскивания и указания. Для добавления в дизайн новых элементов перетаскивайте элементы дизайна с вкладки Конструктор>Панель инструментов на холст. Выберите уже имеющийся в дизайне элемент дизайна, затем откройте вкладку Конструктор>Свойства для задания его параметров и стиля. Чтобы задать общий стиль сообщения с базовыми шрифтами, цветами и фоном, выберите холст и откройте вкладку Общие стили.
- При выборе элемента дизайна на холсте обычно сразу над элементом появляется панель инструментов форматирования. Элементы управления, содержащиеся на панели инструментов, зависят от типа выбранного элемента. Большинство панелей инструментов содержат кнопки для перемещения, копирования или удаления выбранного элемента, а также специальные кнопки, зависящие от типа элемента. Панель инструментов также включает в себя стрелку, которая позволяет быстро переключиться на родительский элемент, содержащий выбранный элемент.
- При выборе текстового элемента вы получаете полную панель инструментов форматирования, с помощь которой можно применять базовое форматирование текста аналогично тому, как это делается в Microsoft Word. Она также включает кнопку Персонализация
 , с помощью которой можно добавлять динамическое содержимое, например поле слияния почты, в котором отображается имя получателя. Подробнее: Использование вставки динамического блока для размещения динамических значений полей
, с помощью которой можно добавлять динамическое содержимое, например поле слияния почты, в котором отображается имя получателя. Подробнее: Использование вставки динамического блока для размещения динамических значений полей - Чтобы изменить размер изображения, разделителя или кнопку, щелкните, чтобы выбрать элемент. Вы увидите небольшие кружки по углам и сторонам элемента. Выберите кружок и перетащите, чтобы изменить размер.
- Используйте кнопку HTML
 , чтобы напрямую изменять исходный код HTML. Этим можно воспользоваться для вставки в существующий HTML-дизайн или для тонкой настройки кода способами, которые не поддерживаются графическим редактором (например, настраиваемые атрибуты или логика).
, чтобы напрямую изменять исходный код HTML. Этим можно воспользоваться для вставки в существующий HTML-дизайн или для тонкой настройки кода способами, которые не поддерживаются графическим редактором (например, настраиваемые атрибуты или логика).
Совет
Корпорация Майкрософт не предоставляет поддержку для пользовательских HTML в сообщениях электронной почты.
Подробнее: Разработка своего цифрового содержимого
Внимание
При разработке содержимого электронной почты всегда следует стараться уменьшить размер сообщений, насколько это возможно. Рекомендуется, чтобы размер текста и кода (без учета заданных ссылками изображений) не превышал 100 КБ. Это объясняется следующими причинами:
- Сообщения размером более 100 КБ часто блокируются спам-фильтрами
- Gmail урезает сообщения после первых 102 КБ исходного текста и кода.
- Электронные письма больше 128 КБ не могут быть доставлены циклом взаимодействия с клиентом (проверка на ошибкив рамках цикла не будет пройдена для сообщений большего размера)
- Загрузка больших электронных писем занимает больше времени, что может раздражать получателей.
Заметка
Microsoft Outlook поддерживает локальные настройки и плагины, которые могут повлиять на способ отображения сообщения. В некоторых случаях получатели, использующие настраиваемые установки Outlook, могут видеть "странные" макеты или повторяющиеся элементы страницы при просмотре страниц, разработанных в Dynamics 365 Customer Insights - Journeys. Эти эффекты не могут воспроизведены в конструкторе. При необходимости можно использовать тестовые отправки, чтобы увидеть, как макеты выглядят в определенных конфигурациях Outlook.
Добавление в сообщение стандартных, обязательных и специализированных ссылок
Маркетинговые сообщения доставляются в формате HTML, и поэтому они поддерживают гиперссылки. Некоторые типы ссылок обеспечивают доступ к специальным компонентам, которые размещаются в Dynamics 365 Customer Insights - Journeys, в то время как другие могут быть просто стандартными ссылками на содержимое в любом месте сети. Чтобы коммерческое сообщение прошло проверку на наличие ошибок и могло быть введено в действие, оно должно содержать ссылку центра подписок; однако другие ссылки необязательны, поэтому их можно использовать только по мере необходимости.
В приведенном ниже списке перечислены доступные типы ссылок. Вы будете использовать функцию вставки динамического блока для добавления ссылок как текста в текстовом элементе, в то время как другие типы ссылок добавляются с помощью кнопки или изображения.
Ссылки на текст, кнопку, изображение могут содержать:
URL. Стандартные ссылки можно добавлять в любое текстовое содержимое, выделяя текст ссылки и выбирая пункт Ссылка на панели инструментов. Также можно добавлять URL-адреса ссылок в элементы дизайна многих других типов, включая изображения и кнопки. Когда сообщение вводится в действие, Dynamics 365 Customer Insights - Journeys заменяет каждую ссылку уникальным URL-адресом перенаправления, который указывает на ваш сервер Dynamics 365 Customer Insights - Journeys и идентифицирует получателя сообщения, идентификатор сообщения и пункт назначения, указанный для ссылки. Когда контакт щелкает ссылку, Dynamics 365 Customer Insights - Journeys регистрирует этот щелчок, затем перенаправляет контакт непосредственно по указанному вами URL-адресу.
Событие, прибытие в Teams, маркетинговая страница или опрос: эти ссылки переходят на веб-сайт события, прибытие в Teams, маркетинговую страницу или опрос. Их можно добавлять как текстовые ссылки в текстовый элемент или как цветную кнопку с призывом к действию или изображения. Чтобы создать кнопку, перетащите элемент события, опроса или целевой страницы на дизайн сообщения электронной почты, затем настройте элемент, на который должен указывать этот элемент. Для создания текстовой ссылки выберите часть текста в текстовом элементе, затем используйте функцию персонализации.
Другие типы ссылок:
Центр подписок (обязательный). Все маркетинговые коммерческие сообщения электронной почты должны содержать ссылку на центр подписок. Центр подписок содержит списки рассылки, доступные из вашей организации, включая параметр, с помощью которого контакты могут отказаться от всех маркетинговых сообщений электронной почты. Кроме того, у контактов также может быть возможность обновить здесь свои контактные сведения. Dynamics 365 Customer Insights - Journeys содержит стандартный центр подписок, который вы можете изменить, чтобы он включал ваши списки подписок и отражал графический образ организации (можно также создать дополнительные страницы для поддержки нескольких параметров, языков или торговых марок подписок).
Заметка
Ссылка на ваш центр подписок автоматически добавляется в нижнем колонтитуле во всех готовых шаблонах электронной почты с включенным шаблоном.
Для добавления на страницу или в сообщение электронной почты ссылки на центр подписок вручную выделите текст ссылки и выберите пункт Ссылка на панели инструментов для работы с текстом, затем с помощью функции персонализации выберите URL-адрес центра подписок из параметров содержимого.
Переслать другу. Этот тип ссылки открывает форму, которую контакты могут использовать для пересылки маркетингового сообщения электронной почты собственным друзьям или коллегам, введя адреса электронной почты получателей. Рекомендуется включить этот вид сервиса для контактов, поскольку сообщения, пересылаемые с помощью формы пересылки, правильно учитываются в результатах и аналитике электронной почты (сообщения, пересланные с помощью функции пересылки локального клиента электронной почты контакта не регистрируются в Dynamics 365 Customer Insights - Journeys, и все открытия и щелчки, выполненные получателями пересланного сообщения, будут зачтены исходному получателю). Идентификатор страницы "Переслать другу" может быть включен в каждый набор параметров содержимого, но ни один из них не предлагается в готовом виде, поэтому для использования этой функции необходимо создать страницу пересылки и добавить ее в свои параметры содержимого. Для добавления на страницу ссылки пересылки другу выделите текст ссылки и выберите пункт Ссылка на панели инструментов для работы с текстом, затем с помощью функции персонализации выберите URL-адрес центра подписок из параметров содержимого.
Просмотреть как веб-страницу. Эта ссылка открывает маркетинговое сообщение электронной почты в браузере. Некоторым получателям это может быть полезно, если сообщение неправильно отображается в стандартном клиенте электронной почты. Для добавления на страницу этой ссылки выделите текст ссылки и выберите пункт Ссылка на панели инструментов для работы с текстом, затем с помощью функции персонализации выберите URL-адрес просмотра в виде веб-страницы из объекта сообщения.
Дополнительные сведения вставке динамических блоков, параметрах содержимого и объекте сообщения см. в разделе Добавление динамического содержимого в сообщения электронной почты.
Добавление динамического содержимого
Динамическое содержимое разрешается непосредственно перед отправкой сообщения указанному человеку. Обычно динамическое содержимое используется для слияния информации из записи контакта получателя (например, имя и фамилия), размещения специальных ссылок, а также размещения сведений и ссылок из параметров содержимого. Если вы умеете работать в коде, можно также создать настраиваемую логику, содержащую условные операторы, циклы while и т. д. Динамическое содержимое может использоваться в основном тексте сообщения и в полях заголовка сообщения (тема, адрес отправителя и имя отправителя).
Полные сведения об этих и других функция динамического содержимого см. в разделе Добавление динамического содержимого в сообщения электронной почты