Управление заказами на работу с Field Service в Teams (менеджеры передней линии)
Приложение Dynamics 365 Field Service для Teams позволяет менеджерам передней линии управлять заказами на работу, не прерывая рабочий процесс. Не покидая Teams, вы можете создавать, просматривать и редактировать заказы на работу и быстро отвечать на запросы на обслуживание или вопросы о существующих запросах.
Предварительные условия
- Вы ознакомились с разделом Начало работы с Field Service в Teams.
Создание заказа на работу в Teams
На панели мониторинга Viva Connections выберите Создать заказ на работу на плитке Заказы на работу в одном месте.
На странице Главная Field Service Teams выберите кнопку Создать заказ на работу.

Введите требуемую информацию.
Если значение не отображается в списке, выберите + Создать тип элемента, чтобы создать его в приложении Field Service. Сохраните и закройте приложение Field Service. Введите новое значение или выберите Обновить, чтобы оно появилось в списке.

Выберите Сохранить.
Отображается номер заказа на работу. Если вы хотите открыть заказ на работу в приложении Dynamics 365 Field Service, выберите значок открытия веб-приложения
 .
.
Планирование или изменение планирования заказа на работу
Приложение Field Service помогает планировать заказы на работу. Предложения по планированию основаны на доступности и квалификации технических специалистов, близости к местоположению клиента, обещанных временных окнах и бизнес-подразделении.
Откройте заказ на работу, который необходимо запланировать или перенести.
Чтобы запланировать, выберите Запланировать в разделе Предлагаемые действия. Чтобы изменить расписание, выберите Просмотреть расписание в разделе Предлагаемые действия, затем Перенести.
Система ищет доступных технических специалистов на основе требований к заказу на работу, а затем отображает предложения. Чтобы просмотреть дополнительные предложения, выберите Показать больше внизу списка.
Просмотрите список предложений. Вы можете искать технического специалиста по имени, фильтровать по датам или сортировать список по времени начала или времени в пути.
Если Расчетная продолжительность не установлена в требованиях ресурсов, по умолчанию используется 30 минут.

Если система не находит предложения или вы не нашли подходящего специалиста, используйте вместо этого доску расписания в Field Service.
Чтобы назначить заказ на работу техническому специалисту, выберите значок Зарезервировать ресурс.
Технический специалист резервируется, и его статус изменяется на Зарегистрировано. Появится подтверждение.
Чтобы вернуться к заказу на работу, нажмите кнопку со стрелкой "Назад".
Перемещение резервирования
Если вам не нужно менять назначенного технического специалиста, а нужно изменить только дату или время записи на обслуживание, вы можете перенести резервирование. При необходимости вы также можете назначить заказ на работу другому ресурсу.
Откройте запланированный заказ на работу и выберите Посмотреть расписание.
Выберите Переместить резервирование.

Выберите новую дату и время и, при необходимости, другой ресурс.
Выберите Обновить.
Технический специалист зарезервирован. Появится подтверждение.
Чтобы вернуться к заказу на работу, нажмите кнопку со стрелкой "Назад".
Просмотр заказа на работу
Вы можете просмотреть все заказы на работу, просроченные заказы на работу или выполняемые заказы на работу. Просроченный заказ на работу — это незапланированный или запланированный заказ на работу, для которого обещанное время истекло.
На панели мониторинга Viva Connections выберите Просмотреть все на плитке Заказы на работу в одном месте.
На странице Главная Field Service Teams выберите один из следующих вариантов:
- Все заказы на работу
- Просрочено
- В работе

Заказы на работу перечислены начиная с самого последнего.
Найдите заказ на работу, который хотите просмотреть:
Введите идентификатор заказа на работу в поле Найти по идентификатору и выберите Поиск. Сначала удалите фильтры, если они установлены.
Чтобы отфильтровать список по состоянию или приоритету, выберите Фильтр, сделайте свой выбор, а затем выберите Применить.
Чтобы удалить фильтр, выберите Фильтр, отмените каждый выбор, а затем выберите Применить.
Выберите заказ на работу для просмотра или его изменения.
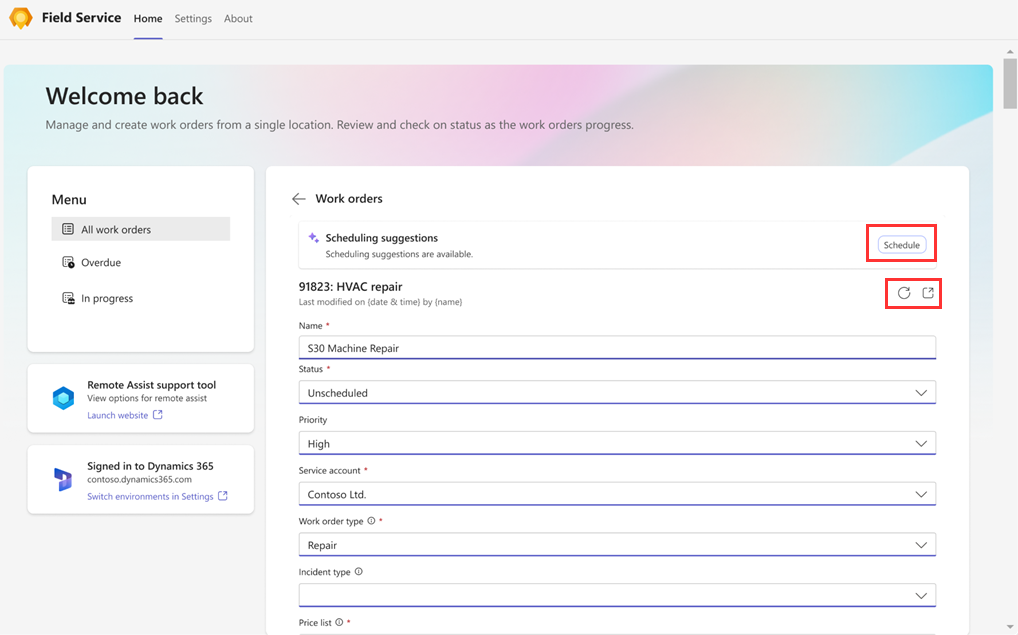
Просматривая заказ на работу, вы также можете:
Расписание или Просмотреть расписание, чтобы запланировать или просмотреть информацию о расписании.
Отразить новую или измененную информацию. Выберите значок Обновить.
Откройте заказ на работу в Dynamics 365 Field Service. Выберите значок открытия веб-приложения
 .
.Откройте карту, чтобы найти адрес обслуживания. Выберите значок Открыть в Картах Bing
 .
.
Изменение заказа на работу
Просмотрите заказ на работу, который требуется изменить.
Внесите необходимые изменения, а затем выберите Сохранить.
Добавление вложений в заказ на работу
Добавьте руководства по установке, документацию по техническому обслуживанию, спецификации или советы по устранению неполадок, относящиеся к заказу на работу. Вложения позволяют техническим специалистам задавать вопросы Copilot и быстро получать ответы, что позволяет ускорить диагностику и решение проблем. Пока технические специалисты работают над заданиями, они могут взаимодействовать с Copilot для получения рекомендаций в режиме реального времени.
Чтобы добавить статьи базы знаний, перейдите к разделу Связь статьи базы знаний с заказом на работу.
Чтобы добавить заметки, Microsoft Word или PDF-документы, выполните следующие действия.
Выберите значок открытия веб-приложения
 , чтобы открыть заказ на работу в приложении Dynamics 365 Field Service.
, чтобы открыть заказ на работу в приложении Dynamics 365 Field Service.Перейдите на вкладку Временная шкала.
Выберите значок Вложение. Просмотрите и выберите элемент, а затем выберите Добавить заметку и закрыть.
Предоставление доступа к сведениям о заказе на работу
Вы можете поделиться ссылками на заказы на работу, которые автоматически раскрываются, чтобы предоставить ключевые сведения. Скопируйте ссылку на заказ на работу из веб-приложения Field Service или выберите значок Копировать при просмотре заказа на работу в Teams.

Вызов Remote Assist для удаленной совместной работы
Вы можете быстро получить помощь от удаленного эксперта в трех местах в Teams:
На панели мониторинга Viva Connections выберите Открыть на плитке Remote Assist.
В приложении Field Service на вкладке Главная выберите Запустить веб-сайт на плитке Инструмент поддержки Remote Assist.
Если у вас есть заказ на работу, выберите Запустить Remote Assist в сведениях о заказе на работу.
Найдите контакт, который требуется вызвать, и выберите его.
Выберите ОК, чтобы разрешить службе Remote Assist доступ к вашей камере, затем выберите Сделать вызов.
Дополнительные сведения о Dynamics 365 Remote Assist.
Переключить среды
Если у вас есть разрешения для работы в нескольких средах, вы можете легко переключаться между ними без необходимости каждый раз выходить из системы и входить в систему.
В приложении Field Service выберите Переключить среды на плитке Выполнен вход в Dynamics 365 или на вкладке Главная или Параметры. На мобильно устройстве выберите вкладку Параметры.
Выберите свою среду Field Service.
После проверки среды выберите вкладку Главная, чтобы перейти на страницу Teams Главная, или выберите Открыть Viva Connections, чтобы перейти на панель мониторинга Viva Connections.
Ваша панель мониторинга может выглядеть иначе, в зависимости от вашей роли в новой среде. Например, если вы являетесь руководителем передней линии в одной среде и сотрудником передней линии в среде, на которую вы переключились, в новой среде отобразится ваша панель мониторинга сотрудника передней линии.