Начало работы с надстройкой Resource Scheduling Optimization
Надстройка Resource Scheduling Optimization для Dynamics 365 Field Service автоматически планирует заказы на работу, обращения, возможные сделки и даже настраиваемые сущности ресурсам, которые наиболее доступны и квалифицированы. Многие организации выездного обслуживания, которые выполняют заказы на работу на месте расположения клиентов, получают преимущество от автоматического планирования, поскольку оно оптимизирует маршруты и время в пути выездных специалистов при проезде от рабочего заказа к рабочему заказу.
В этой статье описана настройка Resource Scheduling Optimization для планирования и оптимизации группы заказов на работу в соответствии с заранее определенным списком ресурсов. Вам предстоит установить объем, цель и график распределения рабочих заданий по ресурсам на территории, чтобы свести к минимуму время в пути.
Дополнительные видео по Field Service см. в этом полном списке воспроизведения.
Предварительные условия
Resource Scheduling Optimization уже развернуто в вашей среде Field Service.
У вас должны быть роли безопасности Администратор Field Service и Resource Scheduling Optimization, а также профили безопасности полей Администратор Field Service и Администратор Resource Scheduling Optimization. Дополнительные сведения см. в разделе Настройка Resource Scheduling Optimization.
Resource Scheduling Optimization работает с Универсальным планирование ресурсов для планирования заказов на работу.
Глоссарий
Вам нужно знать следующие ключевые термины:
- Задания: работа, которую необходимо выполнить, например заказы на работу, обращения или проекты.
- Ресурсы: любой сотрудник или любой материальный ресурс, который требует планировать для задания, включая людей, оборудование и помещения.
- Расписания, резервирования: расписания и резервирования используются взаимозаменяемо и относятся к временному интервалу назначения, когда ресурс назначен на задание.
- Требования: сущность, связанная с заданием, которая определяет, какой тип ресурса необходим для выполнения и планирования задания.
- Выполнение: процесс, когда Resource Scheduling Optimization выполняет функции планирования и оптимизации.
- Оптимизировать: попытка найти лучшие расписания, чтобы сократить время в пути и обеспечить максимальную загруженность.
- Область:задания и ресурсы, которые будут учитываться в Resource Scheduling Optimization для оптимизации.
- Цель : определяет идеальный результат выполнения. Например, сведите к минимуму время в пути, максимизируйте использование, выполняйте высокоприоритетные задания или планируйте задания как можно скорее. При наличии нескольких целей они ранжируются, поскольку иногда оптимизация предполагает компромиссы.
Шаг 1. Включение Resource Scheduling Optimization
После развертывания Resource Scheduling Optimization в вашей среде вы должны включить надстройку.
Откройте Планирование ресурсов и перейдите в область Параметры.
Перейдите к пункту Администрирование>Параметры планирования>Resource Scheduling Optimization.
Задайте для параметра Включить Resource Scheduling Optimization значение Да.
Выберите Цель по умолчанию.
Среди других применений цель по умолчанию указывает Resource Scheduling Optimization, какие приоритеты устанавливать по умолчанию, и это важно для оптимизации одного ресурса. Если цели по умолчанию не существует, создайте цель оптимизации.
Шаг 2:. Проверьте состояния резервирований
Field Service использует состояния резервирования, а Resource Scheduling Optimization добавляет методы планирования Пропустить, Не перемещать и Оптимизировать и сопоставит их с этими состояниями резервирования. Убедитесь, что выделенные состояния резервирования соответствуют вашей системе.
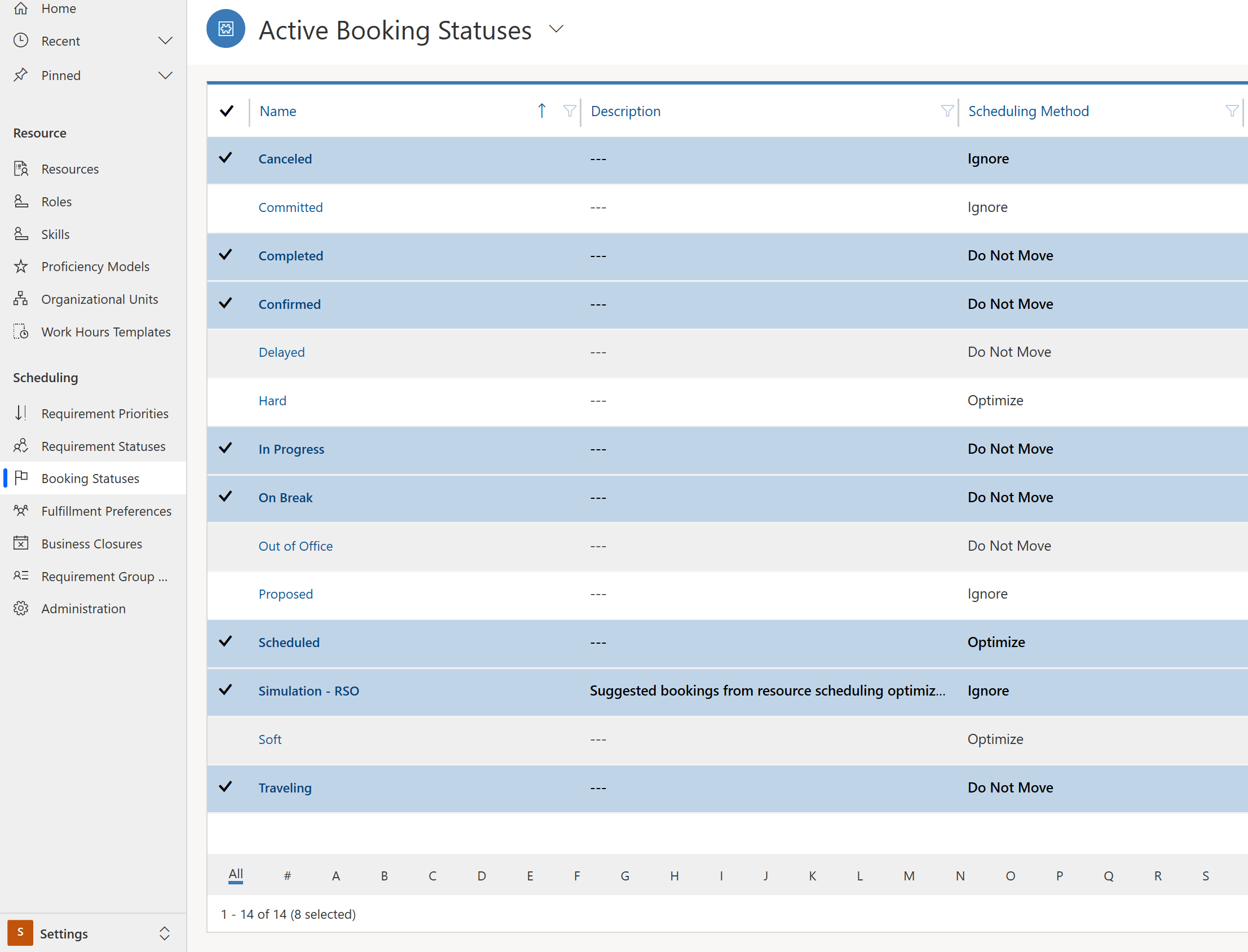
Если они не совпадают, выберите Resource Scheduling Optimization>Расписания оптимизации> и выберите Сброс.
Шаг 3: Установите заказы на работу для оптимизации
На этом этапе вы выбираете, какие заказы на работу оптимизировать.
Откройте Планирование ресурсов>Требования к ресурсам и выберите записи для оптимизации. Выберите Изменить для массового изменения.
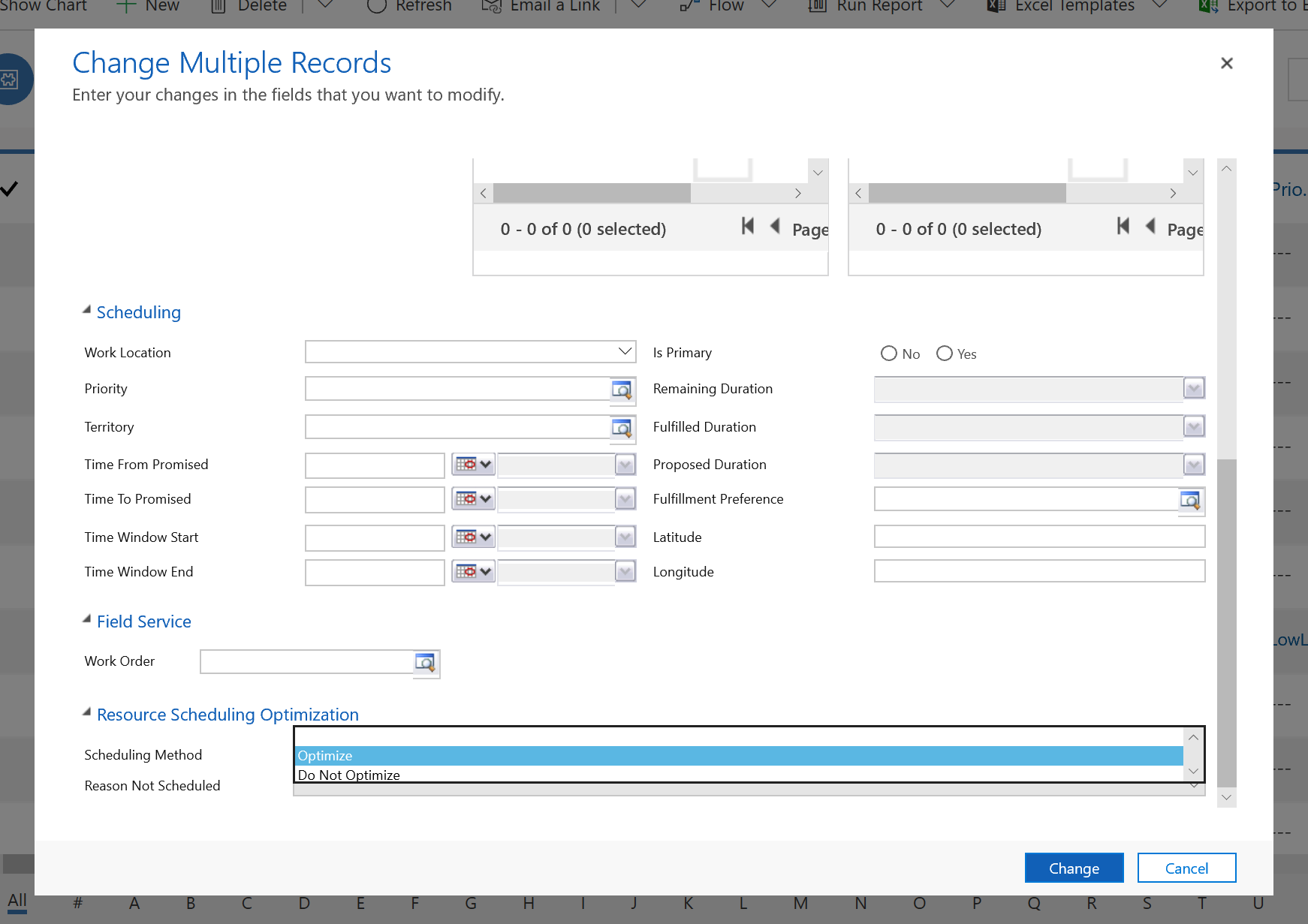
Задайте для параметра Метод планирования значение Оптимизировать.
Совет
- Система может автоматически настраивать требования к заказам на работу для оптимизации при создании заказа на работу в параметрах Метаданные настройки резервирования.
- Вы также можете изменить метод оптимизации отдельно для записи потребности в ресурсах на вкладке Resource Scheduling Optimization.
Шаг 4. Установите ресурсы как подходящие для оптимизации
Приступим к определению ресурсов, подходящие для оптимизации.
В списке Ресурсы выберите ресурсы, которые вы хотите включить, и нажмите Изменить.
В поле Оптимизировать план установите значение Да.
Аналогично требованиям, это можно сделать индивидуально или с помощью массового редактирования.
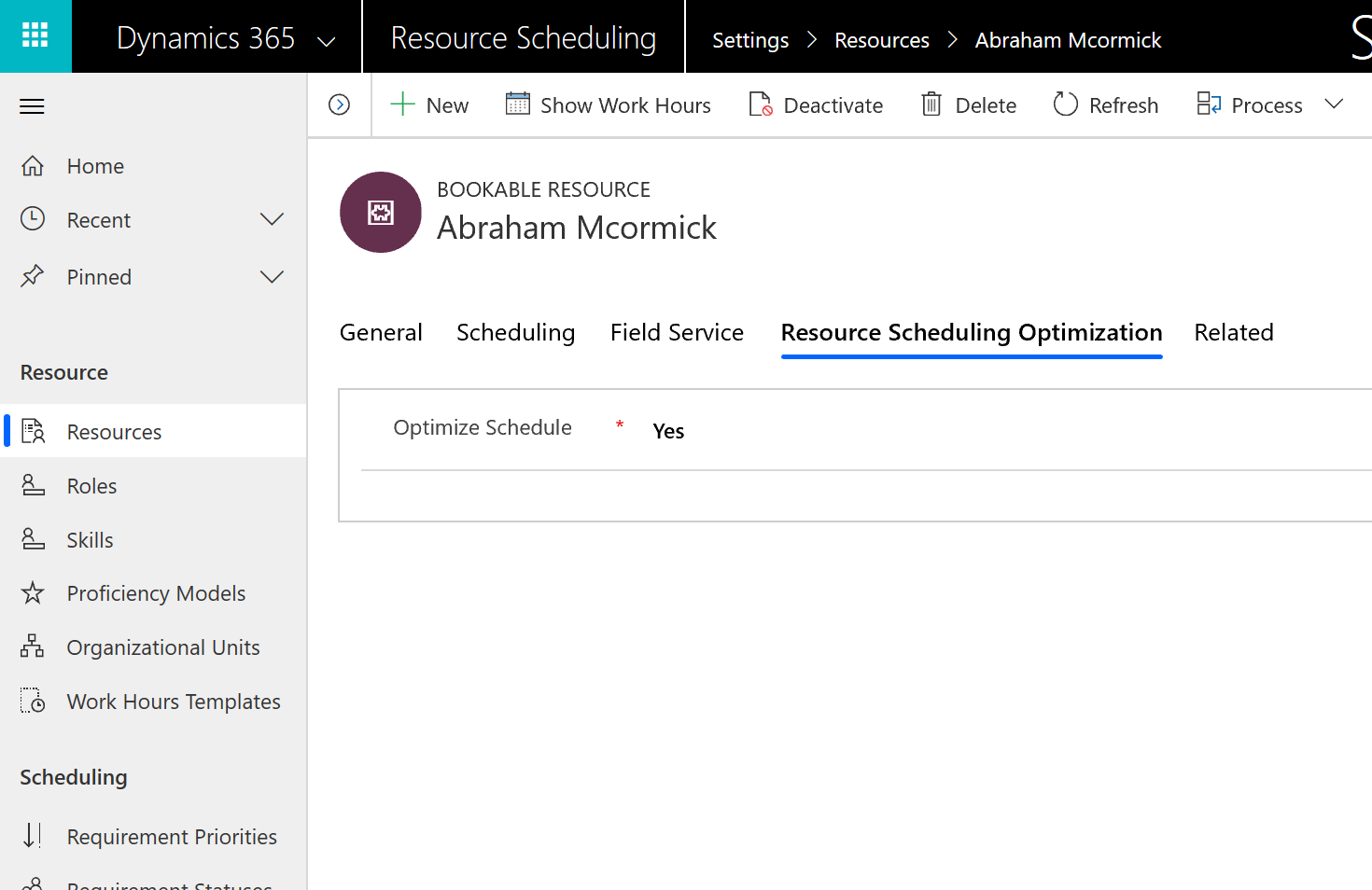
Шаг 5. Создайте область оптимизации
На следующих шагах мы настраиваем запуск Resource Scheduling Optimization и начинаем с области оптимизации.
В списке приложений выберите Resource Scheduling Optimization.
Выберите Области оптимизации и Создать.
Введите Имя и выберите Представление ресурсов и Представление требований для области оптимизации.
В разделе Резервирования для оптимизации, выберите представление Активные резервирования резервируемого ресурса или аналогичное представление для резервирований.
Заметка
Вводя представления для незапланированных требований и резервирований, мы настраиваем Resource Scheduling Optimization для оптимизации незапланированных и запланированных заданий. Если выбрано только представление резервирования, то Resource Scheduling Optimization оптимизирует только существующие резервирования, и необходимо запланировать незапланированные задания вручную или с помощью помощника по расписанию. Если выбрано только представление незапланированных требований, Resource Scheduling Optimization не будет перемещать существующие резервирования и просто попытаться запланировать незапланированные задания на доступные интервалы времени.
Для Параметров диапазона оптимизации введите следующие значения:
Ссылка на диапазон: Текущее время задания
Смещение диапазона: это значение определяет, когда может начаться первое резервирование после запуска оптимизации. Некоторые организации предпочитают планировать задания, начиная с завтрашнего дня, и в этом случае вам следует установить один день.
Длительность диапазона: это значение определяет, насколько далеко в будущем надстройка планирует требования.
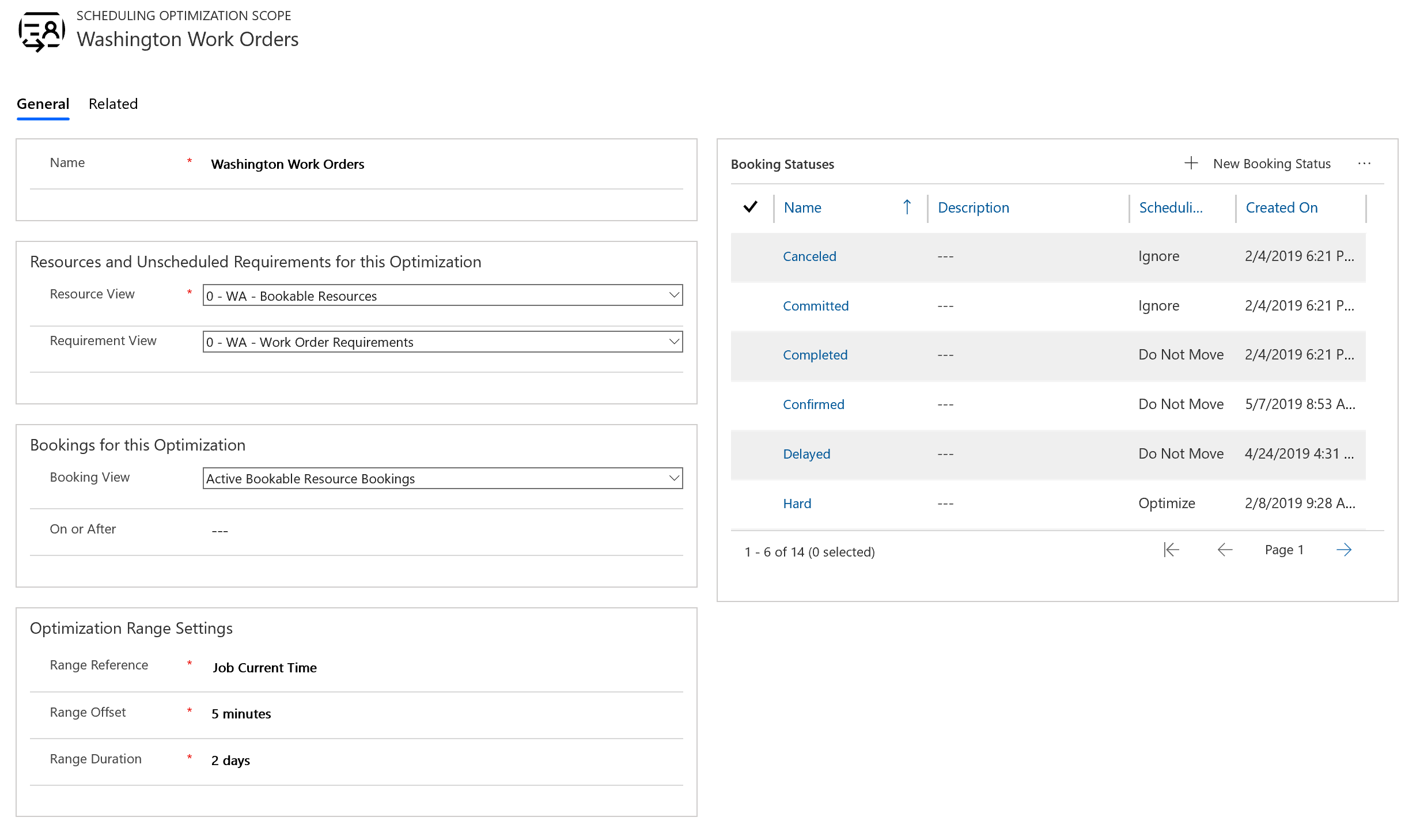
Шаг 6. Создайте цель
Теперь нужно будет создать цель оптимизации для запуска Resource Scheduling Optimization.
Выберите Цели оптимизации и Создать.
Установите для Уровня усилий модуля для этого обоснования концепции значение Очень слабый, что означает, что система завершает работу быстро, жертвуя точностью.
Выберите ограничения, например:
- Запланировать на рабочие часы, если у вас определены рабочие часы.
- Соответствует требуемым характеристикам, если требования и ресурсы имеют характеристики.
- Соответствует территории, если ваши требования и ресурсы относятся к одной и той же территории обслуживания.
Начните с меньшего количества ограничений и добавляйте больше по мере успешного выполнения Resource Scheduling Optimization. Это облегчает поиск и устранение неполадок, если Resource Scheduling Optimization дает неожиданные результаты.
Для целей выберите следующий порядок:
- Увеличить общее количество рабочих часов
- Уменьшить общее время в пути
- Оптимальный уровень квалификации
Шаг 7. Создайте расписание
Последний шаг настройки — объединение ваших целей и задач в расписание.
Выберите Расписания оптимизации и Создать.
Выберите Область и Цель, которую вы создали.
Установите Таймер, чтобы указать, как часто Resource Scheduling Optimization проверяет, нужно ли запускаться на основе настроек временного фильтра.
Введите даты Действует с и Действует до. Если вы планируете выполнять Resource Scheduling Optimization вручную, введите даты в прошлом.
В разделе Фильтр введите время запуска.
Сохраните и опубликуйте расписание.
Шаг 8: выполнение Resource Scheduling Optimization
Также можно вручную запустить Resource Scheduling Optimization , выбрав Запустить в расписании оптимизации.
Каждый раз, когда Resource Scheduling Optimization выполняется, успешно или нет, создается запись запроса на оптимизацию.
Шаг 9: анализ результатов
Как только состояние Запрос на оптимизацию устанавливается на Завершено, перейдите к таблице расписаний, чтобы увидеть оптимизированную таблицу.
Система создаст новую вкладку таблицы расписаний, названную в соответствии с областью оптимизации.
Простой пример оптимизации Resource Scheduling Optimization времени в пути — отсутствие времени в пути между двумя резервированиями. Это означает, что в одном и том же месте находились два заказа на работу с одной и той же учетной записью службы, и Resource Scheduling Optimization спланировал их выполнение друг за другом.
Вернувшись к выполненному запросу на оптимизацию планирования на вкладке Резервирования, вы увидите список созданных или удаленных резервирований, а также график общего времени в пути и времени работы оптимизированных резервирований.
Поздравляем! Вы успешно запустили Resource Scheduling Optimization.