Подключение к приложению на основе модели
Клиент Unified Service Desk — это приложение агента, его можно использовать для подключения к экземпляру Microsoft Dataverse, на котором развернуты сущности Unified Service Desk и данные конфигурации. При выполнении входа с помощью приложения клиента оно считывает конфигурацию Unified Service Desk в экземпляре Dataverse, и в приложении предоставляется доступ к соответствующим элементам управления и функциям.
Выполнение входа в Unified Service Desk
Если требуется настройка входа в систему, например предварительное заполнение значений в диалоговом окне входа или автоматический вход пользователей без вывода диалогового окна входа, перейдите в раздел Настройка сведений для входа.
Запустите клиент Unified Service Desk, дважды щелкнув ярлык приложения на рабочем столе.
В диалоговом окне входа в Unified Service Desk укажите сведения для проверки подлинности при подключении к серверу платформы Dataverse.
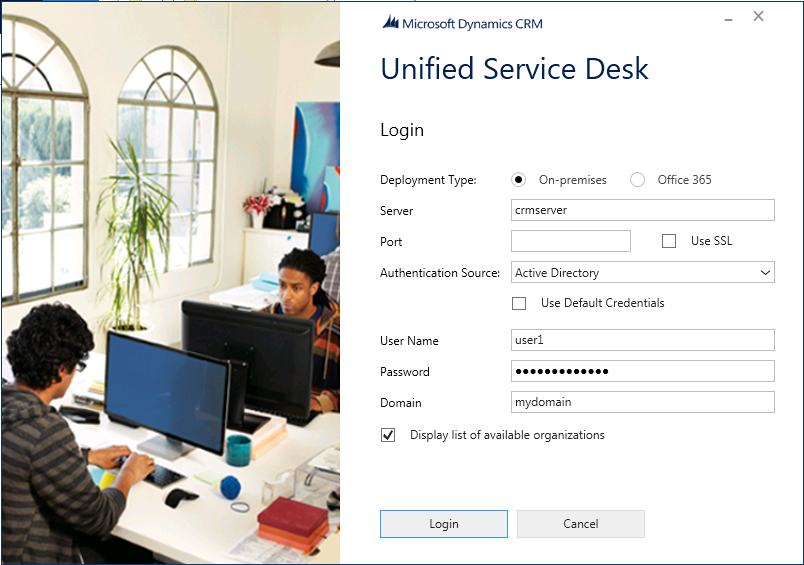
Для Dataverse выберите Microsoft 365.
Для развертываний Dynamics 365 Customer Engagement (on-premises) выберите Локальное и затем выберите источник в списке Источники аутентификации.
Active Directory. Выберите этот источник аутентификации при внутреннем подключении к Customer Engagement (on-premises) через свою сеть и отсутствии подключения к Dataverse через Интернет.
Развертывание с выходом в Интернет (IFD). Выберите этот источник аутентификации при подключении к Customer Engagement (on-premises) через Интернет.
OAuth. Выберите этот источник аутентификации при подключении к Customer Engagement (on-premises) с помощью службы токенов безопасности (STS), — отличной от Windows Server, — который поддерживает открытую платформу OAuth.
Если у вас имеется несколько организаций, и необходимо выбрать организацию с развертыванием Unified Service Desk, установите флажок Отображать список доступных организаций и выберите Вход.
Если имеется более одной организации, выберите организацию, к которой требуется подключиться.
Отобразится экран-заставка Unified Service Desk. На этом экране выводится информация о данных конфигурации, которые считываются клиентом в фоновом режиме. Затем отобразится главное окно с запросом на ввод учетных данных для сервера Dataverse. Введите свои учетные данные, затем выполните вход в клиентское приложение Unified Service Desk.
Нет необходимости указывать свои данные для подключения каждый раз при запуске клиента Unified Service Desk для входа в систему. Учетные данные хранятся под защитой в диспетчере учетных данных Windows, другие сведения для подключения хранятся в файле Default_USD.config по адресу C:\Users\<ИМЯ_ПОЛЬЗОВАТЕЛЯ>\AppData\Roaming\Microsoft\Microsoft Dynamics 365 Unified Service Desk\<Версия> и используется для последующего входа в систему.
Если нужно изменить используемые для входа сведения о подключении, выберите Изменить учетные данные на экране загрузки. При этом повторно отобразится начальный диалог входа в систему, где можно будет добавить другие учетные данные.
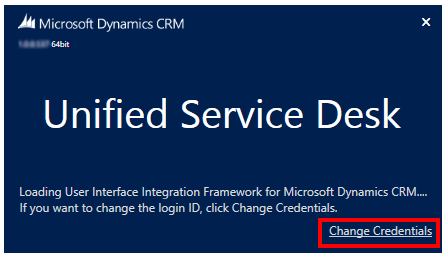
Единый вход для Unified Service Desk
Единый вход (SSO) для Unified Service Desk обеспечивает улучшенную производительность и пользовательский интерфейс запуска путем проверки подлинности пользователей для доступа к приложениям на основе модели без необходимости ввода учетных данных несколько раз. Это исключает необходимость многократного ввода того же пароля, что снижает вероятность возникновения ошибок входа и помогает обеспечить удобство работы пользователей.
В Unified Service Desk 4.1.1.1433 и более поздних версиях единый вход отключен по умолчанию.
В версиях до Unified Service Desk 4.1.1.1433 единый вход включен по умолчанию.
Если единый вход включен и если ваша организация включила принудительное время ожидания неактивности сеанса для агентов, то агенты не будут автоматически выполнять выход, когда истекает время ожидания неактивности сеанса. Таким образом, чтобы установить тайм-аут сеанса при бездействии для агентов в более ранних версиях продукта, обязательно отключите функцию единого входа.
Чтобы включить или отключить систему единого входа, см. раздел Включение или отключение единого входа.
Заметка
Функция единого входа доступна только для приложений на основе модели и Unified Service Desk.
Единый вход не поддерживается для Dynamics 365 Customer Engagement (on-premises).
SingleSignOnThreshold — это параметр UII, который указывает период ожидания в миллисекундах (мс) для Unified Service Desk, чтобы ожидать перед отображением диалогового окна для ввода учетных данных для входа на сервер платформы Dataverse. По умолчанию значение SingleSignOnThreshold равно 5 000 мс. Параметр UII SingleSignOnThreshold подходит только при установке параметра UII SingleSignOnEnabledBrowsers и указании допустимого значения. Подробнее см. в разделе Управление параметрами Unified Service Desk.
Для изменения значения времени ожидания настройте параметр UII SingleSignOnThreshold и введите значение в диапазоне от 1 000 до 60 000 мс. При вводе значений менее 1000 мс или более 60 000 мс, то Unified Service Desk сбрасывает значение на значение по умолчанию (5000 мс).
| Значение в мс | Description |
|---|---|
| 5,000 | Default value |
| 1 000–60 000 | Принятый диапазон значений |
| > 60 000 | Значение сбрасывается на 5 000 мс |
Изменение значения SingleSignOnThreshold
Войдите в приложение администратора Unified Service Desk.
Выберите Параметры.
На странице Активные параметры UII выберите Создать.
Для параметра Имя введите SingleSignOnThreshold. Для параметра Значение введите время в миллисекундах (мс).
Выберите Сохранить.
После настройки параметров UII функция единого входа включена. При входе в клиентское приложение Unified Service Desk необходимо ввести учетные данные только один раз.
Включение или отключение единого входа
Чтобы включить функцию SSO, необходимо настроить параметр UII SingleSignOnEnabledBrowsers и задать для него значение True. Если оставить значения пустым, то единый вход по-прежнему будет включен. Чтобы отключить функцию единого входа, задайте значение False.
Для включения или отключения единого входа
Войдите в приложение администратора Unified Service Desk.
Выберите Параметры.
На странице Активные параметры UII выберите Создать.
Для параметра Имя введите SingleSignOnEnabledBrowsers. Для параметра Значение введите Chrome.
Выберите Сохранить.
Внимание
Единый вход для Chrome и EdgeWebView2 не следует включать одновременно. Если оба браузера указаны в параметре SingleSignOnEnabledBrowsers UII, единый вход работать не будет. Убедитесь, что для параметра UII указан только один из вариантов.
Настройка сведений для входа
При необходимости администраторы могут настроить вход в систему для Unified Service Desk с автоматической подстановкой значений (за исключением имени пользователя и пароля) в диалоговом окне входа, что позволит пользователям подключаться к указанному экземпляру Dataverse, либо настроить автоматический вход пользователей в локальный экземпляр Dataverse на основе учетных данных пользователя Active Directory даже без вывода диалогового окна входа.
Заметка
Нельзя добавить или удалить поля, которые отображаются в диалоговом окне входа Unified Service Desk. Можно только указать значения, которые будут отображаться в полях при попытке пользователя выполнить вход. Однако пользователи могут изменить предварительно заполненные значения в диалоге входа в Unified Service Desk перед входом.
Чтобы настроить веб-каналы страница входа предназначена сведения, следует использовать исходный файл UnifiedServiceDesk.exe.config доступный в каталоге установки клиента (обычно это C:\Program Files\Microsoft Dynamics CRM USD\USD).
Запустите Блокнот с правами администратора.
В Блокноте откройте файл UnifiedServiceDesk.exe.config из каталога установки клиента (обычно это C:\Program Files\Microsoft Dynamics CRM USD\USD).
Добавьте следующие ключи в узел
<appSettings>в файле UnifiedServiceDesk.exe.config.<add key="CrmDeploymentType" value="<DEPLOYMENT_TYPE>" /> <add key="CrmUseSSL" value="<VALUE>" /> <add key="CrmOrg" value="<ORG_NAME>" /> <add key="CrmPort" value="<PORT_NUMBER>" /> <add key="CrmServerName" value="<CRM_SERVER_NAME>" /> <add key="UseDefaultCreds" value="<VALUE>" /> <add key="CacheCredentials" value="<VALUE>" /> <add key="CrmOnlineRegion" value="<CRM_ONLINE_REGION>" /> <add key="AuthHomeRealm" value="<VALUE>" /> <add key="AskForOrg" value="<VALUE>" /> <add key="CrmDomain" value="<DOMAIN_NAME>" />Введите соответствующее значение каждого ключа. Каждый ключ сопоставляется с полем в диалоге входа. В следующей таблице описываются допустимые значения ключей.
Ключ. Стоимость CrmDeploymentTypePremилиO365
Premнеобходимо использовать при подключении к Customer Engagement (on-premises);O365используется при подключении к платформе Dataverse.CrmUseSSLTrueилиFalse
Этот ключ применим только в том случае, если ключCrmDeploymentTypeимеет значениеPrem.CrmOrgУкажите имя организации Dataverse. CrmPortУкажите номер порта Dataverse.
Этот ключ применим только в том случае, если ключCrmDeploymentTypeимеет значениеPrem.CrmServerNameУкажите имя сервера Dataverse.
Этот ключ применим только в том случае, если ключCrmDeploymentTypeимеет значениеPrem.UseDefaultCredsTrueилиFalse
Примечание. Для установки Customer Engagement (on-premises)(<add key="CrmDeploymentType" value="Prem" />) и проверки подлинности Active Directory(<add key="AuthHomeRealm" value="Active Directory" />) установите для этого ключа значениеTrue, чтобы пользователи могли напрямую входить на указанный сервер платформы Dataverse или в организацию даже без вывода окна входа.CacheCredentialsTrueилиFalse
Примечание. Для принудительного вывода диалогового окна подключения при каждом открытии клиента Unified Service Desk установите значение этого ключа вFalse. По умолчанию клиент кэширует сведения о последнем подключении и использует их в следующий раз при установке подключения к серверу Dataverse (если только пользователь не отменит операцию и не укажет другое подключение).CrmOnlineRegionNorthAmerica,EMEA,APAC,SouthAmerica,Oceania,JPN,CAN,INDилиNorthAmerica2
Если вам не известен регион в сети, оставьте значение пустым:value=""
Этот ключ применим только в том случае, если ключCrmDeploymentTypeимеет значениеO365.AuthHomeRealmActive DirectoryилиInternet-facing deployment(IFD)
Этот ключ применим только в том случае, если ключCrmDeploymentTypeимеет значениеPrem.AskForOrgTrueилиFalse
Показывает, установлен ли флажок Отображать список доступных организаций в диалоге входа в систему.CrmDomainУкажите имя домена Windows.
Этот ключ применим только в том случае, если ключCrmDeploymentTypeимеет значениеPrem.Сохраните файл UnifiedServiceDesk.exe.config.
Выполните следующие действия на всех компьютерах пользователей, где требуется настроить сведения для входа в систему:
Скопируйте измененный файл UnifiedServiceDesk.exe.config в установочный каталог клиента (обычно это C:\Program Files\Microsoft Dynamics CRM USD\USD), чтобы заменить существующий файл.
Удалите сведения для входа Unified Service Desk из перемещаемых профилей пользователя на компьютере пользователя. Если пользователь хотя бы один раз выполнил вход в Unified Service Desk с компьютера, в каталоге C:\Users\<ИМЯ_ПОЛЬЗОВАТЕЛЯ>\AppData\Roaming\Microsoft\Microsoft Dynamics 365 Unified Service Desk были созданы следующие файлы: Default_USD.config и Default_USD. Оба этих файла необходимо удалить, чтобы начали действовать параметры из файла UnifiedServiceDesk.exe.config.
Когда пользователь запускает приложение Unified Service Desk на своем компьютере:
В диалоговом окне входа отображаются значения, определенные в файле UnifiedServiceDesk.exe.config, а также создается файл Default_USD.config в каталоге C:\Users\<ИМЯ_ПОЛЬЗОВАТЕЛЯ>\AppData\Roaming\Microsoft\Microsoft Dynamics 365 Unified Service Desk для хранения сведений о подключении (за исключением имени пользователя и пароля, которые хранятся в диспетчере учетных данных Windows). После этого клиентское приложение будет использовать файл Default_USD.config для отображения сведений для входа или автоматического входа в Unified Service Desk.
Для локальной установки Customer Engagement (on-premises) с проверкой подлинности Active Directory, если настроен автоматический вход пользователя без отображения диалогового окна входа (
<add key="UseDefaultCreds" value="True" />), диалоговое окно входа не отображается, при этом создается файл Default_USD.config в каталоге C:\Users\<ИМЯ_ПОЛЬЗОВАТЕЛЯ>\AppData\Roaming\Microsoft\Microsoft Dynamics 365 Unified Service Desk для хранения сведений о подключении (за исключением имени пользователя и пароля). После этого клиентское приложение будет использовать файл Default_USD.config для автоматического входа в Unified Service Desk.
Если необходимо изменить по сведения для входа, необходимо повторить шаги с 1 по 6.
Заметка
Чтобы избежать проблем при входе в Chrome и включить единый вход, мы рекомендуем установить для параметра UII ChromeWebViewShowOutside значение TRUE. Дополнительная информация: Управление глобальными параметрами или параметрами в Unified Service Desk.
Устранение неполадок при входе
Unified Service Desk поддерживает ведение журнала, в котором регистрируются возможные ошибки при входе на платформу Dataverse. При первом возникновении каких-либо проблем со входом в клиентское приложение создается файл журнала Login_ErrorLog.log в каталоге C:\Users\<ИМЯ_ПОЛЬЗОВАТЕЛЯ>\AppData\Roaming\Microsoft\Microsoft Dynamics 365 Unified Service Desk\<Версия>. В дальнейшем в этот файл журнала записывается информация о любых последующих проблемах при входе. Эти сведения могут быть полезны при устранении неполадок, связанных со входом в Dataverse из клиентского приложения.
Заметка
Unified Service Desk также создает другой файл журнала (UnifiedServiceDesk.log) в том же расположении для регистрации ошибок, возникающих в ходе работы клиентского приложения. Этот файл журнала создается при первом возникновении ошибки в клиентском приложении. Дополнительные сведения: Настройка ведения журнала диагностики в Unified Service Desk
См. также
Управление доступом в Unified Service Desk
Работа в Unified Service Desk
Пошаговые руководства по настройке Unified Service Desk
Обзор администрирования и управления