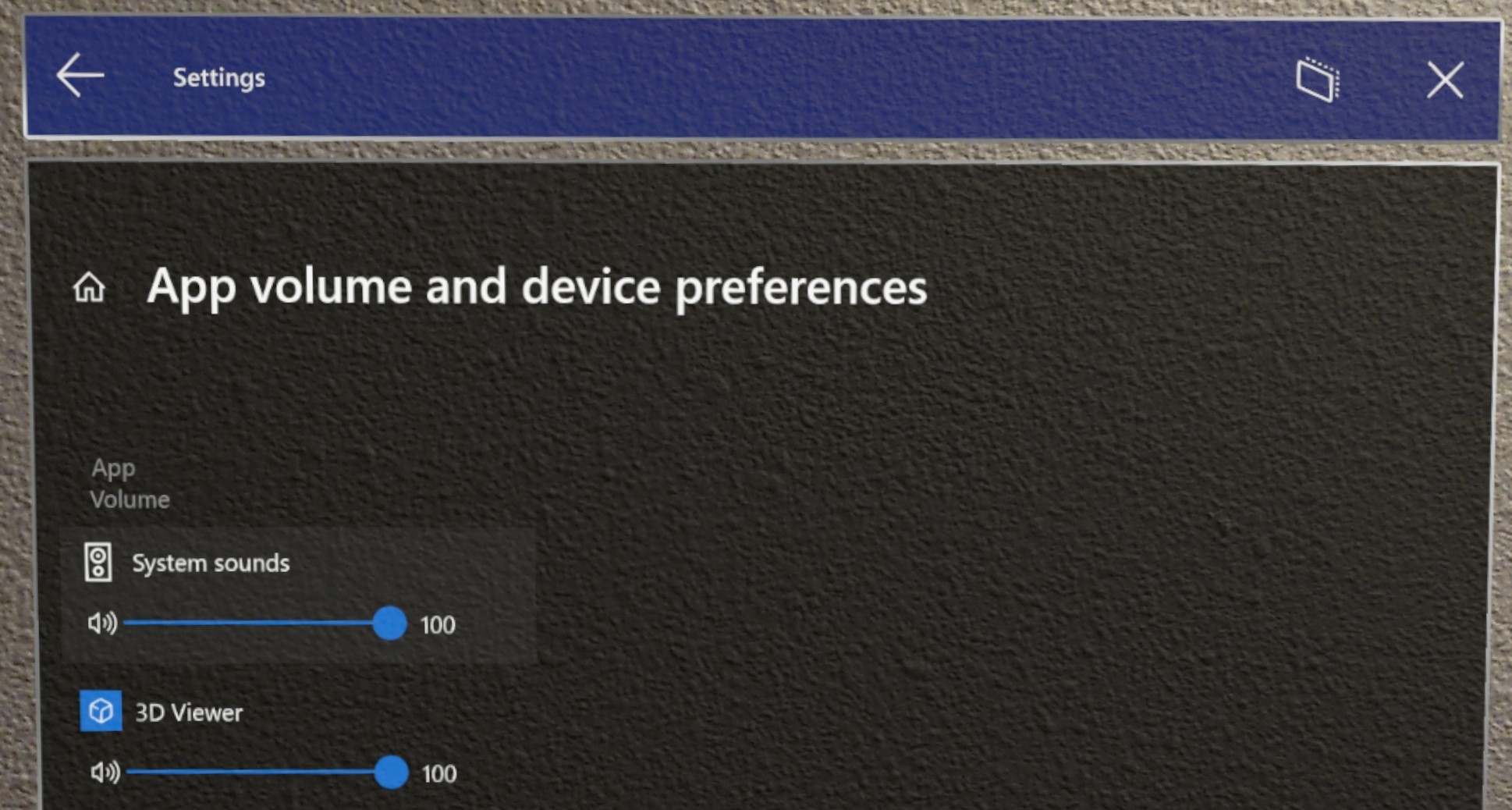Использование меню "Пуск" и главной страницы смешанной реальности
Так же, как и при работе с ПК под управлением Windows, навигация по Windows Holographic начинается с дома в смешанной реальности. С помощью меню "Пуск" вы можете открывать и размещать окна приложений, средства запуска иммерсивных приложений и трехмерное содержимое в доме в смешанной реальности, а их расположение в вашем физическом пространстве будет сохранено.
В меню «Пуск» в HoloLens вы открываете приложения, видите важную информацию о статусе и получаете доступ к таким инструментам, как камера.
Независимо от того, в каком месте интерфейса HoloLens вы находитесь, вы всегда можете открыть меню "Пуск" с помощью жеста "Пуск" . На HoloLens (1-го поколения) жест "Пуск" выполняется посредством раскрытия ладони. На HoloLens 2 жест "Пуск" представляет собой касание значка "Пуск", который отображается на вашем запястье. Вы также можете открыть меню "Пуск" с помощью голосовой команды "Go to Start" (Перейти к меню "Пуск").
Совет
Если меню "Пуск" открыто, используйте жест "Пуск", чтобы закрыть его, или посмотрите на меню "Пуск" и скажите "Close" (Закрыть).
В верхней части меню "Пуск" отображаются индикаторы состояния сети Wi-Fi, заряда аккумулятора, громкости, а также часы. На устройстве HoloLens 2 также присутствует индикатор прослушивания, показывающий, включена ли на устройстве поддержка голосовых данных и ожидаются ли голосовые команды. В нижней части экрана вы найдете кнопки Фото и Видео, которые позволяют снимать фотографии и записывать видео. Кроме того, здесь находится кнопка Подключить, с помощью которой вы сможете проецировать то, что вы видите, на другое устройство с помощью Miracast.
В меню "Пуск" доступен список закрепленных приложений и список всех приложений.
В списке Закрепленные приложения отображаются приложения, которые были закреплены. Вы можете добавлять приложения в список Закрепленные приложения и удалять их из него с помощью контекстного меню, отображаемого при выборе плитки приложения и удерживания ее.
В списке Все программы отображаются все приложения, установленные на устройстве. Нажмите кнопку Все программы справа от меню Пуск, чтобы открыть этот список.
В обоих списках приложений можно использовать кнопки Page up и Page down в правой части меню "Пуск" для просмотра всех приложений из списка. Оба списка приложений автоматически открываются на странице, которая использовалась во время последнего сеанса устройства.
Совет
На устройстве HoloLens 2 вы можете напрямую прокручивать список приложений с помощью указательного пальца. Просто коснитесь списка кончиком пальца и перетащите его вверх или вниз.
Чтобы открыть приложение из меню "Пуск", просто выберитеплитку приложения. Вы также можете произнести имя приложения.
При открытии приложения из меню "Пуск" происходит одно из следующих действий в зависимости от особенностей приложения:
- Размещается окно приложения. После этого приложение загружается в окно, и его можно использовать, как на сенсорном экране.
- Размещается средство запуска трехмерного приложения для иммерсивного приложения. После этого необходимо выбрать средство запуска, чтобы открыть иммерсивное приложение.
- Размещается окно приложения, которое выполняет роль средства запуска иммерсивного приложения. Иммерсивное приложение запустится автоматически.
Окна приложений и средства запуска, размещенные в доме в смешанной реальности, останутся размещенными до тех пор, пока вы не решите их убрать. Они предоставляют вам удобный ярлык для использования окон этих приложений или для запуска иммерсивных приложений без необходимости открывать их снова из меню "Пуск".
Примечание
Как и на телефоне, управление системными ресурсами HoloLens происходит автоматически. Например, при открытии нового иммерсивного приложения все остальные запущенные приложения сразу же становятся неактивными. Для освобождения системных ресурсов нет необходимости удалять окна приложений и средства запуска в доме в смешанной реальности.
Приложения на устройстве HoloLens могут использовать представление окна приложения или иммерсивного режима. При использовании представления окна приложение просто отображает содержимое в окне. Иммерсивный режим переводит вас из дома в смешанной реальности в среду, где приложение может отображать свое содержимое в вашем физическом окружении. Приложения также могут использовать оба представления.
Окна приложений на устройстве HoloLens (1-го поколения) размещаются и используются в доме в смешанной реальности, где вы можете перемещать их, изменять размер и поворачивать по своему усмотрению. Помимо использования окон приложений с помощью взгляда и жестов, вы можете использовать их с помощью подключенной через Bluetooth мыши и клавиатуры.
На устройстве HoloLens 2 помимо использования окон приложений в доме в смешанной реальности можно также использовать одно окно приложения одновременно внутри иммерсивного приложения. Вы также можете перевести окно приложения в режим следования, в котором оно будет оставаться перед вами, когда вы перемещаетесь. Когда вы открываете окно приложения, находясь внутри иммерсивного приложения, оно автоматически открывается в режиме следования. Вы можете перемещать, поворачивать окна приложений и менять их размер напрямую с помощью рук как в доме в смешанной реальности, так и в иммерсивном приложении.
Примечание
- В доме в смешанной реальности одновременно может быть активно до трех окон приложений. Вы можете открыть и другие окна, но только три из них останутся активными.
- Если окно приложения неактивно, содержимое в нем будет темнее по сравнению с содержимым активного окна. В некоторых окнах будет отображаться только значок приложения, а не его содержимое. Чтобы активировать неактивное окно, просто выберите его.
- Каждое открытое приложение может одновременно иметь одно активное окно, за исключением браузера Microsoft Edge, который может иметь до трех окон.
Чтобы закрыть приложение, которое использует окно приложения, просто закройте такое окно с помощью кнопки Закрыть в заголовке окна. Вы также можете посмотреть на окно и сказать "Close" ("Закрыть").
Чтобы выйти из приложения, которое использует иммерсивный режим, используйте жест "Пуск" для открытия меню "Пуск" и нажмите кнопку Дом в смешанной реальности.
Если иммерсивное приложение находится в неработоспособном состоянии и его необходимо перезапустить, сначала вам потребуется полностью завершить работу приложения, закрыв его средство запуска в доме в смешанной реальности, а затем запустить его из меню "Пуск".
В Windows Holographic версии 21H1 при открытии гиперссылки или типа файла, которым назначено несколько установленных поддерживаемых приложений, отобразится новое окно с запросом на выбор установленного приложения для открытия такого файла или ссылки. В этом окне также можно открыть файл или ссылку с помощью такого приложения только в этот раз (Once) или и в последующем тоже (Always).

Если вы выберете Always, но позже захотите изменить, какое приложение открывает файл или ссылку, можно сбросить сохраненные значения по умолчанию в меню Параметры > Приложения. Прокрутите страницу вниз и нажмите кнопку Очистить в разделе Default apps for file types (Приложения по умолчанию для типов файлов) и (или) Default apps for link types (Приложения по умолчанию для типов ссылок). В отличие от аналогичных параметров для настольных ПК, вы не можете сбросить значения по умолчанию для отдельных типов файлов.
В Windows Holographic версии 21H1 пользователи могут вручную настроить уровень громкости для каждого приложения. Это позволяет лучше слышать нужные приложения, в том числе при использовании нескольких приложений, например, если вам требуется уменьшить громкость одного приложения при удаленной связи с другим пользователем.
Чтобы задать громкость для отдельных приложений, выберите Параметры>Система>Звук и в разделе Advanced sound options (Дополнительные параметры звука) выберите App volume and device preferences (Громкость приложения и настройки устройства).