Обучение
Модуль
Manage Universal Windows Platform apps - Training
This module explores using Microsoft Store to manage Universal Windows Platform apps.
Этот браузер больше не поддерживается.
Выполните обновление до Microsoft Edge, чтобы воспользоваться новейшими функциями, обновлениями для системы безопасности и технической поддержкой.
Microsoft Store — это ваш go-to источник для приложений и игр, работающих с HoloLens. Когда вы перейдете в Магазин в HoloLens, все приложения, которые вы увидите, будут работать на нем.
Приложения в HoloLens используют режим 2D или голографическое представление. Приложения, использующие 2D-представление, выглядят как окна и могут быть расположены вокруг вас. Приложения, использующие голографическое представление, окружают вас и становятся единственным приложением, которое вы видите.
HoloLens поддерживает множество существующих приложений из Microsoft Store и новых приложений, созданных специально для HoloLens. В этой статье рассматриваются голографические приложения из Microsoft Store.
Дополнительные сведения об установке и запуске пользовательских приложений см. в пользовательских голографических приложений.
Существует новая версия приложения Microsoft Store для HoloLens 2. Это обновление приложения происходит без проблем при обновлении самого приложения Microsoft Store. После завершения обновления вы увидите магазин, похожий на приложение магазина, доступное на рабочем столе. Так как это обновление приложения распространяется на все устройства HoloLens 2 независимо от версии ОС.
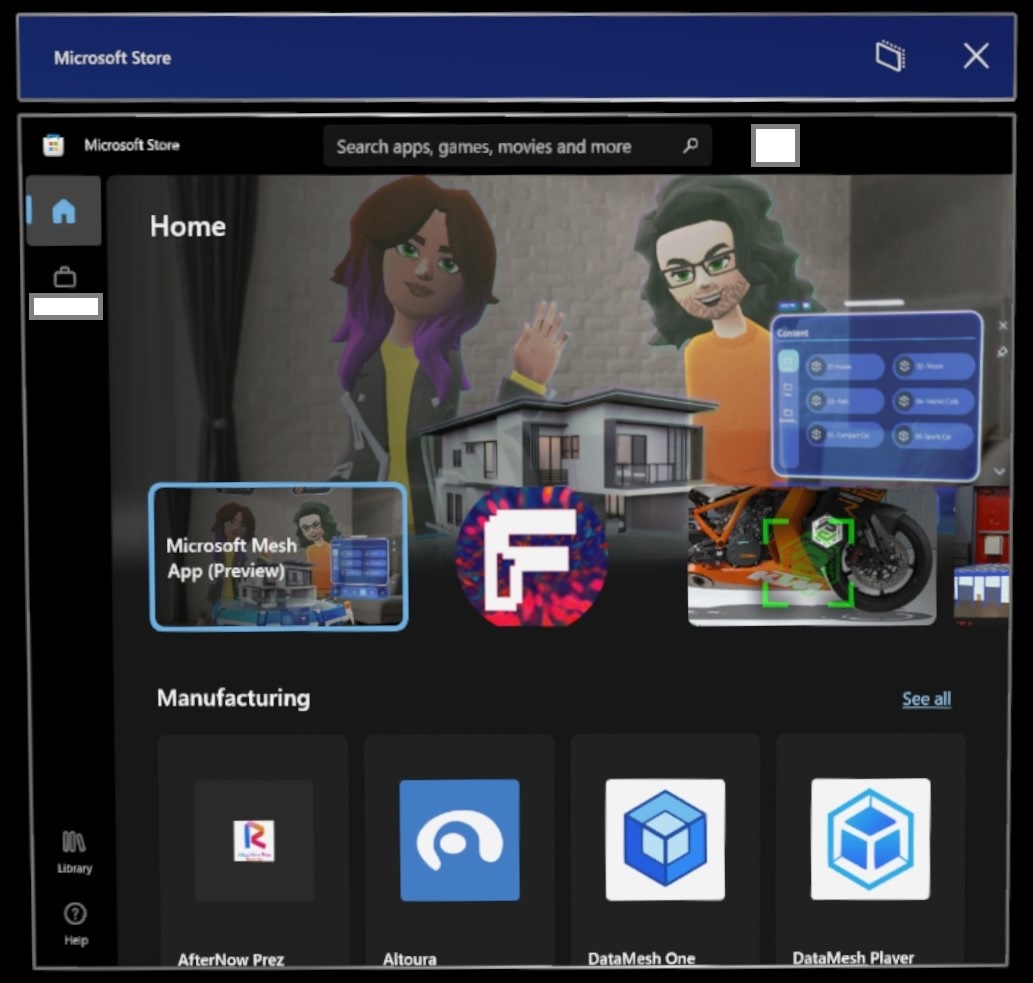
Большая часть функциональных возможностей магазина одинакова; однако произошло некоторое размещение элементов или изменений в значках. Одним из таких экземпляров является удаление кнопки "...". Чтобы найти приложения и обновления, нажмите кнопку библиотеки
Откройте Microsoft Store в меню "Пуск". Затем найдите приложения и игры. Вы можете использовать голосовых команд для поиска, сказав "Поиск", как только откроется окно поиска, скажите "Начать диктовку", а затем, когда появится запрос на начало говорить о ваших терминах поиска.
Примечание
Требования к системе для устройств HoloLens основаны на архитектуре сборки приложения. Если сборка приложения для HoloLens (1-го поколения) не была обновлена до более новой UWP в магазине, чтобы включить пакет архитектуры ARM, он не будет доступен для устройств HoloLens 2. Аналогичным образом, если приложение HoloLens 2 не включает пакет архитектуры x86, он не будет доступен для устройств HoloLens (1-го поколения). Архитектуры устройств HoloLens:
Примечание
12 января 2021 г. следующие приложения будут поддерживаться на устройствах HoloLens. Мы рекомендуем использовать следующую ссылку на устройстве, чтобы использовать веб-версию приложения.
| Приложение | Ссылку |
|---|---|
| Excel mobile | https://office.live.com/start/Excel.aspx |
| Word Mobile | https://office.live.com/start/Word.aspx |
| PowerPoint mobile | https://office.live.com/start/PowerPoint.aspx |
Чтобы скачать приложения, необходимо войти с помощью учетной записи Майкрософт. Некоторые приложения бесплатны и могут быть скачаны сразу. Для приложений, требующих покупки, необходимо войти в Магазин с учетной записью Майкрософт и иметь действительный способ оплаты.
Примечание
Учетная запись, используемая в Microsoft Store, не должна совпадать с учетной записью, с которым вы вошли. Если вы используете рабочую или учебную учетную запись в HoloLens, вам может потребоваться войти с помощью личной учетной записи в приложении Store, чтобы сделать покупку.
Совет
Чтобы настроить метод оплаты, перейдите к account.microsoft.com и выберите выставление счетов & выставления счетов>параметров оплаты>добавить вариант оплаты.
Чтобы открыть меню пуск, выполните жест запуска или цветение жеста в HoloLens (1-го поколения).
Выберите приложение Microsoft Store. После открытия приложения Магазина:
Выберите Получить или Установить на странице приложения (может потребоваться покупка).
OneDrive недавно обнародовал новые улучшения в интерфейсе OneDrive, и эти улучшения будут поступать в приложение HoloLens OneDrive в ближайшие месяцы. До тех пор мы рады попробовать эти изменения, развернув приложение HoloLens OneDrive Preview в вашей среде и предоставив нам отзыв!
Примечание
Предварительное приложение доступно только для пользователей, войдите с помощью идентификатора Microsoft Entra. Если вы используете личную учетную запись Microsft, следуйте этих инструкций.
Предварительное приложение HoloLens OneDrive можно легко развернуть в среде, скачивание пакета приложения с помощью WinGet и последующее распространение с помощью Intune:
winget -v
1.8.1791 или больше, перейдите к следующему шагу.1.8.1791, введите winget upgrade winget, чтобы обновить WinGet до последней версии.winget download 9MZZKBPB6915 --skip-license. Эта команда загружает пакет приложения в папку загрузки..msixbundle, скачанный на шаге 2.Мы хотели бы услышать ваши отзывы о новом интерфейсе OneDrive. При предоставлении отзывов используйте категорию Приложения > Все остальные проблемы.
Примечание
Существующее приложение OneDrive получит обновление в ближайшие месяцы, чтобы обеспечить тот же интерфейс, что и приложение HoloLens OneDrive Preview. На этом этапе можно удалить приложение HoloLens OneDrive Preview, изменив назначение приложения в Intune с "Обязательный", чтобы удалить.
Откройте меню "Пуск" и запустите браузер Microsoft Edge.
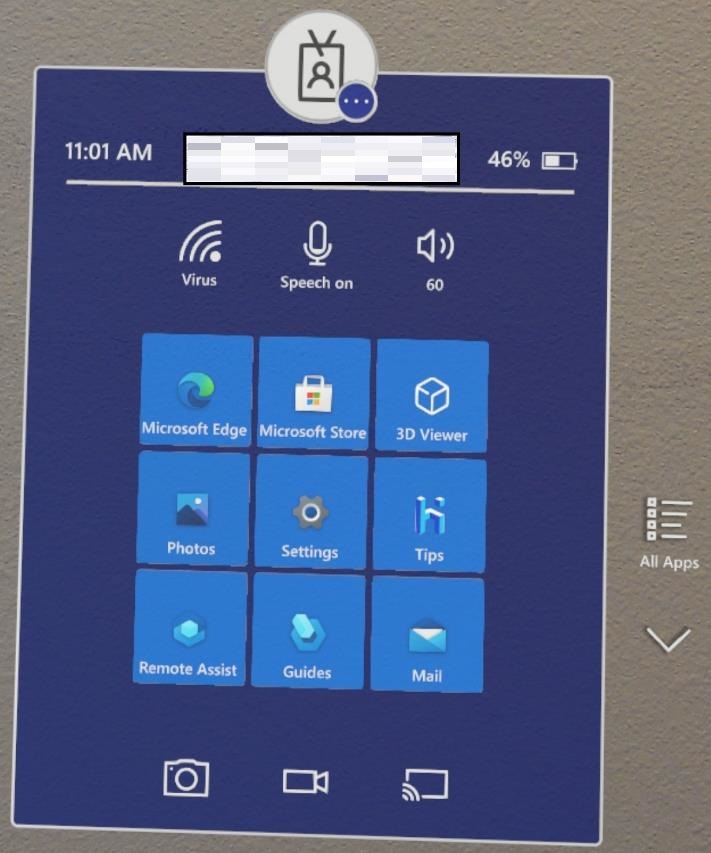
В HoloLens перейдите к https://onedrive.live.com/about/signin и введите учетные данные учетной записи.
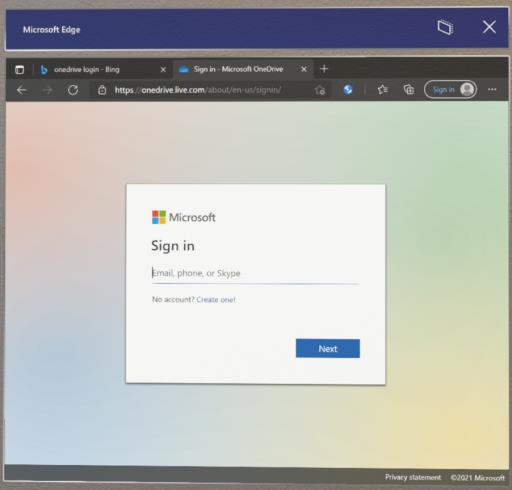
После входа на веб-портал OneDrive дождитесь 30 секунд до 60 секунд, чтобы кнопка загрузки PWA отображалась
кнопка установки 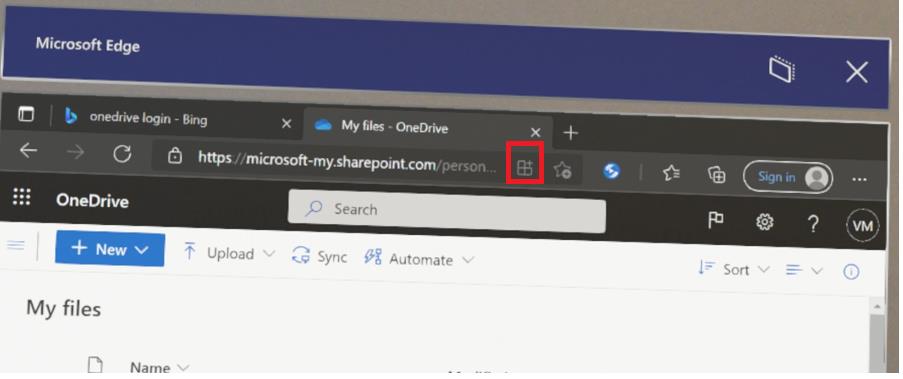
Нажмите кнопку скачивания PWA и установите приложение
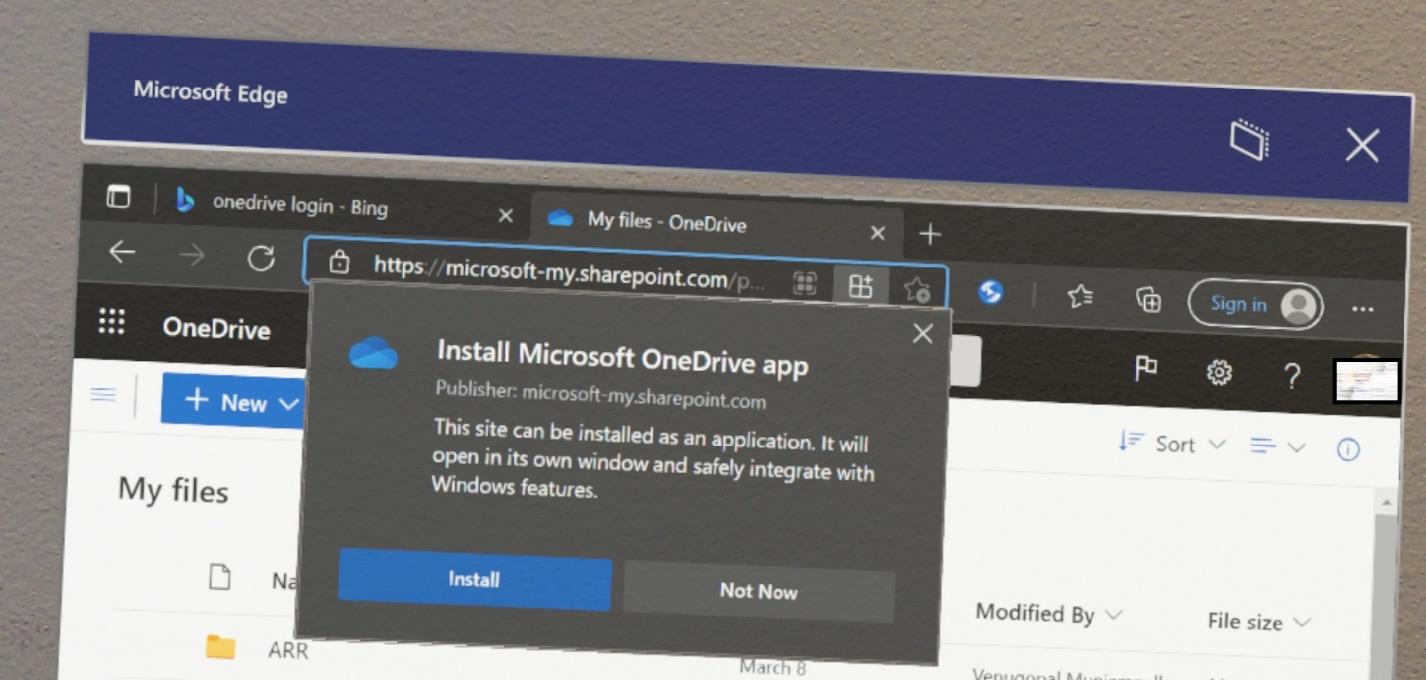
Закройте браузер Microsoft Edge и в меню "Пуск" нажмите кнопку Все приложения и запустите приложение OneDrive PWA с меткой Microsoft OneDrive
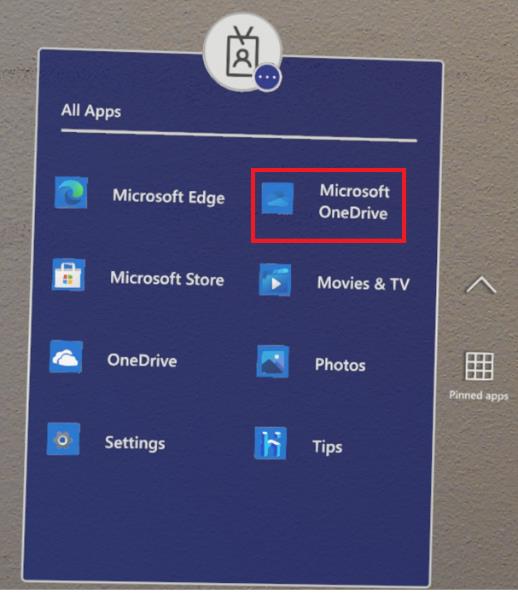
Примечание
Microsoft OneDrive — это приложение PWA, где как OneDrive является более старым UWP.
Затем вы можете просмотреть файлы OneDrive.
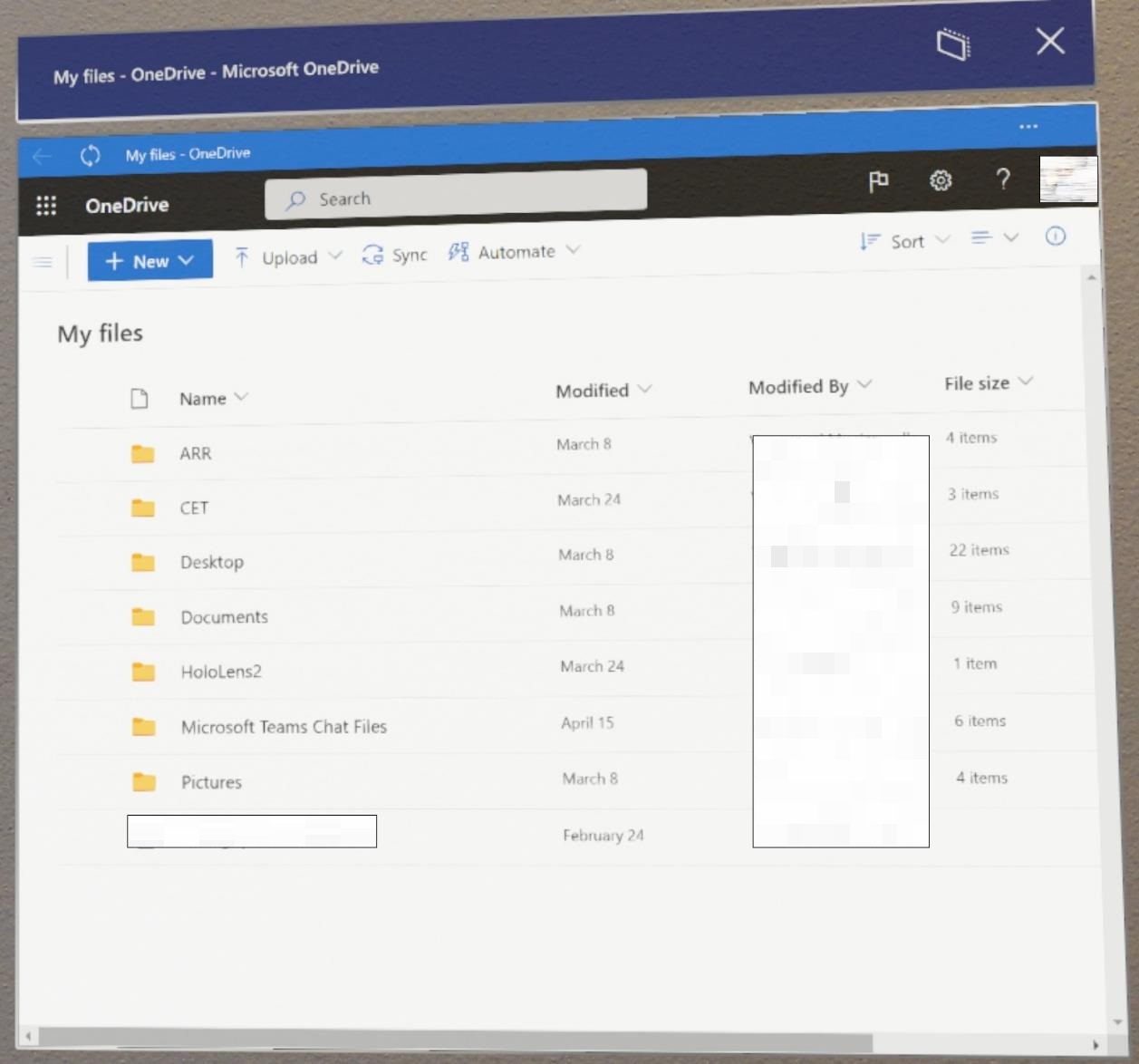
Для рабочих или учебных пользователей OneDrive, если вы хотите автоматически отправлять изображения и видео, сделанные на устройстве в OneDrive, см. включение автоматической отправки в OneDrive для работы или учебного.
Хотя приложения из Microsoft Store обновляются автоматически устройством, иногда может потребоваться вручную проверить наличие обновлений, чтобы получить эти обновления раньше. Этот шаг можно выполнить в приложении "Параметры" или в приложении Microsoft Store.
Чтобы вручную проверить наличие обновлений приложений Магазина из приложения "Параметры", перейдите в раздел "Приложения" —> обновления приложений. Этот шаг полезен, если доступ к Microsoft Store заблокирован в вашей среде.
ИТ-администраторы могут блокировать или разрешать эту страницу с помощью политики Settings/PageVisibilityList с помощью ms-settings:appupdateURI.
См. следующий снимок экрана: приложение "Параметры", где можно увидеть эту функцию.
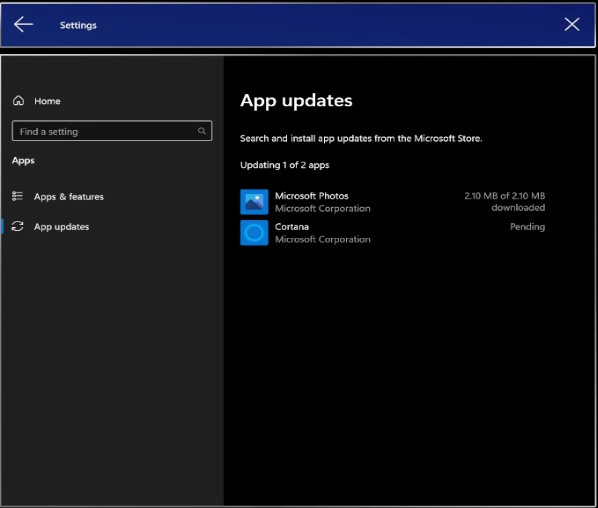
Примечание
Возможность проверки обновлений приложений из приложения "Параметры" доступна только пользователям в сборках 23H1 и более поздних версий.
Чтобы открыть меню
Выберите приложение Store.
Посмотрите внизу слева от приложения магазина.
Хотите знать, какая версия приложения включена? На экране библиотеки
Примечание
Если приложения на устройстве были распределены вашей организацией, их можно обновить с помощью одних и того же метода управления коммерческими приложениями. Если это относится к вашей ситуации, ознакомьтесь с нашими обзором развертывания коммерческих приложений.
Если вы хотите обновить пользовательское приложение, которое было загружено или развернуто, вам потребуется использовать тот же метод с обновленной версией приложения. Дополнительные сведения об установке и запуске пользовательских приложений см. в пользовательских голографических приложений.
Автоматическое обновление применяется к приложениям Microsoft Store, и их можно обновлять автоматически, только если они были установлены непосредственно из Магазина или установлены с помощью пакета магазина через Intune. При установке из Intune с помощью частного пакета ИТ-служба может отправлять обновления из MDM.
Примечание
С выхода на пенсию Microsoft Store для бизнеса см. Microsoft Store для бизнеса & Intune.
Автоматическое обновление приложений планируется ежедневно при условии доступности сети. Эти обновления происходят примерно каждые 24 часа, хотя обновления на устройство могут быть случайными. Сохраняйте устройство активным или подключенным к ac для получения обновлений. Даже если обновления приложений скачиваются во время активного ежедневного использования, они будут применяться только в том случае, если обновление приложения больше не используется.
Совет
По возможности заплатите за устройство в одночасье во время подключения к корпоративной сети. Если обновления можно скачать и установить в одночасье, они менее склонны прерывать активное использование устройств.
ИТ-администраторы могут управлять автоматическими обновлениями приложений с помощью политики ApplicationManagement/AllowAppStoreAutoUpdate. Эта политика позволяет им полностью включать или отключать автоматические обновления приложений, но не контролируется при возникновении обновлений.
По состоянию на 21H2 ИТ-администраторы также могут использовать политику ScheduleForceRestartForUpdateFailures для управления тем, когда приложения использовались, но не могут быть обновлены в предыдущих попытках, должны быть принудительно перезапущены.
Существует два способа удаления приложений. Приложения можно удалить с помощью меню "Пуск" или из параметров.
Предупреждение
Невозможно удалить системное приложение или Microsoft Store.
Важно!
Если в HoloLens 2 несколько пользователей, необходимо войти в систему от имени пользователя, который установил приложение для его удаления.
В меню
В меню "Пуск" выберите "Параметры > приложения". Найдите приложение из списка, выберите его, а затем щелкните Удалить.
Чтобы открыть меню пуск, выполните жест запуска или цветение жеста в HoloLens (1-го поколения).
Выберите приложение Store.
Перейдите вправо от приложения Магазина.
Нажмите кнопку "..." или "Просмотреть больше".
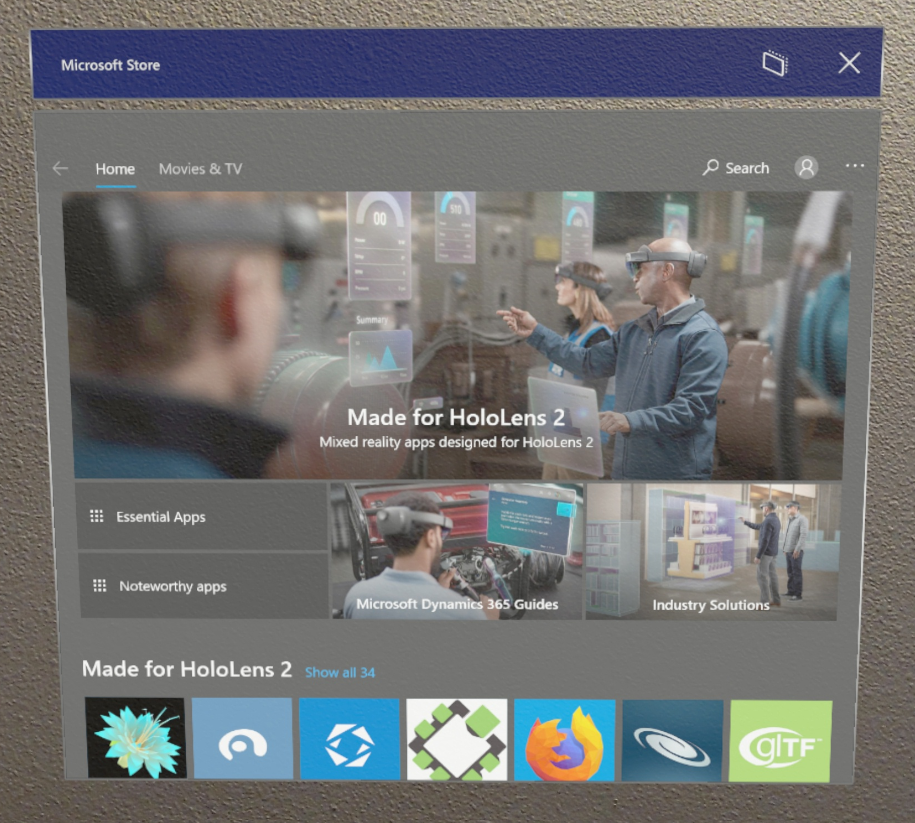
Выберите Загрузки и обновления.
Выберите Получить обновления. Теперь устройство будет искать обновления и устанавливать их для скачивания и установки.
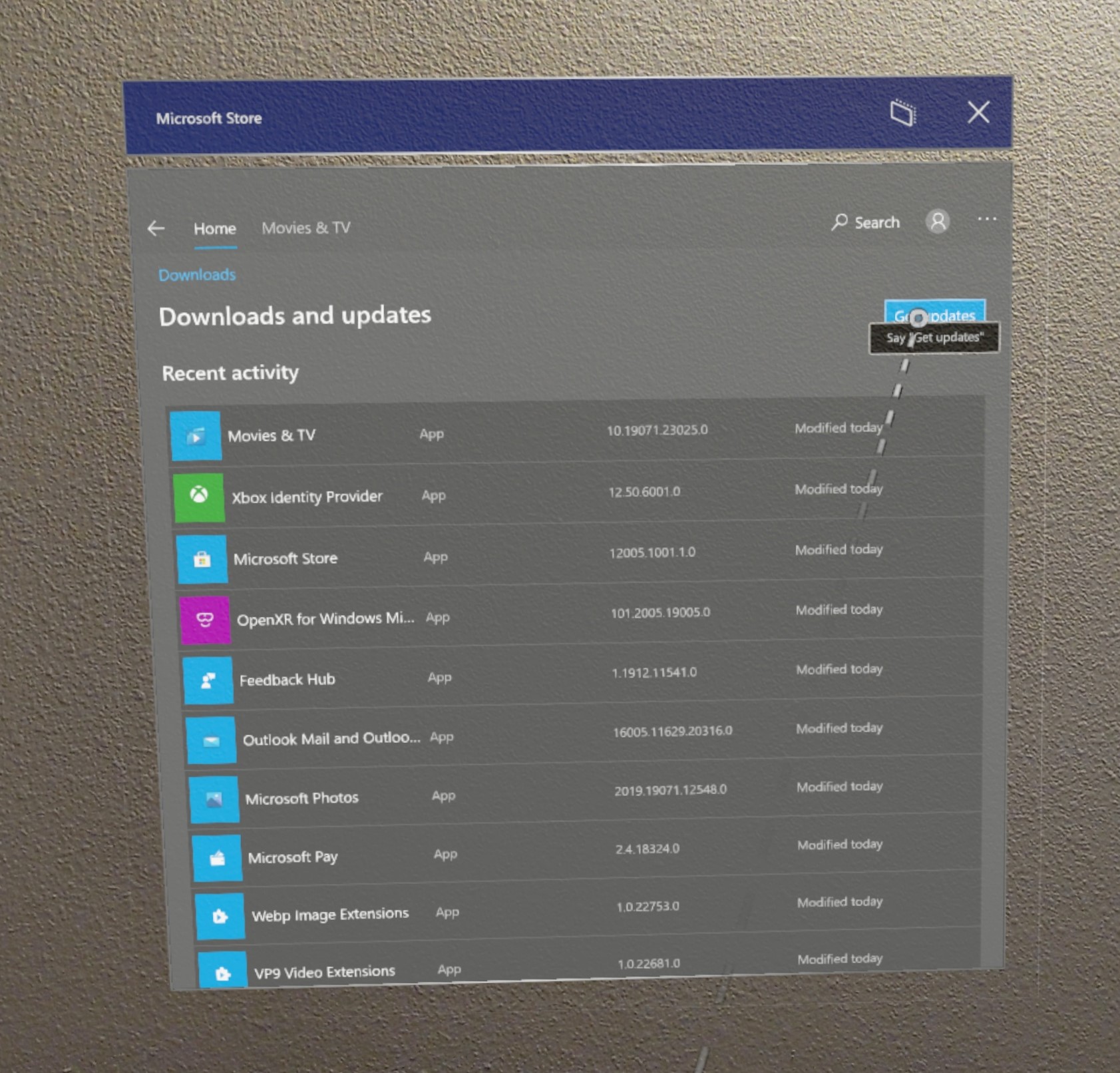
Если вы не можете удалить приложение, отправьте отзывы с помощью Центра отзывов.
Обучение
Модуль
Manage Universal Windows Platform apps - Training
This module explores using Microsoft Store to manage Universal Windows Platform apps.