Обход HoloLens (1-го поколения)
Готовы перейти в мир голограмм? Ниже приведены некоторые сведения о начале работы.
В этом руководстве представлено введение в смешанной реальности, жесты для взаимодействия с голограммами и введение в Windows Holographic.
На HoloLens голограммы смешиваются с физической средой, чтобы выглядеть и звучать, как они входят в ваш мир. Даже если голограммы находятся вокруг вас, вы по-прежнему можете видеть окружающую среду, свободно перемещаться и взаимодействовать с другими людьми и объектами. Мы называем этот опыт "смешанной реальностью".
Голографический кадр помещает голограммы, где ваши глаза наиболее чувствительны к деталям, и видимые линзы оставляют ваше периферийное зрение незамеченным. С помощью пространственного звука вы можете определить голограмму, даже если она стоит за вами. И так как HoloLens учится и понимает вашу среду, вы можете размещать голограммы на реальных объектах и так же, как приложения и игры. Так что персонаж в игре может сидеть на диване, или космические роботы могут бюстнуть из ваших стен.
Обход HoloLens очень похож на использование вашего смарт-телефона. Вы можете использовать руки для управления голографическими окнами, меню и кнопками. Вместо указания, щелчка или касания вы будете использовать взгляд, ваш голосовойи жесты для выбора приложений и голограмм, а также для обхода HoloLens.
Когда вы знаете эти основные взаимодействия, то в HoloLens будет оснастка.
Мы рассмотрим основы впервые, когда вы используете HoloLens. Вы также найдете учебник по жестам в меню "Пуск" и найдите приложение "Жесты обучения".
HoloLens имеет датчики, которые могут видеть несколько футов до любой стороны вас. Когда вы используете руки, вам потребуется сохранить их внутри этого кадра, или HoloLens не увидит их. По мере перемещения кадр перемещается вместе с вами.
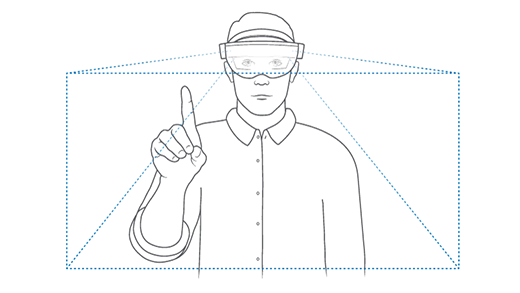
Чтобы открыть меню запуска
- Удерживайте руку перед вами, чтобы он был в кадре жестов.
- Блум: принести все пальцы вместе, а затем открыть руку.

Чтобы выбрать приложение или другую голограмму, коснитесь его, глядя непосредственно на голограмму, которую вы выбираете. Выполните следующие действия.
- Взгляд на голограмму, которую вы хотите выбрать.
- Укажите указательный палец прямо к потолку.
- Касание воздуха: вниз пальцем, а затем быстро поднять его.
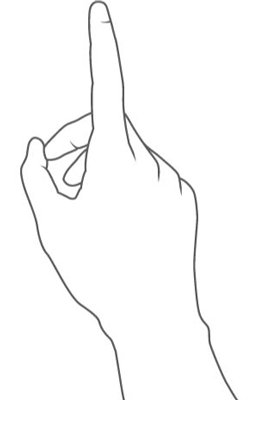
- Курсор взгляда — это точка, которую вы перемещаете вокруг, перемещая голову. Его можно использовать для целевых голосовых команд с точностью.
- Взгляд на голограмму, которую вы хотите выбрать.
- Чтобы выбрать голограмму, нажмите кнопку "Выбрать".
Теперь пришло время положить жесты на тест!
Вы найдете установленные приложения в меню "Пуск" , а в Microsoft Store есть и другие приложения для HoloLens (1-го поколения).
Откройте меню "Пуск" и выберите приложение!
Использование приложений в HoloLens немного отличается от приложения на компьютере: некоторые приложения используют 2D-представление и выглядят как другие приложения Windows. Другие приложения (иммерсивные приложения) используют трехмерное представление и при запуске становятся единственным видимым приложением.
Когда вы размещаете окно приложения или средство запуска приложений, оно будет оставаться на месте, пока не удалите его. Вы можете перемещать или изменять размер этих голограмм в домашней среде смешанной реальности в любое время.
Перемещение и изменение размера приложений в HoloLens работает немного иначе, чем на компьютере. Вместо перетаскивания приложения вы будете использовать взгляд вместе с жестом или щелчком. Вы также можете повернуть окно приложения в трехмерном пространстве.
Совет
Переупорядочение приложений с помощью голоса — взгляд на приложение и скажите "Лицом ко мне", "Больше" или "Меньше". Или вы можете переместить приложение Кортаны: "Эй Кортана, переместить *имя приложения* здесь".
Взгляд на приложение (в заголовке окна приложения), а затем выполните одно из следующих действий.
- Коснитесь и удерживайте его, чтобы выбрать приложение. Переместите руку, чтобы разместить приложение, и поднимите пальцем, чтобы поместить его.
- Выберите Настроить, коснитесь и удерживайте, а затем переместите руку, чтобы разместить приложение. Поднимите палец, чтобы поместить его, а затем выберите Готово.
- Выберите Настроить, щелкните и удерживайте щелчок и переместите руку, чтобы разместить приложение. Отпустите щелчок, а затем выберите Готово.
Совет
Если вы удаляете приложения при их перемещении, обязательно держите руку в рамке жестов, следуя за ним с взглядом.
Взгляд на приложение, а затем выполните одно из следующих действий.
- Взгляд в углу или краю окна приложения, а затем коснитесь и удерживайте его. Переместите руку, чтобы изменить размер приложения и поднять палец после завершения.
- Выберите Настроить. Взгляд на одну из синих квадратов в углах приложения, коснитесь и удерживайте, а затем переместите руку, чтобы изменить размер приложения. Поднимите палец, чтобы освободить его, а затем выберите Готово.
- Выберите Настроить. Взгляд на одну из голубых квадратов в углах приложения, щелкните и удерживайте нажатой кнопку, а затем переместите руку, чтобы изменить размер приложения. Отпустите щелчок, а затем выберите Готово.
Совет
В режиме настройки можно переместить или изменить размер любой голограммы.
Взгляд на приложение, а затем коснитесь и удерживайте на обоих руках, чтобы выбрать его. Поверните приложение, удерживая одну руку устойчивой и перемещая другую руку вокруг него. Когда вы закончите, поднимите оба индексных пальца.
Взгляд на содержимое окна приложения. Коснитесь и удерживайте, а затем слегка переместите руку вверх или вниз, чтобы прокрутить содержимое.
Обычно один HoloLens используется для многих пользователей или для совместного использования нескольких устройств HoloLens.
предварительные требования: HoloLens (1-го поколения) необходимо обновить до Windows Holographic for Business.
При использовании собственных учетных записей Microsoft Entra несколько пользователей могут хранить собственные параметры пользователя и данные пользователей на устройстве.
Чтобы убедиться, что несколько пользователей могут использовать собственные учетные записи в HoloLens, выполните следующие действия.
- При настройке устройства выберите Моя работа или учебное заведение владеет им и войдите с помощью учетной записи Microsoft Entra.
- После завершения настройки убедитесь, что параметры учетной записи (параметры>учетных записей) включают других пользователей.
Чтобы использовать HoloLens, каждый пользователь должен выполнить следующие действия:
Если другой пользователь использовал устройство, нажмите кнопку питания один раз, чтобы перейти в режим ожидания. Затем снова нажмите кнопку питания, чтобы вернуться на экран блокировки.
Используйте учетные данные учетной записи Microsoft Entra для входа на устройство. Если вы впервые использовали устройство, вам потребуется калибровку HoloLens своим глазам.
Чтобы просмотреть список пользователей устройства или удалить пользователя с устройства, перейдите к разделу Параметры>учетные записи>другие пользователи.
Несколько пользователей также могут совместно использовать устройство HoloLens при использовании одной учетной записи пользователя.
Пользователям, которые будут совместно использовать одну и ту же учетную запись, потребуется повторно выполнить повторную настройку HoloLens в параметрах. Дополнительные сведения о калибровки.
Нажатие HoloLens (1-го поколения) дает еще один способ взаимодействия с голограммами. связать его с HoloLens, а затем использовать его вместе с взглядом, чтобы выбрать, прокрутить и многое другое.
Поздравляю! Вы готовы использовать HoloLens (1-го поколения).
Теперь вы можете настроить HoloLens (1-го поколения) в соответствии с вашими потребностями.
Подключение устройств Bluetooth, таких как мышь и клавиатура
Дополнительные сведения о голосовой связи и Кортаны
Если вы не видите голограммы, которые вы разместили при использовании HoloLens, попробуйте выполнить следующие действия:
- Убедитесь, что вы ищете в правой области— помните, голограммы остаются там, где вы оставили их!
- Убедитесь, что вы находитесь в хорошо освещенной комнате без большого прямого солнечного света.
- Ждать. Когда HoloLens имеет проблемы с распознаванием вашего пространства, ранее помещенные голограммы могут занять до минуты, чтобы вернуться.
- Если проблема сохраняется, возможно, потребуется очистить данные хранения Голограмм в параметрах >Системные>Голограммы, а затем снова поместить голограммы в дом смешанной реальности.