Известные проблемы holoLens (1-го поколения)
Ниже приведен список известных проблем для устройств HoloLens. Сначала проверьте здесь, если вы видите нечетное поведение. Этот список будет обновляться по мере обнаружения или сообщения о новых проблемах или по мере устранения проблем в будущих обновлениях программного обеспечения HoloLens.
Примечание
- Если вы обнаружите проблему, которая не блокирует вас, сообщите об этом на устройстве HoloLens с помощью центра отзывов .
- Если проблема, с которой вы столкнулись, блокирует вас, помимо отправки отзывов, отправьте запрос на поддержку.
- Если вы планируете использовать Advanced Recovery Companion для установки FFU в автономном режиме, сначала необходимо скачать образ флэш-памяти. Скачайте текущее изображение для HoloLens 2. Автоматическое скачивание и вспышка больше не поддерживаются.
- Ознакомьтесь с установкой средств для наиболее up-toверсии Unity, рекомендуемой для разработки HoloLens.
- Известные проблемы с Unity HoloLens Technical Preview описаны на форумах HoloLens Unity.
Функция динамической предварительной версии в записи смешанной реальности может содержать несколько секунд задержки.
На странице "Виртуальные входные данные" элементы управления "Жест и прокрутка" в разделе "Виртуальные жесты" не работают. Использование их не имеет никакого эффекта. Виртуальная клавиатура на виртуальной входной странице работает правильно.
После включения режима разработчика в параметрах может потребоваться несколько секунд, прежде чем включить переключатель на портале устройств.
Приложение OneDrive для HoloLens не поддерживает автоматическую отправку камеры для рабочих или учебных учетных записей.
Обходные пути:
Если вы подходите для вашего бизнеса, автоматическая отправка камеры поддерживается в учетных записях Майкрософт потребителей. Вы можете войти в свою учетную запись Майкрософт в дополнение к рабочей или учебной учетной записи (приложение OneDrive поддерживает двойной вход). В профиле учетной записи Майкрософт в OneDrive можно включить автоматическую загрузку фоновой камеры.
Если вы не можете безопасно использовать учетную запись потребителя Майкрософт для автоматической отправки фотографий, вы можете вручную отправить фотографии в рабочую или учебную учетную запись из приложения OneDrive. Для этого убедитесь, что вы вошли в рабочую или учебную учетную запись в приложении OneDrive. Нажмите кнопку + и выберите Отправить. Найдите фотографии или видео, которые вы хотите отправить, перейдя к изображениям > камеры roll. Выберите фотографии или видео, которые вы хотите отправить, а затем нажмите кнопку Открыть.
Примечание
Последнее обновление: 8/8 @ 5:11PM — Visual Studio выпустила VS 2019 версии 16.2, которая включает исправление этой проблемы. Мы рекомендуем обновить эту последнюю версию, чтобы избежать возникновения этой ошибки.
Visual Studio выпустила VS 2019 версии 16.2, которая включает исправление этой проблемы. Мы рекомендуем обновить эту последнюю версию, чтобы избежать возникновения этой ошибки.
Проблема с основной причиной: пользователи, которые использовали Visual Studio 2015 или ранние выпуски Visual Studio 2017 для развертывания и отладки приложений в HoloLens, а затем использовали последние версии Visual Studio 2017 или Visual Studio 2019 с тем же HoloLens затронуты. Более новые выпуски Visual Studio развертывают новую версию компонента, но файлы из старой версии остаются на устройстве, что приводит к сбою новой версии. Это приводит к следующему сообщению об ошибке: DEP0100. Убедитесь, что на целевом устройстве включен режим разработчика. Не удалось получить лицензию разработчика на <IP-> из-за ошибки 80004005.
Наша команда в настоящее время работает над исправлением. В то же время можно выполнить следующие действия, чтобы обойти проблему и разблокировать развертывание и отладку:
Откройте Visual Studio.
Выберите файл>Создать>Project.
Выберите Visual C#>Консольное приложение Windows>(.NET Framework).
Присвойте проекту имя (например, HoloLensDeploymentFix) и убедитесь, что платформа имеет значение не менее .NET Framework 4.5, а затем нажмите кнопку OK.
Щелкните правой кнопкой мыши узел ссылки
в обозревателе решений и добавьте следующие ссылки (выберите в разделе Обзор и выберитеОбзор ):C:\Program Files (x86)\Windows Kits\10\bin\10.0.18362.0\x86\Microsoft.Tools.Deploy.dll C:\Program Files (x86)\Windows Kits\10\bin\10.0.18362.0\x86\Microsoft.Tools.Connectivity.dll C:\Program Files (x86)\Windows Kits\10\bin\10.0.18362.0\x86\SirepInterop.dllПримечание
Если у вас нет установленной версии 10.0.18362.0, используйте последнюю версию.
Щелкните проект правой кнопкой мыши в обозревателе решений и выберите Добавить>существующий элемент.
Перейдите к C:\Program Files (x86)\Windows Kits\10\bin\10.0.18362.0\x86 и измените фильтр на все файлы (*.*).
Выберите SirepClient.dll и SshClient.dllи выберите добавить.
Найдите и выберите оба файла в обозревателе решений (они должны находиться в нижней части списка файлов) и изменять
копирования в выходной каталог в окне свойств, чтобы Копировать всегда .В верхней части файла добавьте в существующий список операторов
using:using Microsoft.Tools.Deploy; using System.Net;В
static void Main(...)добавьте следующий код:RemoteDeployClient client = RemoteDeployClient.CreateRemoteDeployClient(); client.Connect(new ConnectionOptions() { Credentials = new NetworkCredential("DevToolsUser", string.Empty), IPAddress = IPAddress.Parse(args[0]) }); client.RemoteDevice.DeleteFile(@"C:\Data\Users\DefaultAccount\AppData\Local\DevelopmentFiles\VSRemoteTools\x86\CoreCLR\mscorlib.ni.dll");Выберите сборки>сборки решения сборки.
Откройте окно командной строки и компакт-диск в папку, содержащую скомпилированный файл .exe (например, C:\MyProjects\HoloLensDeploymentFix\bin\Debug).
Запустите исполняемый файл и укажите IP-адрес устройства в качестве аргумента командной строки. (При подключении с помощью USB можно использовать 127.0.0.1, в противном случае используйте Wi-Fi IP-адрес устройства.) Например, "HoloLensDeploymentFix 127.0.0.1".
После завершения работы средства без сообщений (это должно занять всего несколько секунд), теперь вы сможете развернуть и отладить из Visual Studio 2017 или более поздней версии. Продолжение использования средства не требуется.
Мы предоставим дальнейшие обновления по мере их доступности.
Примечание
Последнее обновление: 4/2 @ 10 AM — устранена проблема.
При попытке запустить Microsoft Store и приложения в HoloLens могут возникнуть проблемы. Мы определили, что проблема возникает, когда фоновые обновления приложений развертывают более новую версию пакетов платформы в определенных последовательностях, а одна или несколько их зависимых приложений по-прежнему запущены. В этом случае автоматическое обновление приложения доставляло новую версию .NET Native Framework (версии 10.0.25531 до 10.0.27413) привело к неправильному обновлению приложений, использующих предыдущие версии платформы. Поток обновления платформы выглядит следующим образом:
Новый пакет платформы скачан из хранилища и установлен.
Все приложения, использующие старую платформу, "обновлены" для использования более новой версии.
Если шаг 2 прерван до завершения, все приложения, для которых более новая платформа не была зарегистрирована, не удалось запустить из меню "Пуск". Мы считаем, что любое приложение на HoloLens может повлиять на эту проблему.
Некоторые пользователи сообщили, что закрытие зависающих приложений и запуск других приложений, таких как Центр отзывов, 3D-средство просмотра или фотографии, устраняет проблему для них, однако это решение не работает 100% времени.
Мы первопричинили, что эта проблема не была вызвана самим обновлением, но ошибка в ОС, которая привела к неправильному обработке обновления платформы .NET Native. Мы рады сообщить, что мы определили исправление и выпустили обновление (ОС версии 17763.380), содержащее исправление.
Чтобы узнать, может ли устройство выполнить обновление:
Перейдите в приложение "Параметры" и откройте Update & Security.
Выберите Проверить наличие обновлений.
Если доступно обновление до версии 17763.380, обновите эту сборку, чтобы получить исправление ошибки "Зависание приложений".
После обновления до этой версии ОС приложения должны работать должным образом.
Кроме того, как мы делаем с каждым выпуском ОС HoloLens, мы опубликовали образ FFU в Центре загрузки Майкрософт.
Если вы не хотите принять обновление, мы выпустили новую версию приложения UWP в Microsoft Store с 3/29. После обновления версии Магазина:
- Откройте Магазин и убедитесь, что она загружается.
- Используйте жест цветения, чтобы открыть меню.
- Попытайтесь открыть ранее неисправные приложения.
- Если его еще не удается запустить, коснитесь и удерживайте значок сломанного приложения и выберите удаление.
- Переустановите эти приложения из магазина.
Если на устройстве по-прежнему не удается загрузить приложения, можно загрузить неопубликованную версию .NET Native Framework и runtime через центр загрузки, выполнив следующие действия:
Скачайте этот ZIP-файл из Центра загрузки Майкрософт. Распаки будут создавать два файла. Microsoft.NET.Native.Runtime.1.7.appx и Microsoft.NET.Native.Framework.1.7.appx.
Убедитесь, что устройство разблокировано. Если вы этого еще не сделали, ознакомьтесь с с помощью портала устройств Windows.
Затем вы хотите перейти на портал устройств Windows. Наша рекомендация заключается в том, чтобы сделать это по USB, и вы сделаете это, введя http://127.0.0.1:10080 в браузер.
После того как вы настроите портал устройств Windows, вам потребуется "загрузка на стороне" двух файлов, которые вы скачали. Для этого необходимо перейти вниз по левой боковой панели, пока не перейдете к разделу Приложения и выберите Приложения.
Затем вы увидите экран, аналогичный приведенному ниже. Вы хотите перейти к разделу, в котором говорится, что установить приложение и перейдите к разделу, где вы распакнули эти два файла APPX. Вы можете сделать только один раз, поэтому после выбора первого из них нажмите кнопку "Перейти" в разделе "Развернуть". Затем сделайте это для второго файла APPX.
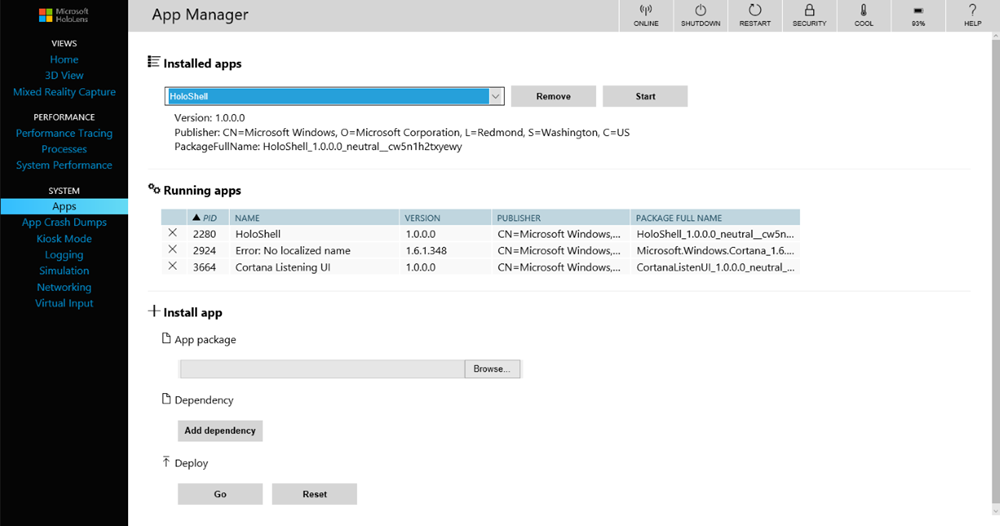
На этом этапе мы считаем, что ваши приложения должны снова работать, и вы также можете добраться до Магазина.
В некоторых случаях необходимо выполнить дополнительный шаг запуска приложения 3D-средства просмотра перед запуском затронутых приложений.
Мы ценим ваше терпение, так как мы прошли через процесс, чтобы решить эту проблему, и мы с нетерпением ждем продолжения работы с нашим сообществом, чтобы создать успешные опыт смешанной реальности.
- Через 30 секунд после нового обновления оболочка может исчезнуть один раз. Чтобы возобновить сеанс, выполните цветение жест.
Ознакомьтесь с установкой средств, для наиболее up-toверсии Visual Studio, рекомендуемой для разработки HoloLens.
При развертывании приложения из Visual Studio в HoloLens может появиться ошибка: Запрошенная операция не может выполняться в файле с открытым разделом, сопоставленным пользователем. (Исключение из HRESULT: 0x800704C8). В этом случае повторите попытку, и развертывание, как правило, завершится успешно.
- Если приложение задает точку фокусировки за пользователем или обычной для камеры.forward голограммы не будут отображаться в фотографиях или видео с смешанной реальностью. Пока эта ошибка не устранена в Windows, если приложения активно устанавливают точку фокусировки они должны убедиться, что обычный самолет установлен напротив камеры вперед (например, обычный = -camera.forward).
До его использования с HoloLens необходимо обновить S беспроводного контроллера Xbox. Прежде чем пытаться связать контроллер с HoloLens, убедитесь, что вы актуально.
Если вы перезагрузите HoloLens во время подключения беспроводного контроллера Xbox, контроллер не будет автоматически повторно подключаться к HoloLens. Свет кнопки "Руководство" будет медленно мигать, пока контроллер не будет отключен через 3 минуты. Чтобы немедленно подключить контроллер, отключите контроллер, удерживая кнопку "Руководство", пока свет не отключается. При повторном включении контроллера он будет повторно подключаться к HoloLens.
Если HoloLens входит в режим ожидания во время подключения беспроводного контроллера Xbox, все входные данные на контроллере просят HoloLens. Это можно предотвратить, выключив контроллер, когда он будет выполнен.