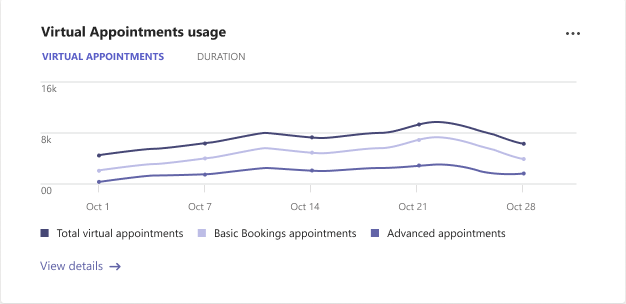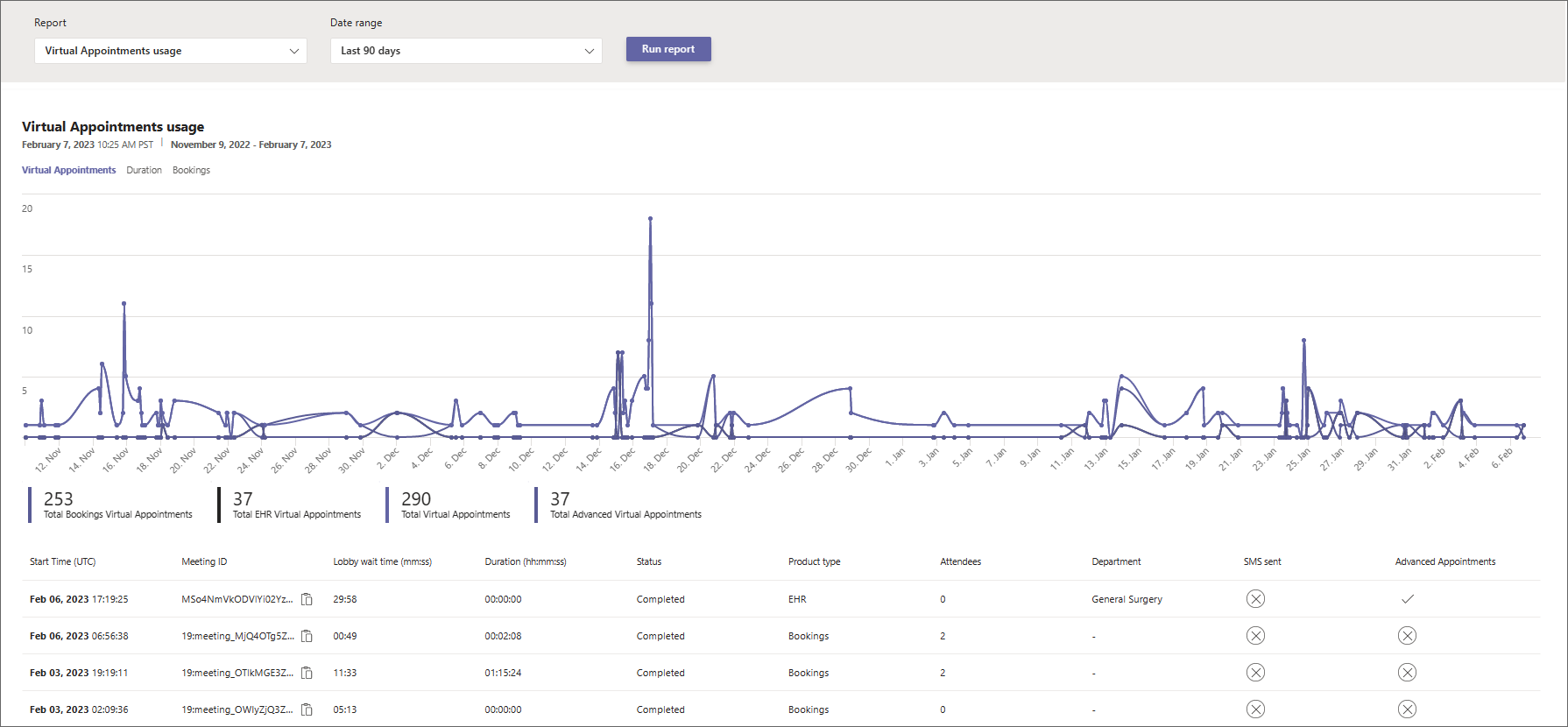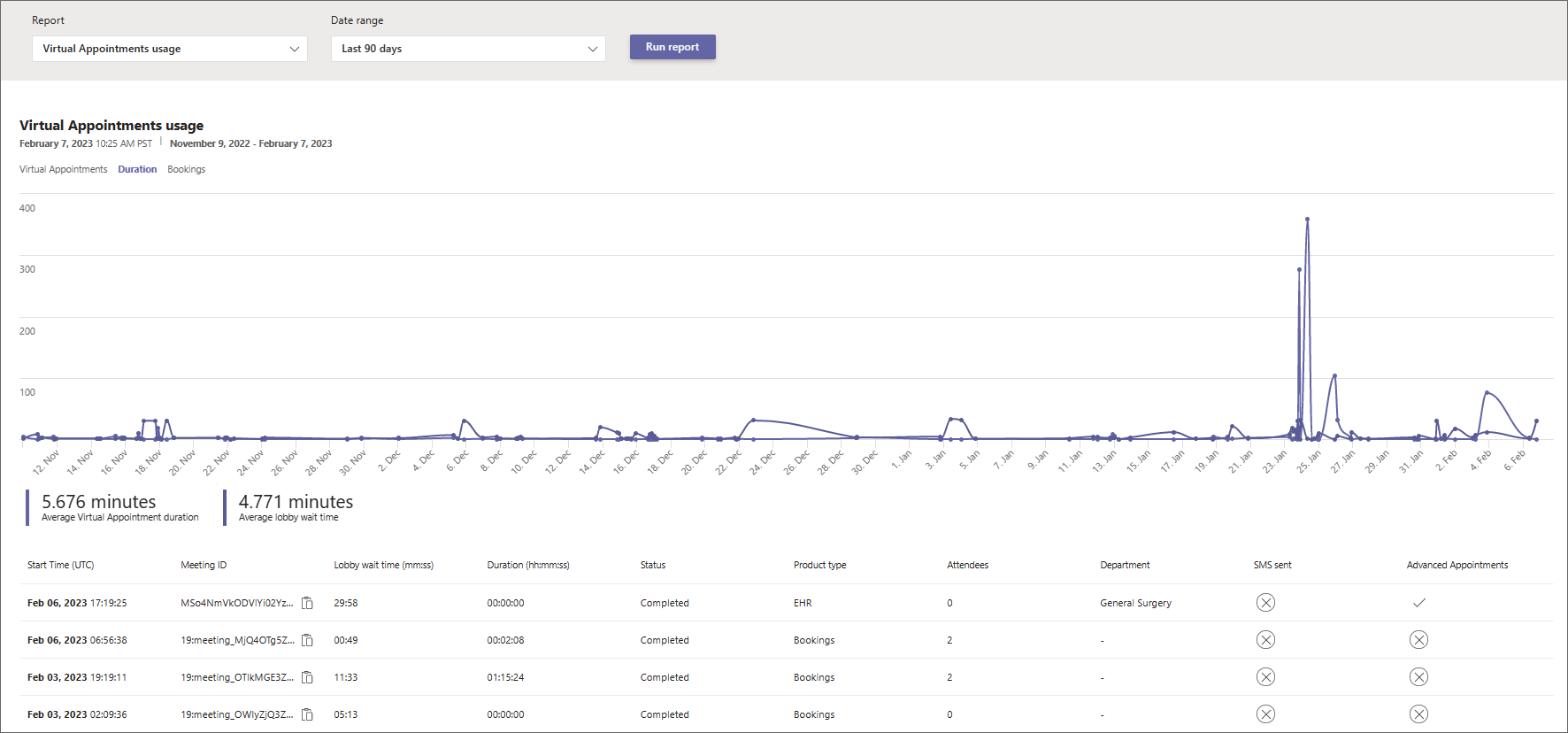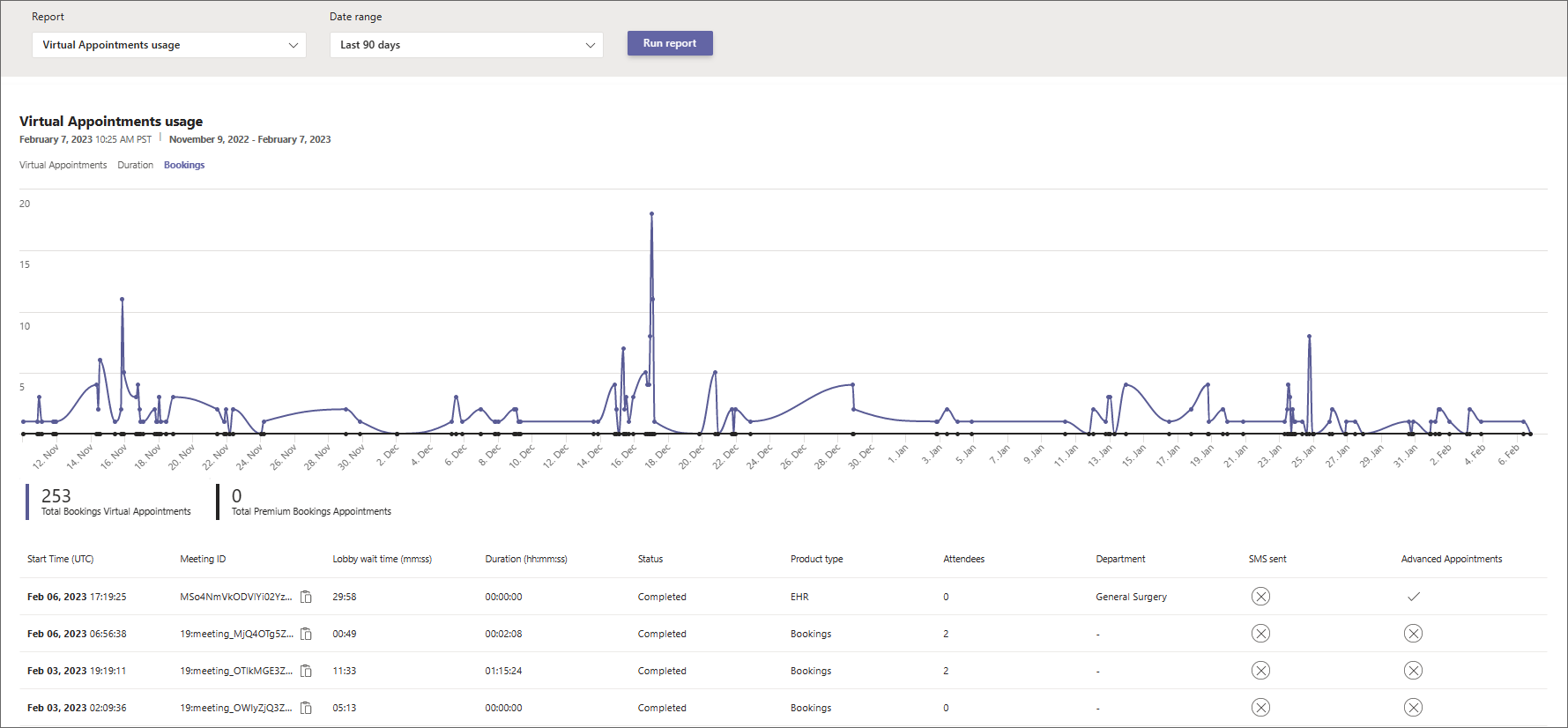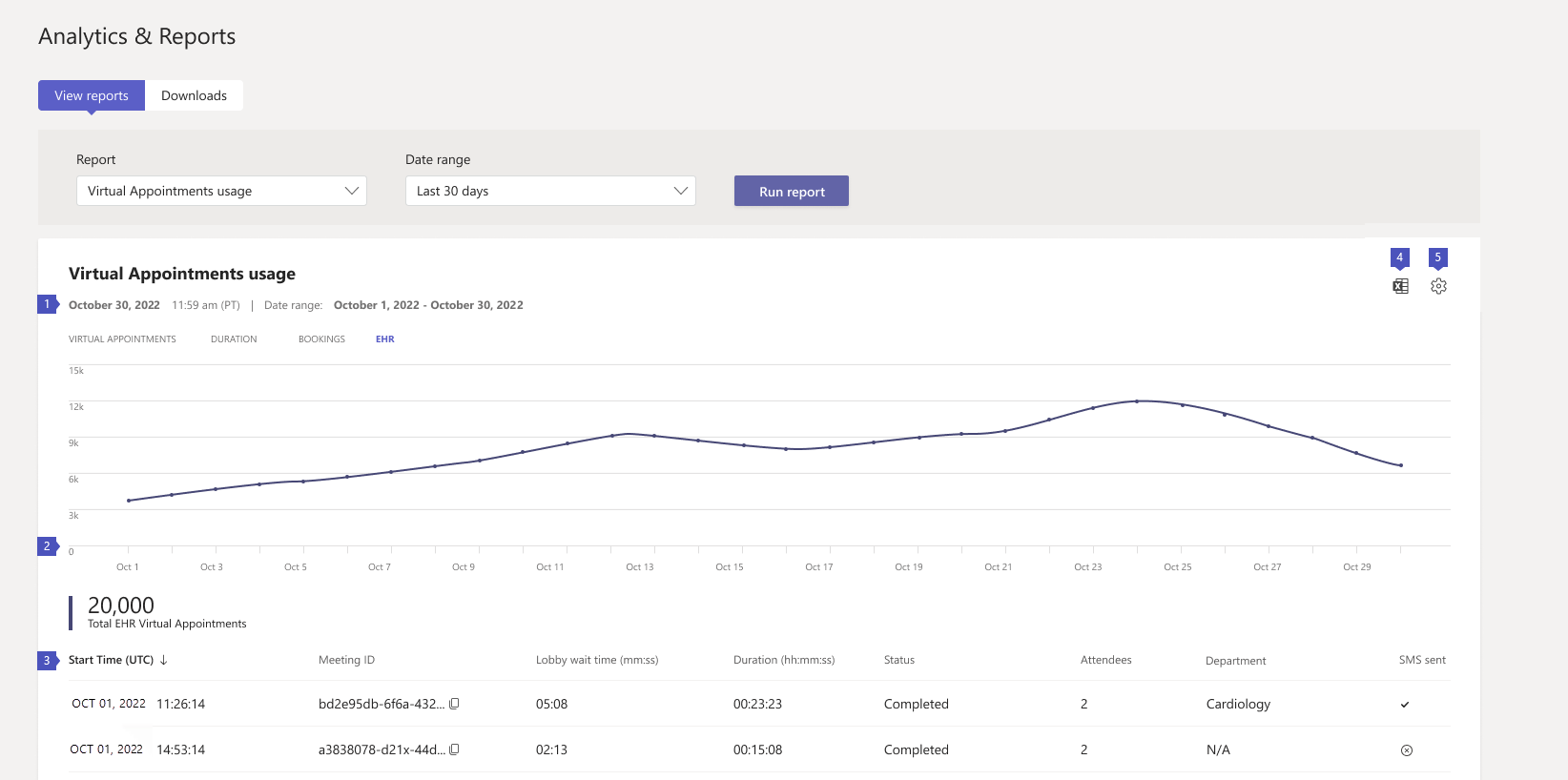Отчет об использовании виртуальных встреч Microsoft Teams
 . Для этой функции требуется лицензия Teams Premium или соединитель Teams EHR.
. Для этой функции требуется лицензия Teams Premium или соединитель Teams EHR.
Отчет об использовании виртуальных встреч в Центре администрирования Microsoft Teams содержит общие сведения о действиях виртуальных встреч Teams в вашей организации. Вы можете просмотреть подробные действия для виртуальных встреч, запланированных с помощью приложения Bookings и соединителя системы электронных медицинских карт (EHR) Microsoft Teams.
Для просмотра отчета необходимо быть администратором Teams, глобальным читателем или читателем отчетов.
Отчет содержит следующие вкладки. Сведения, которые отображаются в отчете, зависят от имеющейся у вас лицензии.
| Вкладка | Описание |
|---|---|
| Виртуальные встречи | Отображает общее количество виртуальных встреч с разбивкой по количеству встреч Bookings, интегрированных с Командой EHR собраний из вашей системы EHR, и встреч уровня "Премиум". |
| Длительность | Показывает среднюю продолжительность встреч и среднее время, проводимое участниками в "зале ожидания". |
| Bookings | Показывает количество встреч Bookings с разбивкой по количеству встреч уровня "Премиум". |
| EHR | Показывает количество встреч, интегрированных с системой электронных медицинских карт Teams, которые проведены из вашей системы электронных медицинских карт. |
Примечание.
Расширенные встречи — это встречи, использующие по крайней мере одну возможность виртуальных встреч уровня "Премиум", доступную в Teams Premium. Дополнительные сведения об использовании расширенных виртуальных встреч см. в отчете о действиях расширенных виртуальных встреч.
Используйте этот отчет, чтобы получить аналитику об активности и тенденциях виртуальных встреч в организации. Эти сведения помогут оптимизировать виртуальные встречи для достижения лучших бизнес-результатов.
Просмотр отчета
Существует два способа доступа к отчету и его просмотра в Центре администрирования Teams.
- С помощью карточки использования виртуальных встреч на панели мониторинга
- Непосредственно выбрав Использование виртуальных встреч в Аналитике & отчеты об>использовании.
Карточка использования виртуальных встреч
На панели мониторинга Центра администрирования Teams перейдите к карточке использования виртуальных встреч . Здесь вы получите представление об использовании виртуальных встреч в организации, включая встречи с Bookings и Teams, интегрированные с EHR.
Выберите Просмотреть сведения , чтобы просмотреть отчет.
Отчет об использовании виртуальных встреч
- В левой области навигации Центра администрирования Teams выберите Аналитика & отчеты об>использовании. На вкладке Просмотр отчетов в разделе Отчет выберите Использование виртуальных встреч.
- В разделе Диапазон дат выберите диапазон дат: 7, 30 или 90 дней. Затем нажмите Запустить отчет.
Примечание.
По умолчанию служба "Аналитика виртуальных встреч" включена, и отчет доступен. Используя этот отчет, вы предоставляете корпорации Майкрософт разрешение на сбор данных о виртуальных встречах в организации. Сведения о наших политиках хранения данных см. в статье Хранение, удаление и уничтожение данных в Microsoft 365.
Если вы хотите отключить отчет для своей организации, это можно сделать в разделе Параметры в правом верхнем углу страницы. После изменения этого параметра для вступления его в действие может потребоваться от 0 (ноля) до 2 часов.
Толкование отчета
Вот что вы увидите на каждой вкладке отчета.
Виртуальные встречи
Графики, которые вы видите здесь, зависят от лицензии, у вас есть.
| Выноска | Описание |
|---|---|
| 1 | Для каждого отчета указывается дата создания. Действия обычно отражаются в отчетах с задержкой в 24–48 ч. |
| 2 | На оси X представлен диапазон дат, выбранный для отчета. Ось Y — это количество встреч. Наведите курсор на точку заданной даты, чтобы просмотреть количество встреч на эту дату. |
| 3 | Эти числа представляют общее количество встреч на продукт в диапазоне дат. Вы можете отфильтровать то, что вы видите на диаграмме, выбрав элемент. Например, выберите Базовые встречи bookings или Дополнительные встречи , чтобы просмотреть только сведения, связанные с каждой из них. При выборе другого значения данные в таблице не меняются. |
| 4 | В таблице приведены подробные сведения о каждой встрече, прошедшей в выбранном диапазоне дат.
|
| 5 | Вы можете экспортировать отчет в CSV-файл для анализа в автономном режиме. Выберите Экспорт в Excel, а затем на вкладке Скачанные файлы выберите Скачать, чтобы скачать отчет, когда он будет готов. |
| 6 | Выберите Параметры, чтобы открыть панель Аналитика виртуальных встреч . Здесь вы можете отключить или включить аналитику виртуальных встреч для своей организации. |
Duration (Длительность)
| Выноска | Описание |
|---|---|
| 1 | Для каждого отчета указывается дата создания. Действия обычно отражаются в отчетах с задержкой в 24–48 ч. |
| 2 | На оси X представлен диапазон дат, выбранный для отчета. Ось Y — это количество минут. Наведите курсор на точку заданной даты, чтобы увидеть среднюю длительность встречи или среднее время нахождения в "зале ожидания" для заданной даты. |
| 3 | Вы можете отфильтровать содержимое диаграммы, выбрав элемент условных обозначений. Например, выберите Средняя длительность виртуальной встречи или Среднее время ожидания в лобби, чтобы просмотреть только информацию, связанную с каждой из них. При выборе другого значения данные в таблице не меняются. |
| 4 | В таблице приведены подробные сведения о каждой встрече, прошедшей в выбранном диапазоне дат.
|
| 5 | Вы можете экспортировать отчет в CSV-файл для анализа в автономном режиме. Выберите Экспорт в Excel, а затем на вкладке Скачанные файлы выберите Скачать, чтобы скачать отчет, когда он будет готов. |
| 6 | Выберите Параметры, чтобы открыть панель Аналитика виртуальных встреч . Здесь вы можете отключить или включить аналитику виртуальных встреч для своей организации. |
Bookings
На этой вкладке отображаются встречи, запланированные с помощью Bookings.
| Выноска | Описание |
|---|---|
| 1 | Для каждого отчета указывается дата создания. Действия обычно отражаются в отчетах с задержкой в 24–48 ч. |
| 2 | На оси X представлен диапазон дат, выбранный для отчета. Ось Y — это количество встреч Bookings. Наведите курсор на точку заданной даты, чтобы просмотреть количество встреч Bookings, проведенных в эту дату. |
| 3 | Вы можете отфильтровать содержимое диаграммы, выбрав элемент условных обозначений. Например, выберите Общее количество встреч bookings или Расширенные встречи bookings , чтобы просмотреть только информацию, связанную с каждой из них. При выборе другого значения данные в таблице не меняются. |
| 4 | В таблице приведены подробные сведения о каждой встрече, прошедшей в выбранном диапазоне дат.
|
| 5 | Вы можете экспортировать отчет в CSV-файл для анализа в автономном режиме. Выберите Экспорт в Excel, а затем на вкладке Скачанные файлы выберите Скачать, чтобы скачать отчет, когда он будет готов. |
| 6 | Выберите Параметры, чтобы открыть панель Аналитика виртуальных встреч . Здесь вы можете отключить или включить аналитику виртуальных встреч для своей организации. |
Электронная медицинская карта
Эта вкладка отображается, если у вас есть лицензия, включающая соединитель системы электронных медицинских карт Teams. Дополнительные сведения см . в статье Интеграция с Oracle Health EHR или Интеграция с Epic EHR.
| Выноска | Описание |
|---|---|
| 1 | Для каждого отчета указывается дата создания. Действия обычно отражаются в отчетах с задержкой в 24–48 ч. |
| 2 | На оси X представлен диапазон дат, выбранный для отчета. Ось Y — это количество встреч по электронной медицинской карте. Наведите курсор на точку заданной даты, чтобы просмотреть количество встреч по электронной медицинской карте на эту дату. |
| 3 | В таблице приведены подробные сведения о каждой встрече, прошедшей в выбранном диапазоне дат.
|
| 4 | Вы можете экспортировать отчет в CSV-файл для анализа в автономном режиме. Выберите Экспорт в Excel, а затем на вкладке Скачанные файлы выберите Скачать, чтобы скачать отчет, когда он будет готов. |
| 5 | Выберите Параметры, чтобы открыть панель Аналитика виртуальных встреч . Здесь вы можете отключить или включить аналитику виртуальных встреч для своей организации. |