Примечание
Для доступа к этой странице требуется авторизация. Вы можете попробовать войти или изменить каталоги.
Для доступа к этой странице требуется авторизация. Вы можете попробовать изменить каталоги.
Вы можете расширить возможности пользовательского агента, добавив одно или несколько действий. Действия могут использоваться агентом для автоматического ответа пользователям с помощью генеративной оркестрации. Вы можете вызывать их явно из темы.
Механизмы добавления действий
Если вы включите генеративную оркестрацию, ваш агент может автоматически выбрать наиболее подходящее действие или тему или выполнить поиск в базе знаний, чтобы ответить пользователю во время выполнения.
В классическом режиме (генеративная оркестрация отключена) агент может использовать темы только для ответа пользователю. Тем не менее, вы по-прежнему можете спроектировать агент для явного вызова действий из разделов.
Существуют различные механизмы добавления действий к агенту:
- Готовый соединитель и пользовательский соединитель: подключение к службе или системе и включение определенных действий.
- Потоки: определите поток, включая триггеры по мере необходимости и одно или несколько действий, которые будут выполняться потоком.
- Запросы AI Builder
- Навык: контейнер для набора связанных действий.
- Действие клиента: отправка действия события клиенту, чтобы клиент выполнил действие и вернул ответ.
- Подключение REST API: определите подключение к REST API и выберите одну или несколько конечных точек API и методов для добавления в качестве действий.
- Действие протокола контекста модели: подключитесь к серверу MCP для доступа к инструментам.
Когда вы определяете действие в Copilot Studio, вы также предоставляете информацию, описывающую его цель. Эта информация позволяет агенту определить, когда следует использовать действие, а также использовать генеративный ИИ для создания вопросов. Эти вопросы используются для сбора информации для заполнения входных данных, необходимых для выполнения действия. В результате вам не нужно вручную создавать узлы вопросов, чтобы собрать все необходимые входные данные, например входные данные в потоке. Сбор входных данных обрабатывается за вас во время выполнения.
По умолчанию при использовании генеративного режима действия возвращают свои сведения обратно в агент, чтобы агент мог сгенерировать контекстный ответ на запрос пользователя. В качестве альтернативы вы можете настроить свое действие так, чтобы оно всегда отвечало немедленно, генерируя сообщение или формулируя явное сообщение.
Совет
При использовании вопросов, сгенерированных в результате действия, сообщите пользователям, что часть разговора генерируется искусственным интеллектом.
Например, добавьте дополнительное сообщение в системную темуНачало разговора. Этот тема определяет сообщение, которое будет показано пользователям при начале нового разговора.
Добавление действия
Откройте агент, выбрав Агенты на левой панели навигации и выбрав агент из списка.
Выберите Действия, чтобы просмотреть действия агента.
Выберите Добавить действие.
В мастере выбора действия найдите действие, которое вы хотите использовать, и выберите его.
Отображаемый по умолчанию список содержит потоки Power Automate и пользовательские соединители, доступные в вашей среде. В этот список входят часто используемые готовые соединители и навыки Bot Framework, зарегистрированные в агенте.
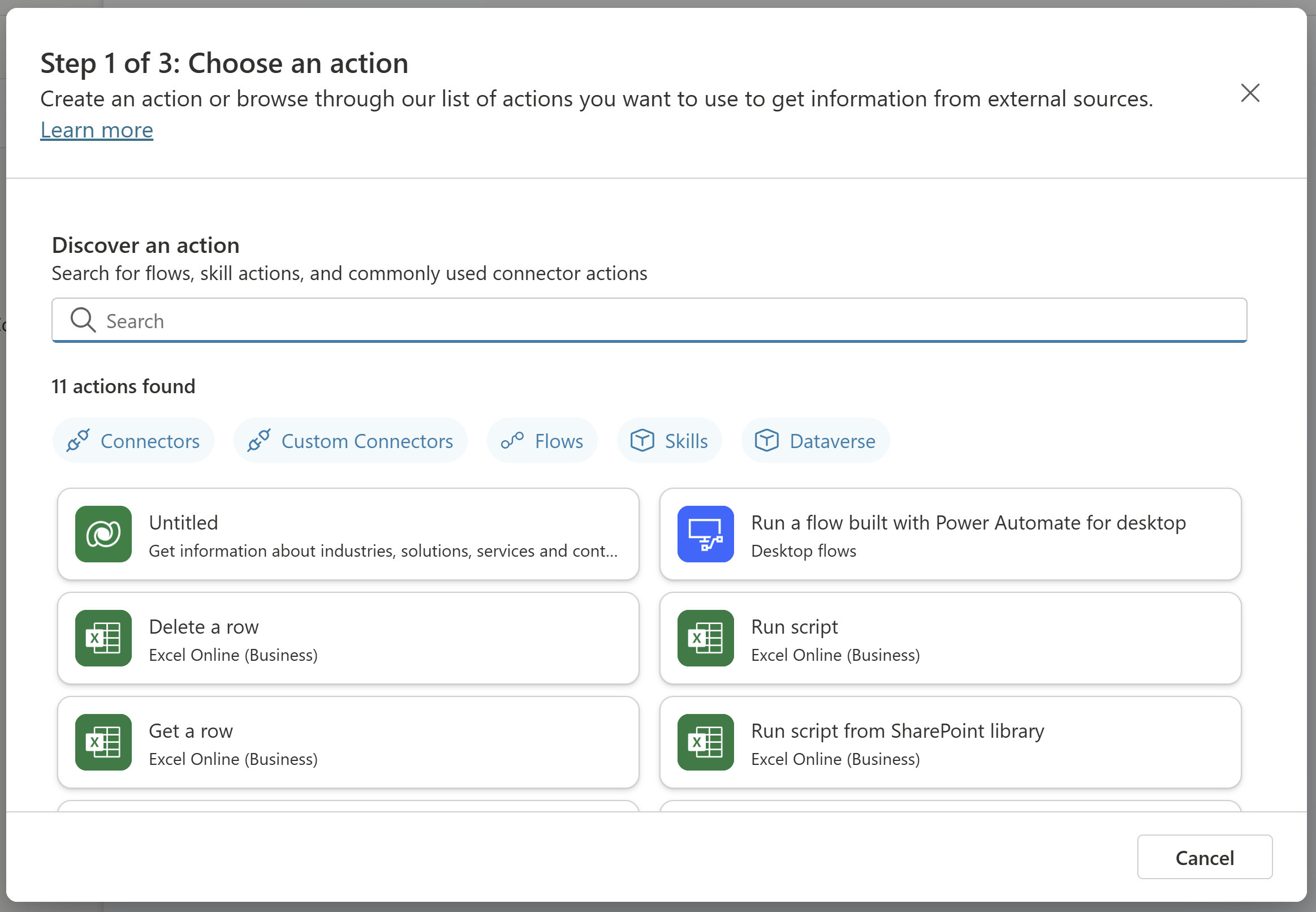
Важно
Некоторые действия, созданные с помощью подключаемых модулей ИИ, такие как динамические запросы и действия на основе API-интерфейсов Dataverse, требуют аутентификации.
В зависимости от действия ваше соединение настраивается автоматически, как показано в примере. В противном случае следуйте инструкциям мастера, чтобы настроить подключение. После успешной настройки подключения выберите Далее.

Проверьте конфигурацию действия подключаемого модуля и при необходимости внесите изменения .
Выберите Далее.
Выберите Готово, чтобы добавить действие в агент.
Протестируйте свое действие
Если включена генеративная оркестровка, действие вызывается автоматически в ответ на соответствующий запрос пользователя.
Альтернативно, вы можете явно вызвать действие из темы.
Ваш агент выбирает и запускает действие на основе имени и описания. Вы можете создавать высококачественные описания, используя карту действий, чтобы увидеть, какие действия ваш агент выбрал на странице действий.
На этом снимке экрана вы можете увидеть тестируемое погодное действие:
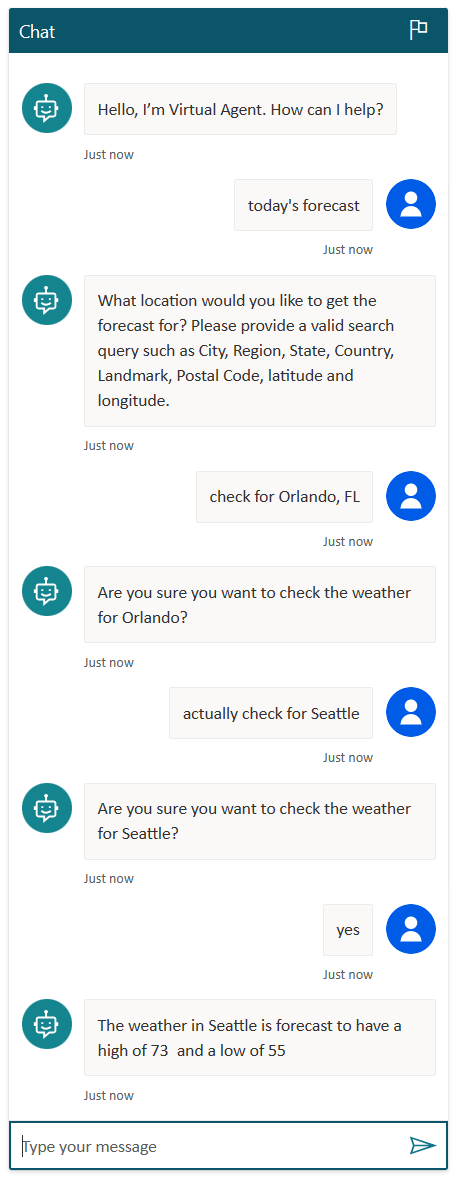
Внесение изменений в конфигурацию действий
Настроить действие можно разными способами. На последнем этапе мастера действий, который называется Просмотр и завершение, вы можете внести изменения в конфигурацию действия, нажав Изменить рядом с соответствующим разделом. На экране Просмотр входных и выходных данных в мастере или на странице сведений о действии, которое уже является частью вашего агента, можно управлять входными и выходными параметрами для действия.
Сведения о действии
Здесь вы можете настроить подробную информацию о своем действии, включая Отображаемое имя модели и Описание модели для вашего действия. Обычно имя и описание заполняются автоматически в соответствии с выбранным действием.
Свойства Отображаемое имя и Описание для каждого ввода помогают агенту понять цель ввода, чтобы сгенерировать подходящий вопрос для пользователя и распознавать правильное значение в ответе пользователя. Например, ниже приведены имя и описание входного параметра местоположения по умолчанию для соединителя MSN Weather.
- Имя: Местоположение
- Описание: Местоположение поискового запроса. Допустимые входные данные: город, регион, район, страна, достопримечательность, почтовый индекс, широта и долгота
Когда агент запрашивает у пользователя местоположение, он генерирует вопрос, например: Для какого места вы хотели бы проверить погоду? Вы можете ввести город, регион, штат, страну, достопримечательность или почтовый индекс.
Вы можете изменить параметр Идентифицировать как на определенный тип сущности в зависимости от собираемых входных данных, что может помочь агенту точно извлечь значение из ответа пользователя.
Входные данные
По умолчанию для каждого ввода установлено значение Динамическое заполнение лучшим вариантом. Агент пытается извлечь значение из доступного контекста, например из сообщения пользователя. Если подходящее значение не найдено, он генерирует вопрос для запроса значения у пользователя. Вы можете переопределить ввод значением вместо того, чтобы спрашивать пользователя. Чтобы задать переопределение, для параметра Как агент заполнит эти входные данные?, выберите Задать как значение и введите требуемое значение. Это значение может быть литеральным значением, существующей переменной или формулой Power Fx.
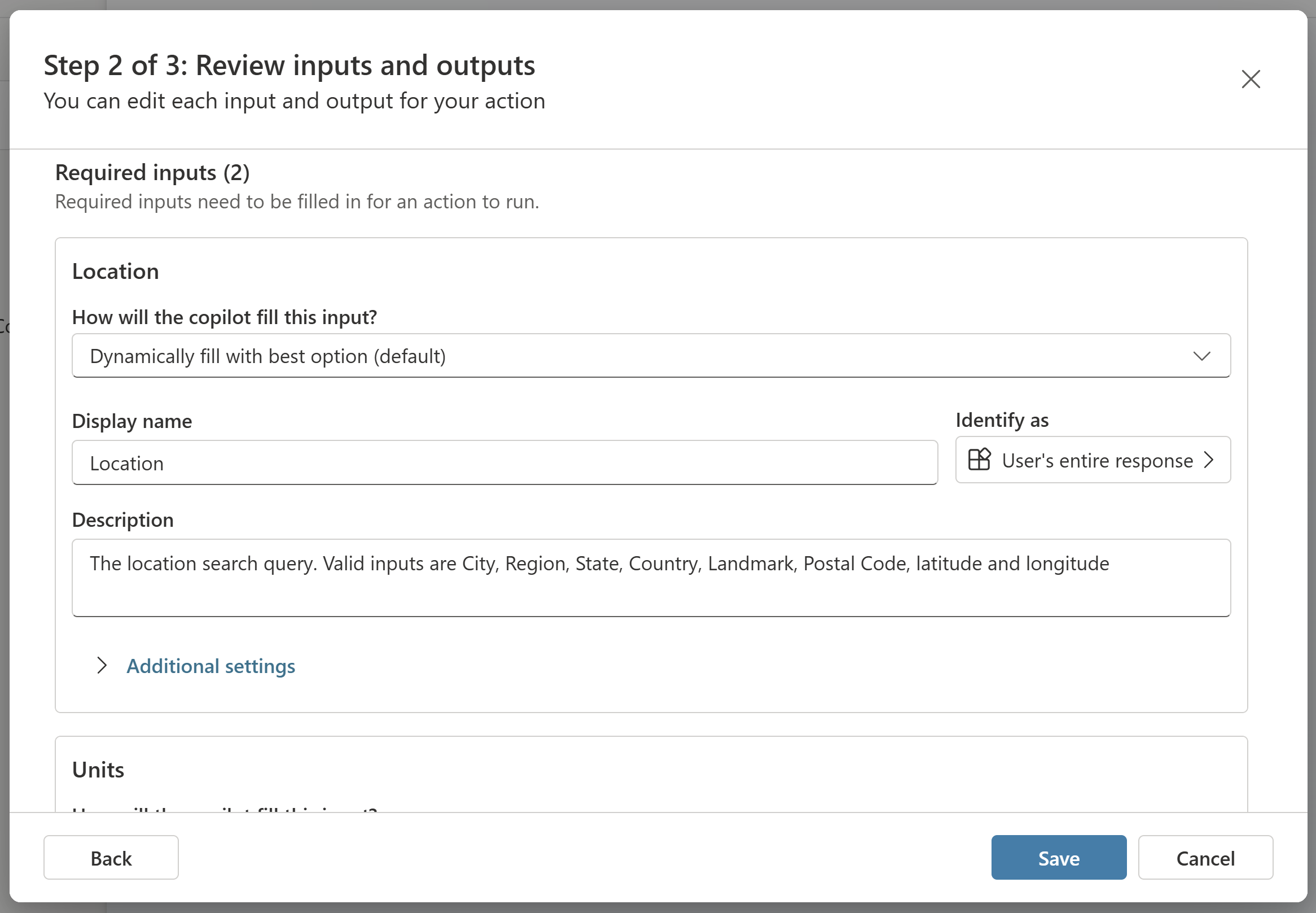
Чтобы контролировать поведение агента при запросе значения или проверке ответа пользователя, можно настроить дополнительные параметры для входных данных.
Выходные данные
По умолчанию ваше действие настроено на автоматическое создание контекстного ответа для пользователя на основе его запроса и результата действия. Например, если пользователь спрашивает: «Какова текущая температура в Лондоне?», генерируется контекстный ответ с использованием GPT, например: «Текущая температура в Лондоне — 9 градусов по Цельсию».
Кроме того, вы можете создать конкретный ответ для возврата вашим действием. Как и в редакторе подтверждений, вы можете вставлять ссылки на выходные переменные из действия, используя средство выбора переменных, как показано в этом примере.

Вызов действия из темы
Вы можете вызвать действие явно из тема, аналогично вызову других типов действий, таких как потоки Power Automate. В зависимости от вашего варианта использования вы можете использовать свой поток как часть более широкой темы, которая использует больше узлов. Или, как в примере с погодой, все, что нужно сделать, это добавить один узел действия в тему.
Чтобы вызвать действие из темы:
В Copilot Studio перейдите на страницу Темы для агента, который вы хотите редактировать.
Создайте новую тему и назовите ее Получить погоду.
Добавьте следующие триггерные фразы:
- будет ли дождь
- прогноз на сегодня
- получить погоду
- какая погода

Выберите Добавить узел (+), затем выберите Вызвать действие. Перейдите на вкладку Действия подключаемого модуля (предварительная версия), затем выберите действие, созданное вами ранее, Получить прогноз погоды.

Ваш узел Действие подключаемого модуля (предварительная версия) теперь добавлен в вашу тему.

Выберите Сохранить.
Переопределение входных данных при вызове действия из темы
По умолчанию при выполнении действия агент генерирует вопросы, которые пользователь должен заполнить необходимыми входными данными. Однако вам может потребоваться переопределить один или несколько элементов входных данных и указать явное значение, а не спрашивать его у пользователя. Вы можете переопределить конфигурацию действия подключаемого модуля в разделе Входные данные. Или вы можете переопределить значения только тогда, когда ваше действие используется из определенной темы:
Выберите Установить значение на узле и выберите входные данные, которые вы хотите переопределить.
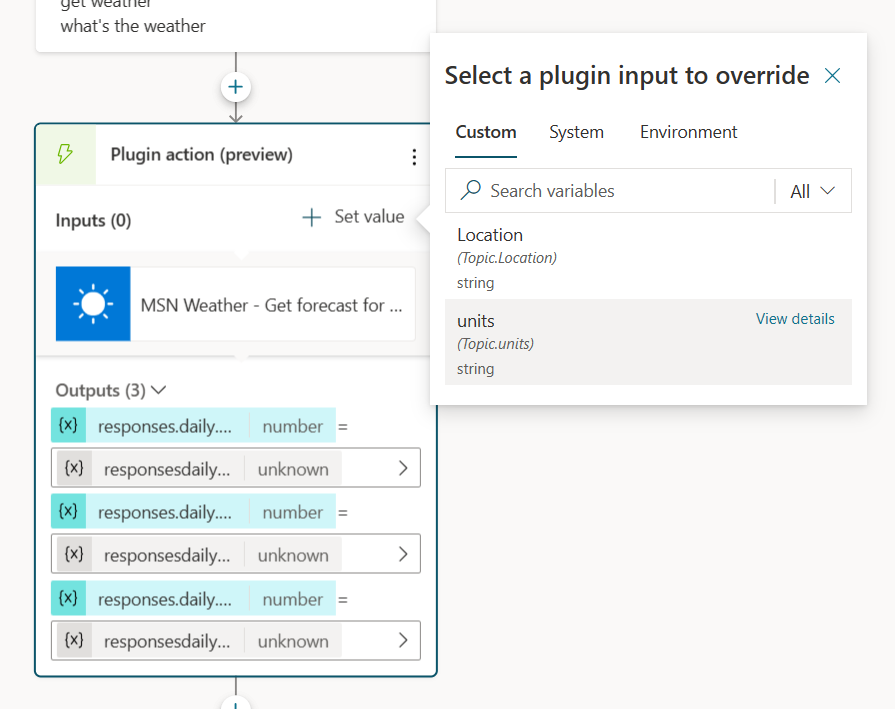
Введите значение для ввода, введя значение, выбрав переменную или используя формулу.

Теперь, когда эти входные данные переопределены, агент не запрашивает у пользователя значение.
Включение проверки подлинности для действий ИИ
Некоторые действия, созданные на основе действий ИИ, для правильной работы требуют аутентификации, например динамический запрос или другие, которые вызывают API Dataverse.
Действия всегда выполняются во время выполнения агента в контексте пользователя и не могут быть выполнены, если не включена аутентификация. Поддерживается два типа способов проверки подлинности:
Перейдите в свойства действия соединителя.
В разделе Аутентификация конечного пользователя выберите Аутентификация автора агента.
Опубликуйте и протестируйте интерфейс на тестовой панели агента или в нужном канале.
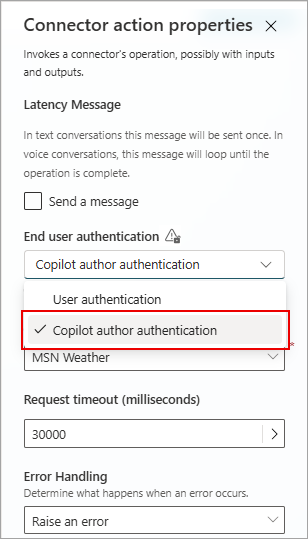
Использование действий потоков с учетными данными пользователей
Действия потоков можно настроить для использования учетных данных пользователей. Для использования потока в поддерживаемом канале не требует специальной настройки в диалоговом окне агента, и пользователи могут управлять своими подключениями для данного потока в предоставленном интерфейсе.
Аутентификация для действий на основе подключаемых модулей в вашей библиотеке
При создании на основе подключаемых модулей ИИ для корректной работы действий требуется аутентификация. Чаще всего это наблюдается при действиях, основанных на запросах или других действиях, вызывающих API-интерфейсы Dataverse. Действия, основанные на подключаемых модулях, всегда выполняются в контексте пользователя и не могут быть выполнены, пока не включена аутентификация. Поддерживается два типа способов проверки подлинности:
Встроенная проверка подлинности (Teams и Power Apps): этот метод проверки подлинности можно использовать, если вы хотите опубликовать агент в канале Teams. Этот метод также работает для агентов, внедренных в любое приложение Power Platform, использующее маркеры, созданные с помощью стандарта PPAPI.
Ручная аутентификация (сторонние агенты): этот метод аутентификации включает в себя настройку подключения Microsoft Entra ID.
Чтобы создать подключение для проверки подлинности вручную:
Настройка приложения Microsoft Entra ID.
Настройка аутентификации вручную для вашего агента.
Разрешите своему приложению использовать делегирование для получения токена от имени пользователя. Не забудьте добавить области видимости, если они необходимы.
