События
Присоединяйтесь к нам в FabCon Vegas
31 мар., 23 - 2 апр., 23
Конечное событие Microsoft Fabric, Power BI, SQL и ai community. 31 марта по 2 апреля 2025 г.
Зарегистрироваться сегодняЭтот браузер больше не поддерживается.
Выполните обновление до Microsoft Edge, чтобы воспользоваться новейшими функциями, обновлениями для системы безопасности и технической поддержкой.
Тема охватывает различные способы использования расширенного поиска.
Когда ваш администратор включает современный интерфейс расширенного поиска, он позволяет вам искать строки и создавать личные представления в вашем приложении. В зависимости от того, как настроен поиск для вашего приложения, поиск может выглядеть немного иначе. Ваш администратор может включить поиск Dataverse или отключить его.
Чтобы начать поиск, выберите один из следующих вариантов:
Поиск Dataverse включен: если ваш администратор включил поиск Dataverse, вы увидите строку поиска вверху. Выберите поле поиска, а затем выберите Поиск строк в таблице с использованием расширенных фильтров, чтобы увидеть список таблиц на выбор.
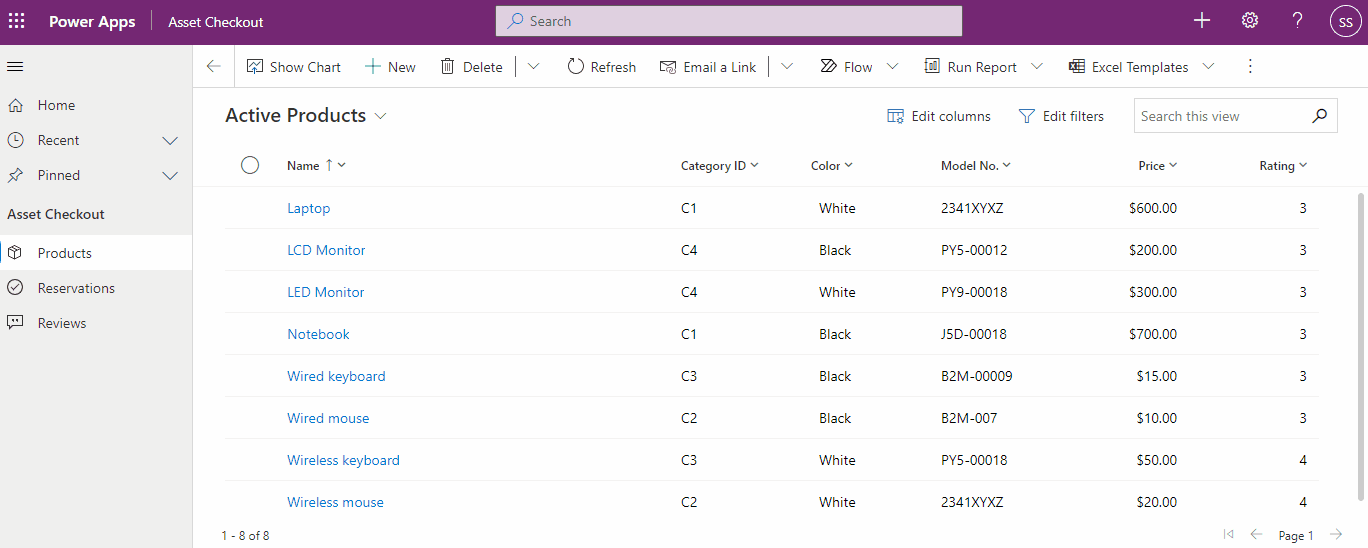
Совет
Параметр Поиск строк в таблице с использованием расширенных фильтров появляется в нижней части раскрывающегося меню поиска, только если вы не ввели поисковый запрос. Как только вы начнете вводить текст, вы увидите результаты для поискового запроса с возможностью просмотра дополнительных результатов поиска.
Поиск Dataverse отключен: если ваш администратор не включил поиск Dataverse, вы увидите кнопку Поиск кнопка и кнопку Расширенный поиск ![]() на панели команд. Выберите кнопку Расширенный поиск, чтобы увидеть список таблиц для выбора.
на панели команд. Выберите кнопку Расширенный поиск, чтобы увидеть список таблиц для выбора.
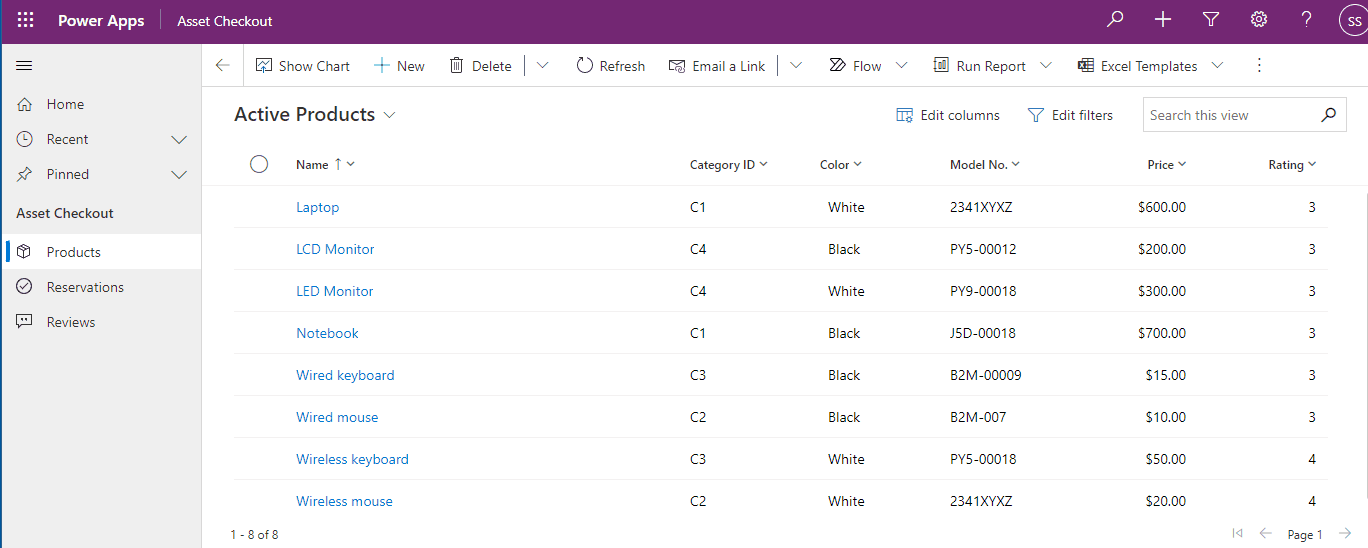
Выберите таблицу и выберите Продолжать для доступа к таблице. Таблицы в фильтре должны соответствовать следующим требованиям:
Включено для единого интерфейса
Подходит для расширенного поиска
Вы будете перенаправлены на страницу сетки таблицы с выбранным представлением по умолчанию для таблицы и строками, отображаемыми в сетке, доступной только для чтения. Откроется панель Изменить фильтры, так что вы можете отфильтровать данные в этой таблице. Для получения дополнительной информации прочтите, как создавать и управлять личными представлениями для этой таблицы.
Дополнительные сведения о создании системных представлений и управлении ими см. в разделе Создание и редактирование общедоступных или системных представлений.
Если администратор не включил современный расширенный поиск, вы можете найти нужные строки, используя устаревший параметр расширенного поиска. Расширенный поиск также может использоваться для подготовки данных для экспорта в Office Excel с целью анализа, суммирования или агрегирования данных или создания сводных таблиц для просмотра данных с разных точек зрения.
Примечание
Чтобы использовать современный расширенный поиск в приложениях на основе модели, см. Создание личных представлений на странице сетки и управление ими.
На панели команд нажмите кнопку Расширенный поиск ![]() .
.
Укажите предмет поиска.
В списке Искать выберите тип строки.
Выберите Выбрать, чтобы определить условия поиска: столбец (например, Название организации или Город), реляционный оператор запроса (часть выражения, такая как "равно" или "содержит", определяющая способ сравнения указанного столбца с конкретным значением), и значения для поиска (например, "Париж" или "Электронная почта").
Можно выбрать столбцы из текущего типа строк или связанных строк. Например, организация может быть связана с несколькими строками контактов.
В нижней части списка Выбрать в разделе Связанные показаны связанные типы строк. Например, большинство типов строк связаны со строками, относящимися к типу "Примечания". Чтобы выбрать столбцы из связанного типа строк, выберите столбец. Появится новая ссылка Выбрать.
Укажите столбцы, включаемые в результаты поиска.
Выберите Изменить столбцы, затем выберите Добавить столбцы.
Выберите тип строк со столбцами, которые требуется добавить.
Выберите столбцы, которые требуется добавить, затем выберите ОК.
Задайте порядок сортировки.
Выбрать Изменить столбцы.
Выберите Настройка сортировки.
Укажите столбец, по которому следует выполнять сортировку, затем выберите OK.
Нажмите ОК.
Выберите Результаты.
Чтобы сохранить результаты, щелкните Сохранить как и присвойте имя настраиваемому представлению.
Чтобы поделиться личным представлением, его необходимо сохранить.
На панели команд нажмите кнопку Расширенный поиск.
На вкладке "Расширенный поиск" выберите Сохраненные представления.
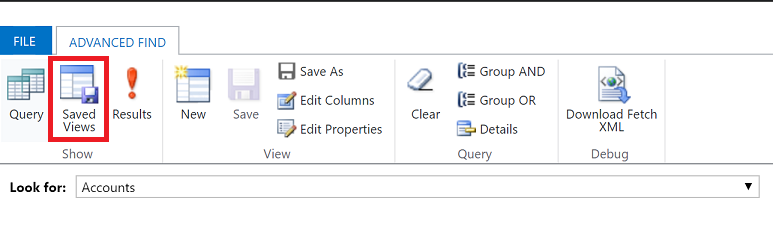
Выберите представление из списка сохраненных представлений и щелкните Общий доступ.
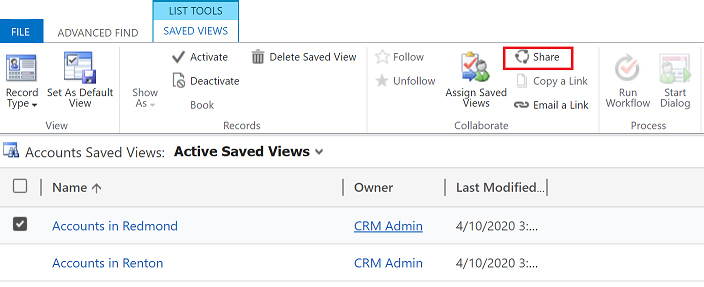
На экране Общий доступ к сохраненному представлению выберите Добавить пользователя/команду.
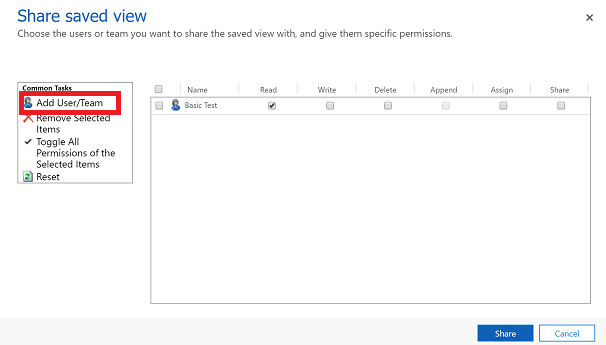
Используйте функцию поиска, чтобы найти пользователей или группу, которым вы хотите предоставить доступ к представлению.
Выберите найденного пользователя или команду, а затем последовательно выберите Выбрать, Добавить.
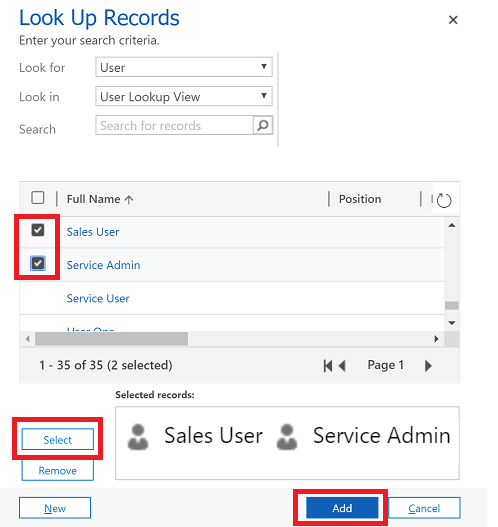
Выберите разрешения для каждого пользователя и щелкните Общий доступ.

На панели команд нажмите кнопку Расширенный поиск.
На вкладке «Расширенный поиск» выберите Сохраненные представления.
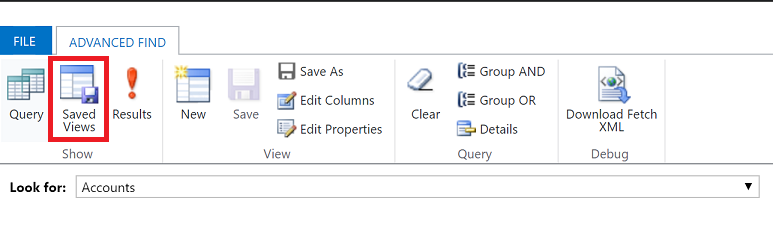
В списке сохраненных представлений выберите представление, которое хотите удалить, а затем выберите Удалить сохраненное представление.
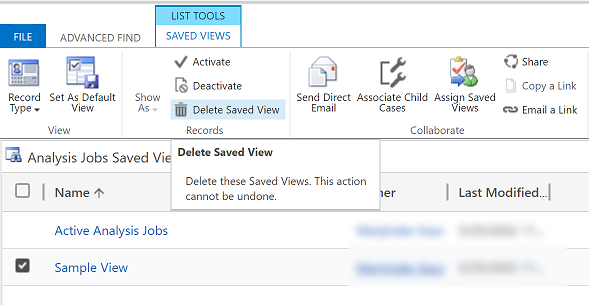
Примечание
Каковы ваши предпочтения в отношении языка документации? Пройдите краткий опрос (обратите внимание, что этот опрос представлен на английском языке).
Опрос займет около семи минут. Личные данные не собираются (заявление о конфиденциальности).
События
Присоединяйтесь к нам в FabCon Vegas
31 мар., 23 - 2 апр., 23
Конечное событие Microsoft Fabric, Power BI, SQL и ai community. 31 марта по 2 апреля 2025 г.
Зарегистрироваться сегодня