Использование столбца подстановки в строке
Подстановка позволяет выбрать строки из связанной таблицы. Если вы выбираете связанную таблицу и вводите условия поиска, например имя или адрес электронной почты, подстановка автоматически запускается для разрешения частичного текста и вывода всех соответствующих строк. Если никакие строки не отображаются после ввода полного текст условий поиска, отображается сообщение, указывающее, что отсутствуют строки.
Например, вы могли искать имя Adrian Dumitrascu. При ввода ad возможные соответствующие строки автоматически заполняются и отображаются.
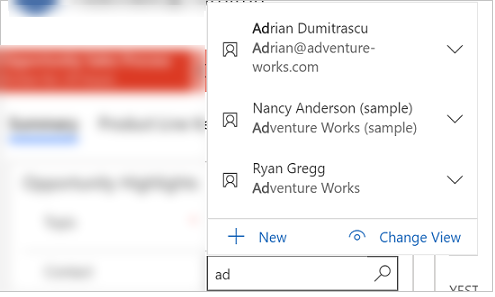
Примечание
- Администратор может определить условия, которые подстановка использует для разрешения частичного текст поиска.
- Чтобы включить поиск по нескольким столбцам, см. Настройка поля с функцией поиска.
Кроме того, можно создать новую строку, выбрав кнопку Создать. Необходимо иметь достаточные разрешения на отображение кнопки Создать и создание строки. При выборе строки подстановки пять последних использовавшихся строк отображаются вместе с пятью избранными строками. Какие строки отображаются, зависит от журнала представления и закрепленных избранных записей.
Например, если в журнале имеется только три строки, то в подстановке отображаются эти три строки, а также семь избранных строк. Если никакие избранные строки не закреплены, то отображаются недавно просмотренные строки.
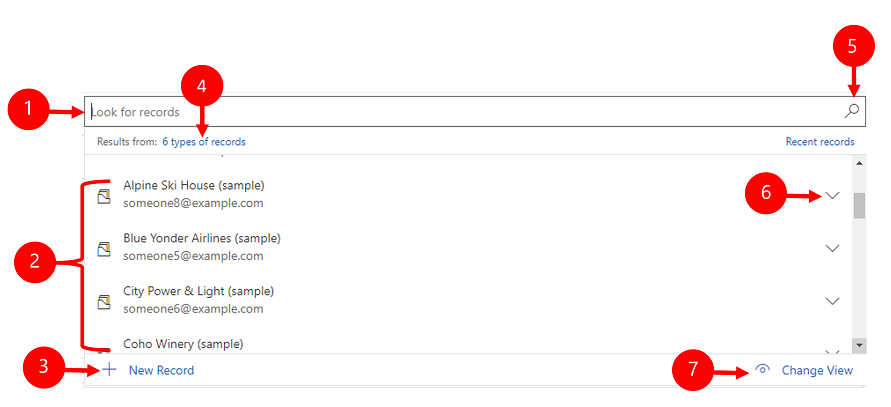
Условные обозначения
- Поиск записей: выберите текстовое поле и введите критерии поиска для поиска строк.
- Последние: строки, которые недавно искались.
- Создать запись: создание новой записи.
- Типы записей: выберите фильтр по типу таблицы, например, таблица контактов или таблица учетных записей. Число перед типом записей представляет, сколько таблиц доступно для фильтрации.
- Просмотр в столбце подстановки: для просмотра подстановки выберите значок подстановки (увеличительное стекло). В раскрывающемся списке будет отображаться полный список элементов.
- Раскрыть элемент: используйте клавиши со стрелкой вправо и влево на клавиатуре, чтобы развернуть или свернуть каждый из элементов. Дополнительные сведения о сочетаниях клавиш см. в разделе Использование сочетаний клавиш в Power Apps.
- Изменить представление: выберите для перехода к другому представлению. Для получения дополнительной информации по представлениям см. Просмотр данных в представлении на странице сетки.
Подстановки имеют следующую классификацию:
Простая подстановка: выберите одну строку из одной таблицы.
Подстановка типа PartyList: используйте для выбора нескольких строк из нескольких таблиц в подстановке. Используйте столбцы типа PartyList для выбора нескольких строк. Это позволяет добавлять каждую строку, выполняя новый поиск, несколько раз. Каждый раз при выборе строки вы сможете выполнить новый поиск для другой строки. Обратите внимание, что вы не можете настроить систему и отключить представления для представления типа PartyList.
Подстановка типа "В отношении": используйте для выбора одной строки из нескольких таблиц в подстановке. Действия для таблицы должны быть включены, чтобы можно было использовать подстановку "В отношении". Дополнительные сведения: Включение действий для таблицы
Чтобы выполнить поиск по подстановке, выберите текстовое поле и введите условия поиска. Если для подстановки включены последние строки, они будут отображаться при выборе текстового поля.
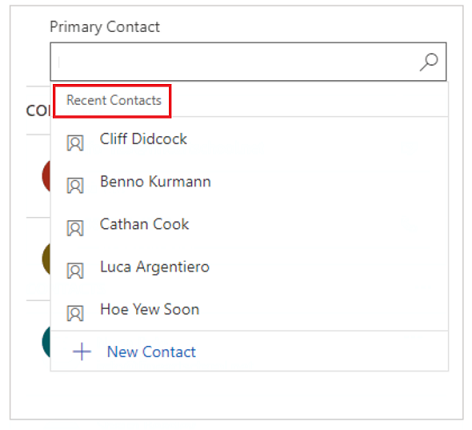
Примечание
Результат поиска по умолчанию для поиска подстановки учитывает начальные слова. Это означает, что результаты включают строки, которые начинаются с определенного слова. Например, если вы хотите найти Горнолыжная база, введите гор в поле поиска. Если ввести база, строка не будет отображаться в результатах поиска.
Для поиска по шаблону используйте звездочки: например, введите *лыжи или *лыжа*.
Чтобы просмотреть подстановку, щелкните значок поиска (лупа). В раскрывающемся списке будет отображаться полный список элементов.
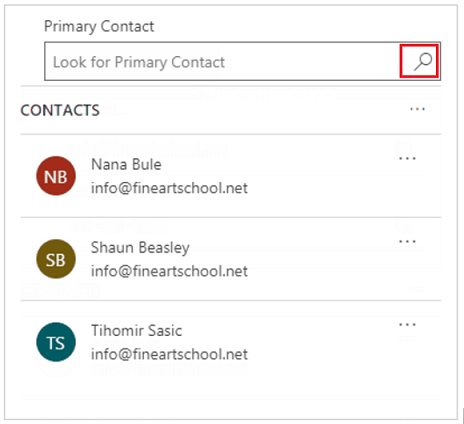
В списке последних использованных строк показано изображение, помогающее отличать типы строк.
Примечание
Последние строки не фильтруются по поисковому запросу, выбранному представлению или связанным строкам.
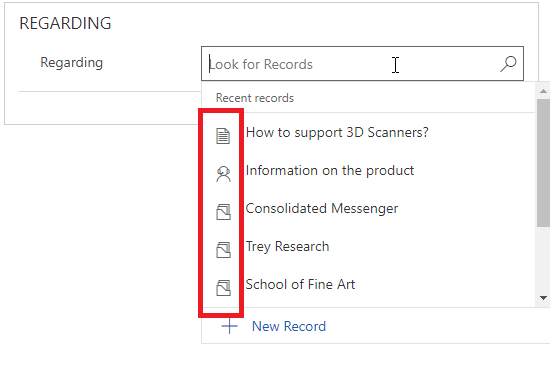
Если результаты охватывают несколько типов строк, можно увидеть, сколько типов строк существует, и выбрать их из списка. Параметр Строка подстановки недоступен в едином интерфейсе. Вместо этого используйте для поиска следующее:
Для поиска строк введите текст в поле поиска.
Для поиска по типу таблицы выберите типы строк.
Выберите Изменить вид, чтобы выбрать вид.
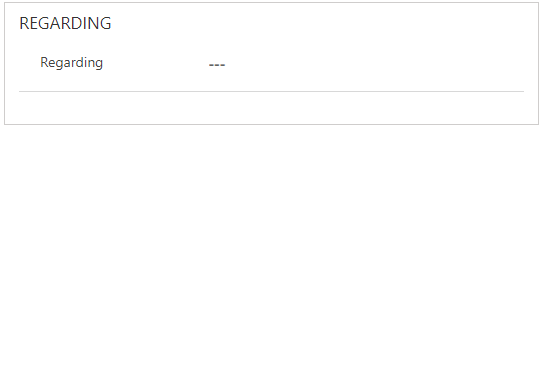
Если не удается найти строку, выберите Создать в области подстановки для создания новой строки. Когда строка будет создана, она будет появляться в подстановке.
Вы можете заменить существующую строку при использовании простых подстановок и подстановок типа "В отношении". Найдите строку, затем выберите строку, чтобы заменить ее новой строкой.
При выборе Изменить представление можно определить следующее:
Способ просмотра строк, например Отслеживаемые контакты, Представление подстановки контактов или Активные контакты.
Что требуется просматривать в строках, например имя, адрес электронной почты или номер телефона. Например, если требуется просматривать только отслеживаемые контакты, выберите Изменить представление > Отслеживаемые контакты. Отображаются только отслеживаемые контакты, как показано ниже.
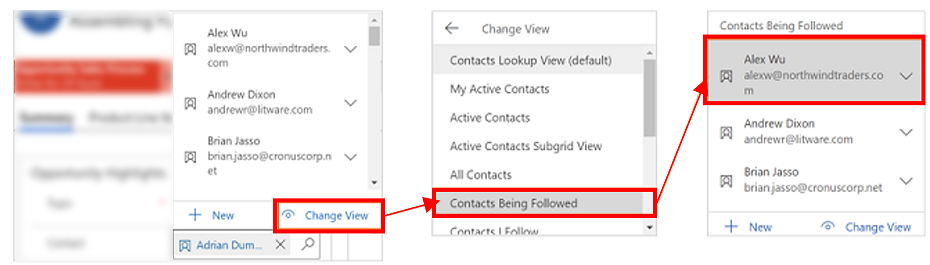
Чтобы применить дополнительные фильтры, в меню Изменить представление выберите пункт Только мои строки или Фильтр по связанному основному контакту.
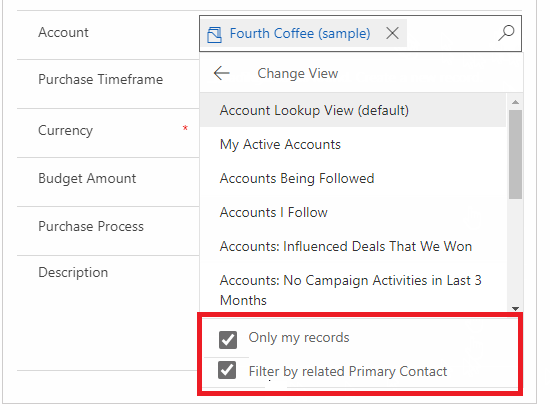
Если подстановка имеет больше строк в столбце, чем помещается в доступной области отображения, область отображения сворачивается, то есть строки, которые помещаются в область отображения, показываются рядом с количеством строк, которые не отображаются. Для просмотра всех строк выберите это количество. На следующих изображениях показано различие между свернутыми и не свернутыми столбцами.
Свернутое:
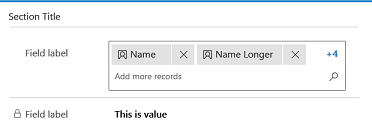
Не свернутое:
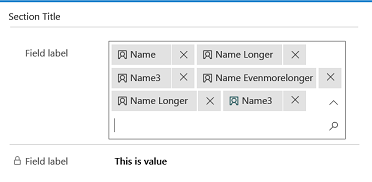
Функция Расширенная подстановка доступна для раннего доступа в волне 2 выпуска 2021. Чтобы использовать Расширенную подстановку, ваш администратор должен включить ранний доступ. Дополнительные сведения см. в разделе Управление параметрами поведения.
После включения Расширенной подстановки она доступна для любого столбца подстановки, который находится в форме быстрого создания, форме редактирования или диалоговом окне. С помощью Расширенной подстановки вы можете легко сортировать строки и переключаться между таблицами или представлениями в столбце подстановки.
Расширенная подстановка поддерживает настройки в элементе управления подстановки через API-интерфейсы клиентов, такие как addCustomView, addCustomFilter, addPreSearch и removePreSearch.
Чтобы использовать Расширенную подстановку, выберите значок подстановки (увеличительное стекло) для любого столбца подстановки, затем выберите Расширенная подстановка.
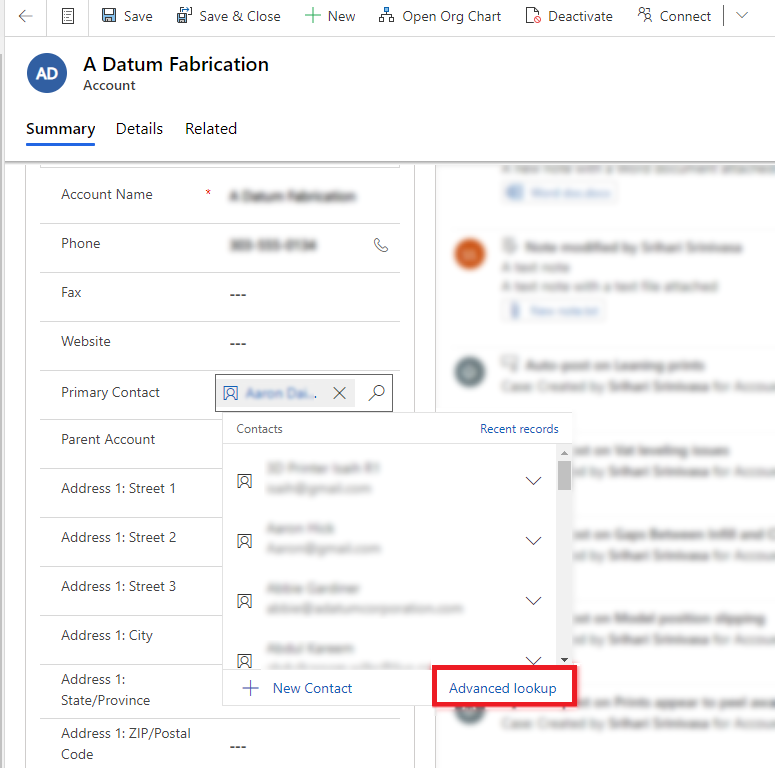
Сетка Расширенная подстановка открывается со списком строк.
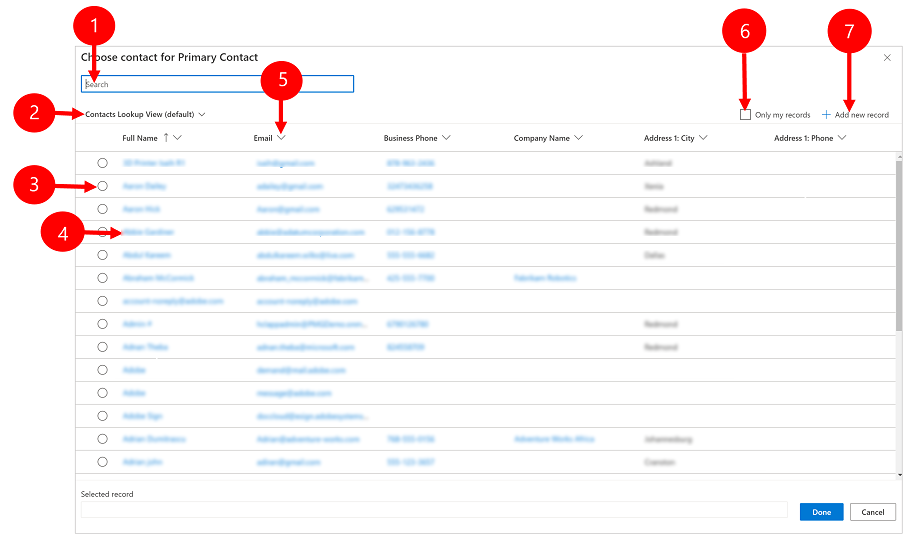
Условные обозначения
- Поиск: введите текст поиска, чтобы найти строку, которую вы ищете. При изменении представлений текст поиска сохраняется.
- Изменение представлений: выберите для изменения представлений.
- Выберите строку: выберите переключатель, чтобы выбрать строку для подстановки, затем выберите Готово. Выбранная строка появится внизу под пунктом Выбранная запись.
- Открыть строку: выберите, чтобы открыть строку и внести изменения, а затем сохранить ваши изменения. Любые сохраненные изменения отражаются в сетке расширенной подстановки.
- Сортировать: выберите стрелку в верхней части любого столбца, чтобы сортировать в восходящем или нисходящем порядке.
- Только мои записи: выберите, чтобы отображать только строки, которые принадлежат вам.
- Добавить новую запись: открывает форму быстрого создания, где вы можете добавить новую строку для таблицы. При сохранении новой строки сетка расширенной подстановки будет обновляться и отображать недавно добавленную строку.
Предупреждение
Расширенная подстановка недоступна в автономных сценариях. Кнопка Расширенная подстановка заменяется на кнопку Сменить вид, когда пользователь не в сети.
В подстановке В отношении можно переключаться между таблицами и их представлениями
В столбце подстановки В отношении выберите значок подстановки (увеличительное стекло), затем выберите Расширенная подстановка.
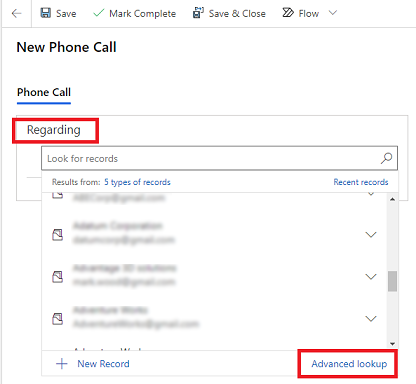
В сетке расширенной подстановки выберите таблицу из списка, чтобы увидеть строки для выбранной таблицы. Вы также можете выбрать текущее представление для изменения представлений.
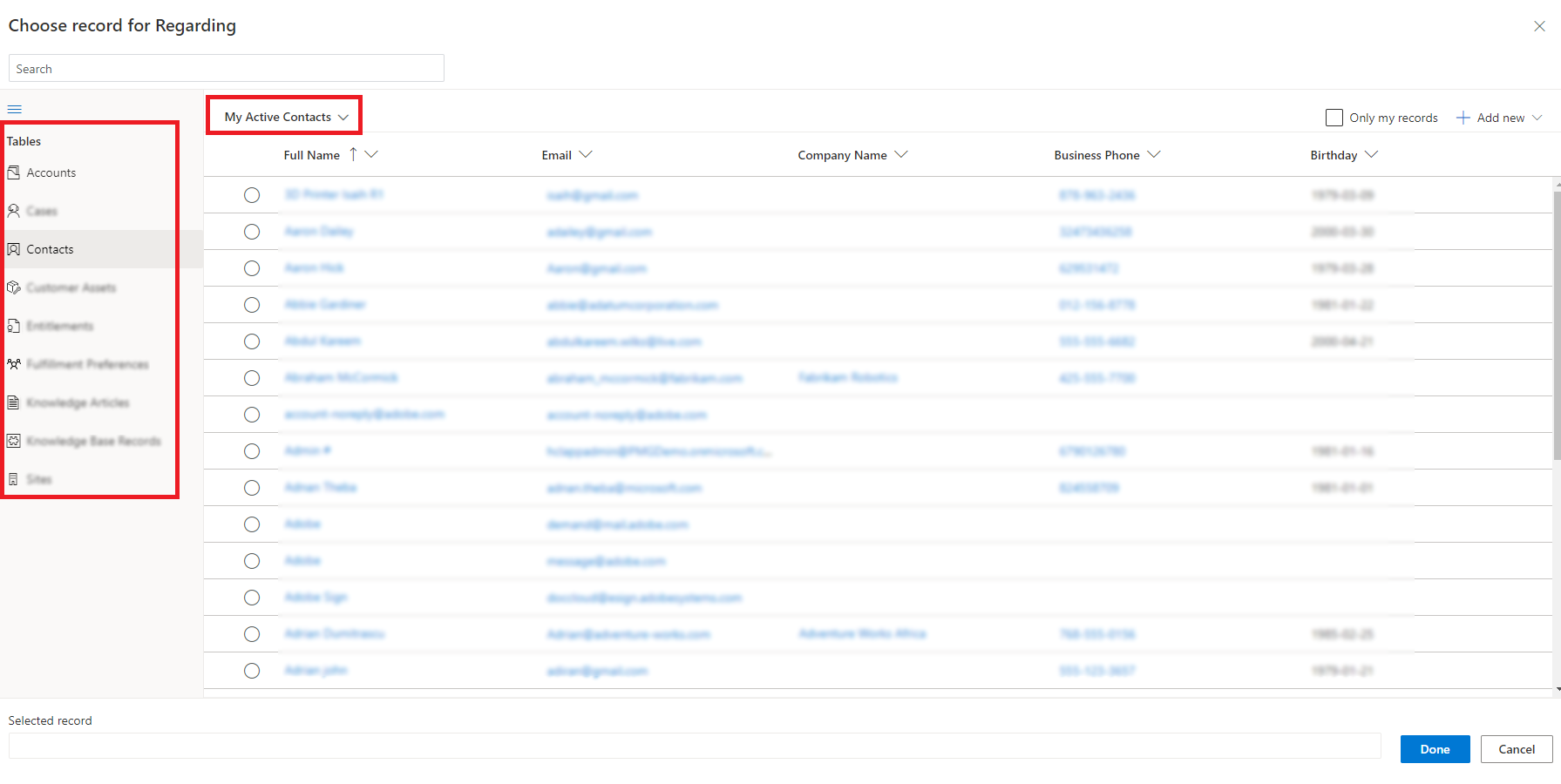
Для столбцов подстановки, которые являются списком участников, можно выбрать несколько строк из разных таблиц, таких как поле Адресат звонка в действии звонка.
Перейдите к столбцу подстановки со списком участников и выберите значок подстановки (увеличительное стекло), затем выберите Расширенная подстановка.
В сетке расширенной подстановки выберите несколько строк из разных таблиц.
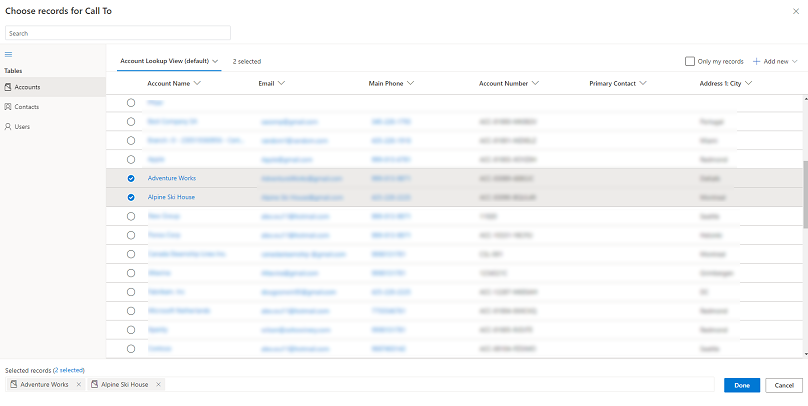
Выберите вкладку выбрано (количество строк) или ссылку внизу, чтобы просмотреть и отредактировать свои наборы выбора, затем выберите Готово.
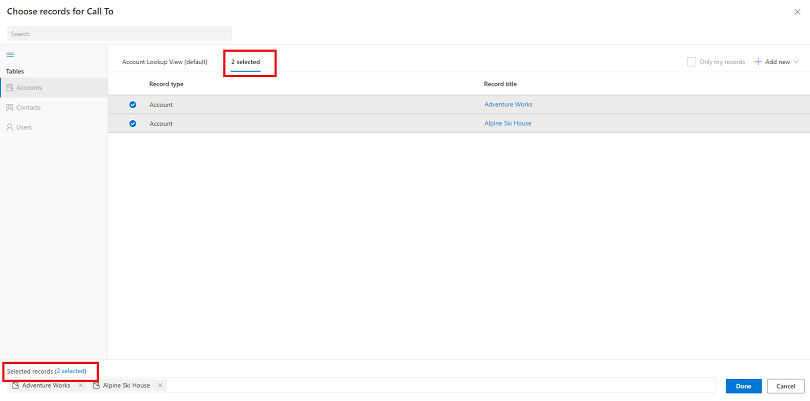
Выбранные строки отображаются в подстановке.
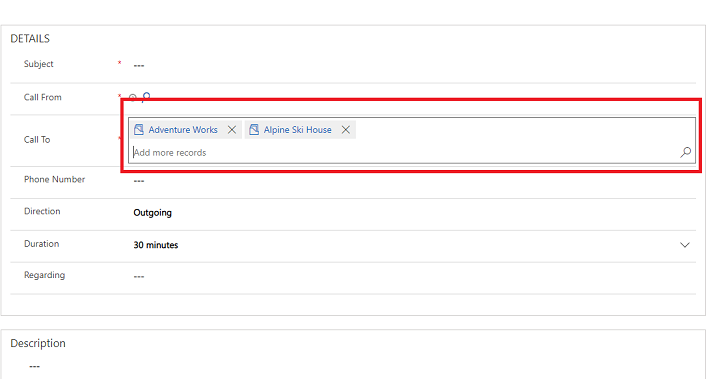
Примечание
Каковы ваши предпочтения в отношении языка документации? Пройдите краткий опрос (обратите внимание, что этот опрос представлен на английском языке).
Опрос займет около семи минут. Личные данные не собираются (заявление о конфиденциальности).