Использование отчетов Power BI с помощью специальных возможностей
ОБЛАСТЬ ПРИМЕНЕНИЯ: Служба Power BI Power BI Desktop
Power BI имеет множество встроенных функций, помогающих людям с ограниченными возможностями легко использовать отчеты Power BI и взаимодействовать с ними. Эти средства помогают пользователям получать те же сведения из отчета, что и пользователи, которые не используют вспомогательные технологии.
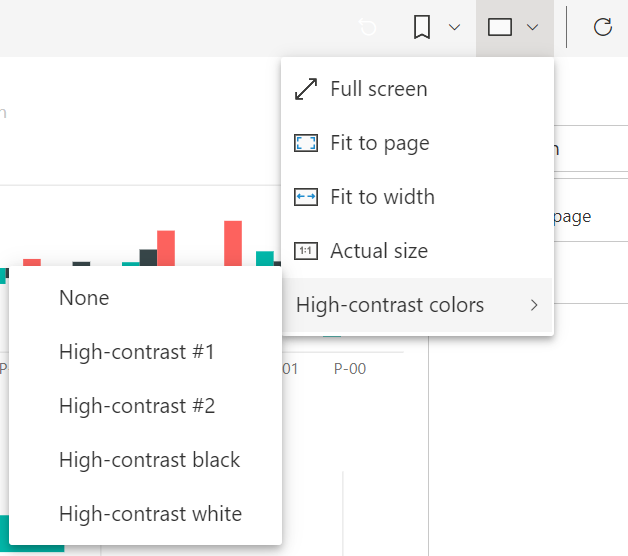 Есть несколько терминов, которые нужно знать, как вы читаете в этой статье:
Есть несколько терминов, которые нужно знать, как вы читаете в этой статье:
- Фокус — это место, где мышь находится на странице. Фокус обычно обозначается синей границей вокруг объекта.
- Холст — это область страницы отчета.
В следующих разделах описаны средства специальных возможностей, доступные для использования отчетов Power BI.
Навигация с помощью клавиатуры
При запуске Power BI Desktop или служба Power BI, как только вы нажимаете клавишу TAB, подсказка появится в правом верхнем углу. В этой статье приводятся ссылки на подсказки для чтения с экрана, которые содержат сведения о том, как использовать отчет с инструментами специальных возможностей. Щелкнув ссылку "Перейти к основному содержимому ", перейдите на холст отчета.
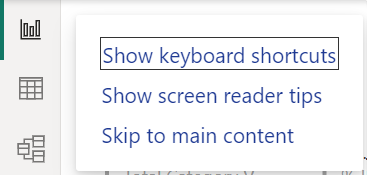
Нажатие клавиши ? открывает диалоговое окно с наиболее часто используемыми сочетаниями клавиш в Power BI. Чтобы просмотреть полный список сочетаний клавиш, доступных в Power BI, перейдите по ссылке в нижней части диалогового окна, которая перейдет к документации по Power BI по сочетаниям клавиш.
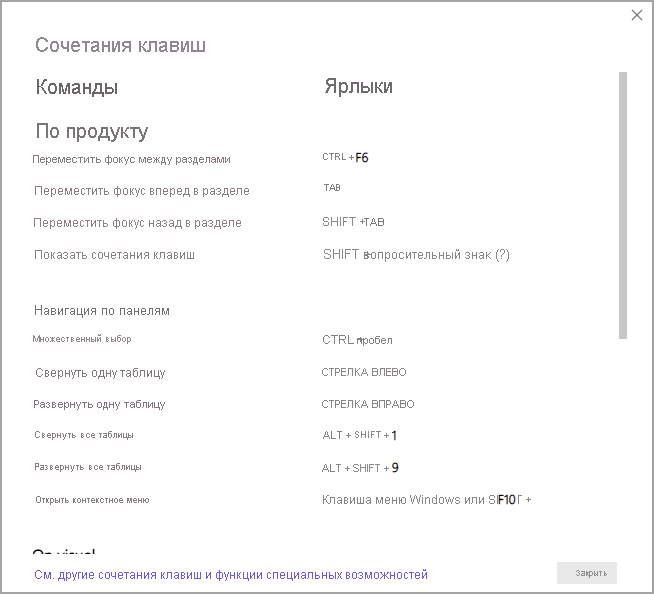
Вы можете переключать фокус между вкладками страниц отчета или объектами на данной странице отчета с помощью клавиш CTRL+F6. Если фокус находится на загруженной странице отчета, используйте клавишу TAB , чтобы переместить фокус на каждый объект на странице, который включает все текстовые поля, изображения, фигуры и диаграммы.
Как правило, при выборе или вводе и выходе с помощью ESC являются распространенными командами в Power BI.
Навигация по клавиатуре для визуальных элементов
Многие создатели отчетов Power BI создают отчеты, содержащие большой объем данных. При переходе по визуальному элементу его можно раздражать на вкладку с каждым элементом визуального элемента. Навигация по клавиатуре для визуальных элементов разработана как иерархия с тремя уровнями. Эти три уровня описаны в следующих абзацах.
Чтобы перейти к визуальному элементу на первом уровне, нажмите клавиши CTRL +СТРЕЛКА ВПРАВО, чтобы ввести этот визуальный элемент. После ввода этого визуального элемента можно нажать клавишу TAB , чтобы пройти по основным областям визуального элемента. Эти основные области, которые можно циклизировать, — это область графиков данных, категории осей (если применимо к визуальному элементу), а также условные обозначения, если визуальный элемент имеет один.
В следующей анимации показано, как пользователь проходит через первый уровень визуального элемента:
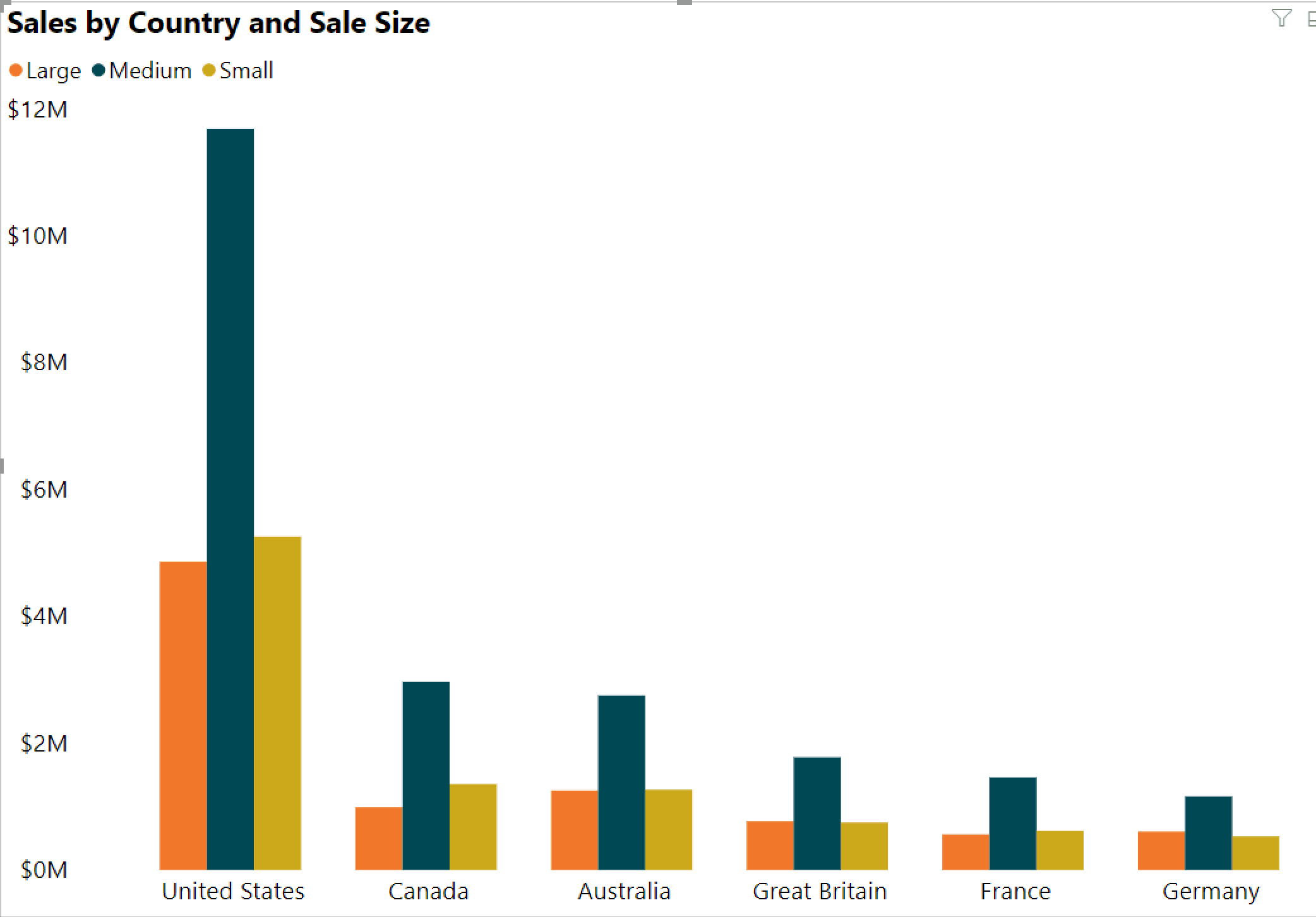
Второй уровень иерархии входит в одну из основных областей (области диаграммы данных, категорий осей x, условных обозначений) визуального элемента. При использовании отчета можно перейти в одну из этих основных областей и выполнить цикл по точкам данных или категориям в этом разделе визуального элемента. После того как вы решите, какую область вы хотите изучить дальше, можно нажать клавишу ВВОД , чтобы пройти по этой конкретной области.
Если вы хотите выбрать все точки данных в серии, перейдите к условным обозначениям и нажмите клавишу ВВОД. После создания условных обозначений можно нажать клавишу TAB , чтобы перейти по различным категориям в условных обозначениях. Нажмите клавишу ВВОД , чтобы выбрать определенную серию.
Если вы хотите выбрать определенные точки данных, перейдите к области диаграммы данных и нажмите клавишу ВВОД. После того как в области диаграммы данных можно нажать клавишу TAB , чтобы перейти по точкам данных. Если визуальный элемент имеет несколько рядов, можно нажать стрелку ВВЕРХ или СТРЕЛКУ ВНИЗ, чтобы перейти к точкам данных в другой серии.
Если вы хотите выбрать все точки данных в категориальной оси, перейдите к меткам оси и нажмите клавишу ВВОД. После нажатия меток оси можно нажать клавишу TAB , чтобы перейти по именам меток. Нажмите клавишу ВВОД , чтобы выбрать имя метки.
При входе в слой можно нажать Esc, чтобы выйти из этого слоя. В следующей анимации показано, как пользователь может ввести и выйти из уровней визуального элемента и выбрать точки данных, метки категорий оси x, перейти к другой серии и выбрать все точки данных в серии.
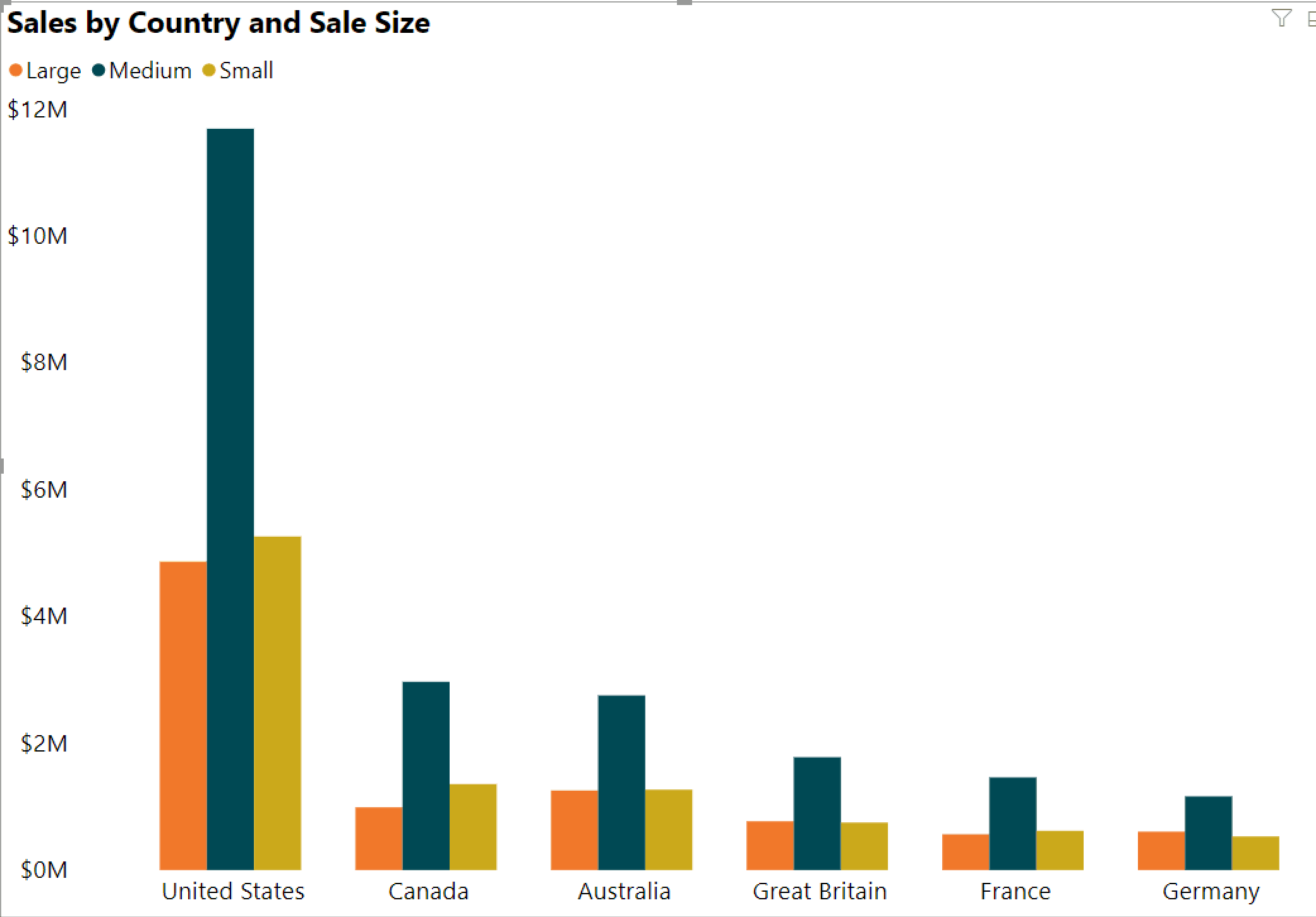
Если при использовании клавиатуры не удается перейти к объекту или визуальному элементу, автор отчета может решить скрыть этот объект из порядка вкладок. Авторы отчетов обычно скрывают декоративные объекты из порядка вкладок. Если вы обнаружите, что вы не можете просматривать отчет логическим образом, обратитесь к автору отчета. Авторы отчетов могут задать порядок вкладок для объектов и визуальных элементов.
Навигация по клавиатуре для срезов
Срезы также имеют встроенные функции специальных возможностей. При выборе среза для настройки значения среза используйте клавиши CTRL+СТРЕЛКА ВПРАВО для перемещения по различным элементам управления в срезе. Например, при первоначальном нажатии клавиш CTRL+СТРЕЛКА ВПРАВО фокус находится на ластике. Затем нажатие пробела эквивалентно нажатию кнопки ластика, которая удаляет все значения на срезе.
Вы можете перемещаться по элементам управления в срезе, нажав клавишу TAB. Нажатие клавиши TAB при переходе на кнопку раскрывающегося списка. Затем другая вкладка переходит к первому значению среза, если есть несколько значений для среза, например диапазона.
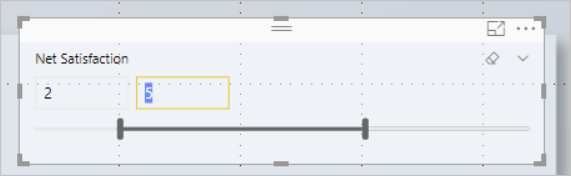
Переключение страниц
Если фокус находится на вкладках страниц отчета, используйте клавиши TAB или СТРЕЛКА для перемещения фокуса с одной страницы отчета на следующую. Средство чтения с экрана считывает заголовок страницы отчета и информацию о том, выбрана ли эта страница отчета. Чтобы загрузить страницу отчета в настоящее время под фокусом , используйте клавишу ВВОД или пробел.
Доступ к заголовку визуального элемента
При переходе между визуальными элементами можно нажать клавиши ALT+SHIFT+F10 , чтобы переместить фокус в заголовок визуального элемента. Визуальный заголовок содержит различные параметры, включая сортировку, экспорт данных диаграммы и режим фокусировки. Значки, которые отображаются в визуальном заголовке, зависят от параметров, которые отображает автор отчета.
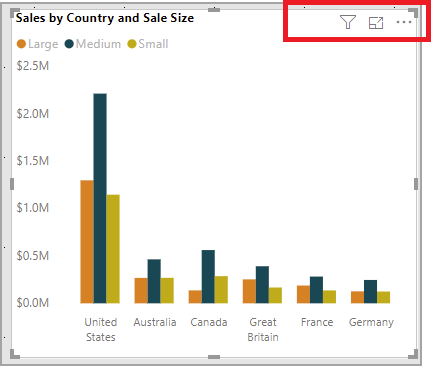
Режимы высокой контрастности
Служба Power BI пытается определить параметры высокой контрастности, выбранные для Windows. Эффективность и точность этого обнаружения зависит от браузера, отображающего служба Power BI. Если вы хотите вручную задать тему в служба Power BI, можно выбрать > высокой контрастности, а затем выбрать тему, которую вы хотите применить к отчету.
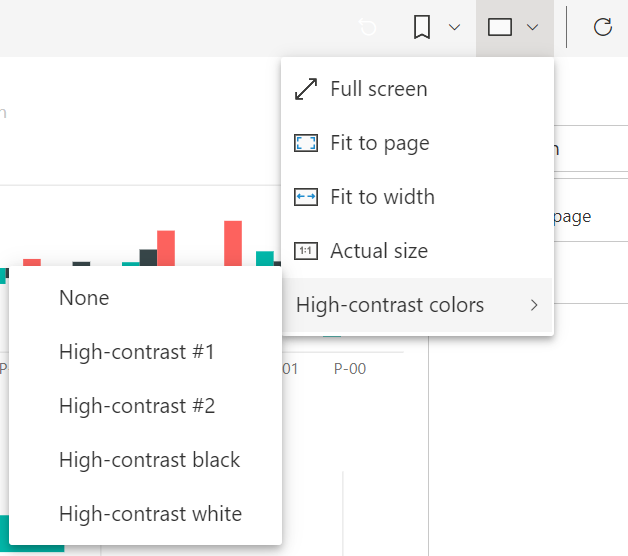
Средство чтения с экрана
При просмотре отчета рекомендуется оставить режим сканирования отключенным. Power BI следует рассматривать как приложение и меньше как документ, поэтому он настраивается с пользовательской навигацией, чтобы упростить навигацию. При использовании средства чтения с экрана с Power BI Desktop необходимо также убедиться, что средство чтения с экрана открыто перед открытием Power BI Desktop.
Когда читатели перемещаются по объектам, средство чтения с экрана считывает тип объекта и заголовок объекта, если объект имеет один. Средство чтения с экрана также считывает описание этого объекта, замещающий текст, если он предоставлен автором отчета.
Показать данные
Чтобы представить доступную версию окна "Показать данные", нажмите клавиши ALT+SHIFT+F11. Это окно позволяет изучить данные, используемые в визуальном элементе в HTML-таблице, используя те же сочетания клавиш, которые обычно используются в средстве чтения с экрана.
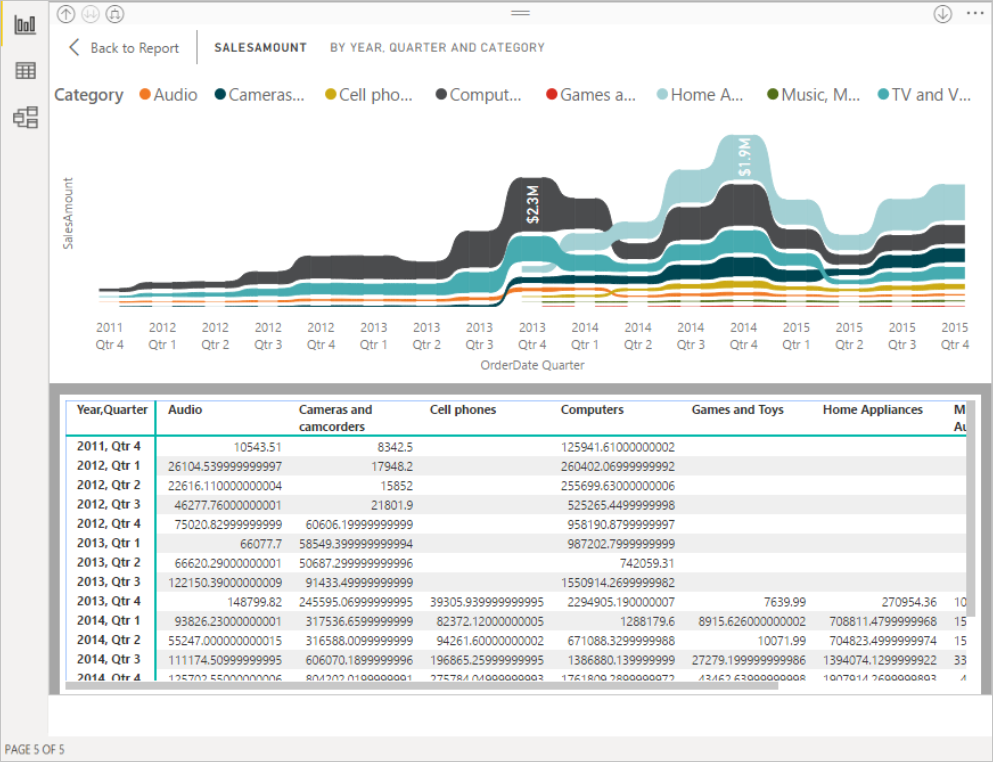
Функция "Показать данные " — это html-таблица, доступная только для средства чтения с экрана с помощью этого сочетания клавиш. Если открыть данные из параметра в визуальном заголовке, отображается таблица, которая не совместима с средством чтения с экрана. При использовании сочетаний клавиш "Показать данные " включите режим сканирования, чтобы воспользоваться всеми горячими ключами, которые предоставляет средство чтения с экрана.
Чтобы выйти из представления данных Show и вернуться к отчету, нажмите клавишу ESC.
Отображение визуальных элементов в виде таблиц (предварительная версия)
Некоторые пользователи могут предпочесть использовать данные в табличном формате в зависимости от различных стилей обучения и использования вспомогательных технологий. Если вы хотите представить отчет в табличном формате, можно нажать клавиши CTRL+SHIFT+ F11 , чтобы переключиться на режим отображения визуальных элементов в виде таблицы. При одном действии все страницы в отчете отображают большинство визуальных элементов в формате таблицы или матрицы, сохраняя возможность взаимодействия и перекрестной фильтрации.
Чтобы активировать, выберите "Показать > визуальные элементы в виде таблиц". Чтобы вернуться к исходным визуальным элементам, выберите "Показать > исходные визуальные элементы". Кроме того, используйте сочетание клавиш CTRL+SHIFT+F11 для переключения между двумя представлениями.
Заметки об ограничениях &
- Отображение визуальных элементов в виде таблиц не применяется к панелям мониторинга
- Отображение визуальных элементов в виде таблиц применяется только к текущему отчету, который вы просматриваете (каждый новый отчет требует активации).
- Отображение визуальных элементов в виде таблиц не применяется к следующим визуальным элементам: срезы, карточки, смарт-повествование, Power Apps, отчет с разбивкой на страницы, ключевые факторы влияния, вопросы и ответы
Связанный контент
Коллекция статей о доступности Power BI: