Примечание
Для доступа к этой странице требуется авторизация. Вы можете попробовать войти или изменить каталоги.
Для доступа к этой странице требуется авторизация. Вы можете попробовать изменить каталоги.
ОБЛАСТЬ ПРИМЕНЕНИЯ: Служба Power BI Power BI Desktop
Сочетания клавиш полезны для перемещения в отчетах Power BI с помощью клавиатуры. В таблицах в этой статье описываются сочетания клавиш, доступные в отчете Power BI.
При использовании Power BI Desktop можно нажать клавиши SHIFT+ ? для отображения сочетаний клавиш, как показано на следующем рисунке.
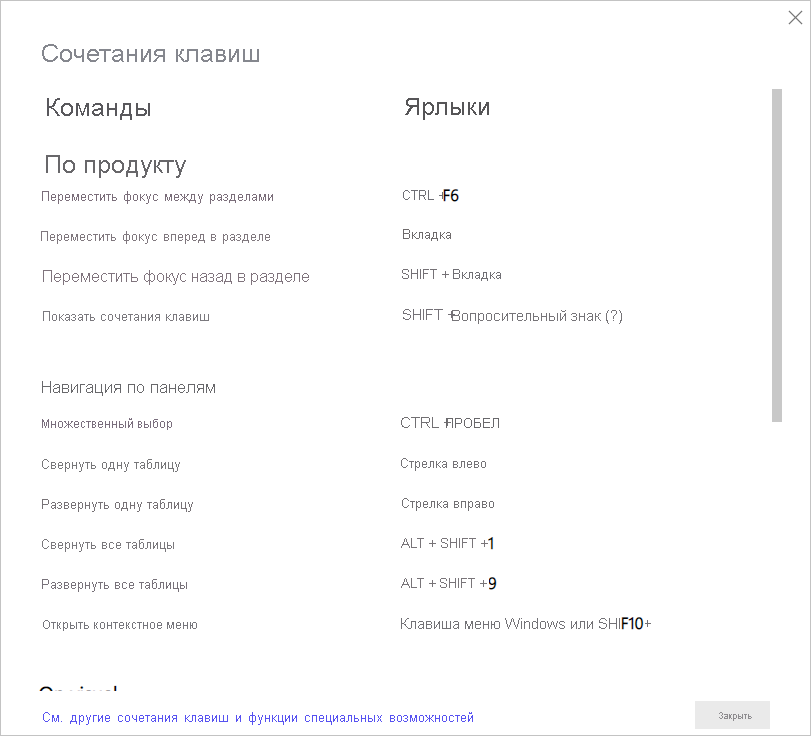
Помимо использования этих сочетаний клавиш в Power BI Desktop, эти сочетания клавиш также работают в следующих интерфейсах:
- Диалоговое окно "Обозреватель вопросов"
- Диалоговое окно "Начало работы"
- Меню "Файл" и диалоговое окно "Сведения"
- Панель предупреждений
- Диалоговое окно "Восстановление файла"
- Диалоговое окно "Хмурение"
В наших дальнейших усилиях по улучшению специальных возможностей предыдущий список возможностей также поддерживает средства чтения с экрана и параметры высокой контрастности.
Часто используемые сочетания клавиш
| Операция | Нажать |
|---|---|
| Переместить фокус между разделами | CTRL+F6 |
| Перемещение фокуса вперед в разделе | Вкладка |
| Перемещение фокуса назад в разделе | SHIFT+TAB |
| Выбор или очистка выделения объекта | Ввод или пробел |
| Объекты с несколькими выборами | CTRL+ПРОБЕЛ |
| Подсказки для навигации и выбора кнопок ленты | Alt |
Визуальный элемент
| Операция | Нажать |
|---|---|
| Перемещение фокуса в визуальное меню | Alt + Shift + F10 |
| Показать данные | Alt + Shift + F11 |
| Ввод визуального элемента | CTRL+СТРЕЛКА ВПРАВО |
| Ввод слоя | Введите |
| Выход из слоя или визуального элемента | Esc |
| Выбор или очистка выбора точки данных | Ввод или пробел |
| Множественный выбор | CTRL+ВВОД или CTRL+ПРОБЕЛ |
| Щелкните правой кнопкой мыши |
|
| Очистить выделение | CTRL+SHIFT+C |
| Отображение или скрытие подсказки | CTRL+H |
| Перемещение визуального элемента на холсте (небольшие перемещения)* | Клавиши со стрелками (вверх, вниз, вправо, влево) |
| Перемещение визуального элемента на холсте (более крупные перемещения)* | Клавиши SHIFT +СТРЕЛКА |
| Изменение размера визуального элемента* | Клавиши со стрелками |
| Поддержание пропорции* | Shift + перетащите дескриптор изменения размера |
| Визуальные элементы группы* | Выбор визуальных элементов + CTRL+ G |
* Должен находиться в режиме редактирования
Навигация по таблицам
| Операция | Нажать |
|---|---|
| Перемещение фокуса вверх или вниз по одной ячейке (во всех ячейках во всех областях) | СТРЕЛКА ВВЕРХ КЛАВИША / СТРЕЛКА ВНИЗ |
| Перемещение фокуса влево или вправо одной ячейки (по всем ячейкам во всех областях) | Клавиша / СТРЕЛКА ВЛЕВО ВПРАВО |
| Перемещение фокуса в последнюю ячейку в текущей строке | Клавиша CTRL +СТРЕЛКА / ВПРАВО |
| Перемещение фокуса в первую ячейку в текущей строке | Клавиша CTRL +СТРЕЛКА / ВЛЕВО |
| Перемещение фокуса к последнему элементу текущего столбца | КЛАВИША CTRL+СТРЕЛКА ВНИЗ |
| Перемещение фокуса к первому элементу в текущем столбце | КЛАВИША CTRL +СТРЕЛКА ВВЕРХ |
| Перемещает фокус на первый элемент таблицы (верхний левый угол) | Ctrl + Главная клавиша |
| Перемещает фокус на последний элемент таблицы (нижний правый угол) | Клавиша CTRL +END |
| Перемещает фокус на последнюю строку, отображаемую в текущем столбце | Ключ вниз страницы |
| Перемещает фокус на первую строку, отображаемую в текущем столбце | Ключ вверх страницы |
| Выбор нескольких неконтентных строк | CTRL+ВВОД / CTRL+ПРОБЕЛ |
| Выбор нескольких смежных строк | SHIFT+ СТРЕЛКА ВНИЗ или СТРЕЛКА ВВЕРХ |
| Очистка выбранных строк | CTRL+SHIFT+C |
| Открытие ссылок URL-адреса | CTRL+ALT+O |
| Открыть контекстное меню | Shift + F10 |
Навигация по матрице
| Операция | Нажать |
|---|---|
| Матрица развертывания | SHIFT +СТРЕЛКА ВПРАВО |
| Свернуть матрицу | SHIFT +СТРЕЛКА ВЛЕВО |
Навигация по панелям
| Операция | Нажать |
|---|---|
| Множественный выбор | CTRL+ПРОБЕЛ |
| Свернуть одну таблицу | Клавиша со стрелкой влево |
| Развернуть одну таблицу | Клавиша со стрелкой вправо |
| Свернуть все таблицы | ALT + SHIFT + 1 |
| Развернуть все таблицы | ALT+ SHIFT + 9 |
| Открыть контекстное меню |
|
Масштабирование холста
| Операция | Нажать |
|---|---|
| Увеличить | CTRL+ПЛЮС или CTRL+ (колесико прокрутки мыши вперед) |
| Уменьшить | CTRL+ Минус или CTRL+ (колесико прокрутки мыши назад) |
| Прокрутка холста вверх | Ключ вверх страницы |
| Прокрутите холст вниз | Ключ вниз страницы |
| Прокрутите холст влево | ALT + Клавиша вверх по страницам |
| Прокрутка холста вправо | Клавиша ALT +Page down |
Срез
| Операция | Нажать |
|---|---|
| Взаимодействие с срезом | Введите |
| Перемещение фокуса между элементами меню | Клавиша СТРЕЛКА ВВЕРХ / СТРЕЛКА ВНИЗ |
| Перемещение фокуса к первому элементу меню | Домашняя страница |
| Перемещение фокуса к последнему элементу меню | Окончание |
| Выбор нескольких смежных элементов | SHIFT+ СТРЕЛКА ВВЕРХ / СТРЕЛКА ВНИЗ |
| Открыть контекстное меню | Shift + F10 |
Область Выделение
| Операция | Нажать |
|---|---|
| Активация области выбора | F6 |
| Перемещение объекта в слои | CTRL+SHIFT+F |
| Перемещение объекта вниз в слое | CTRL+SHIFT+B |
| Скрытие или отображение (переключение) объекта | CTRL+SHIFT+S |
Строка формул DAX
| Операция | Нажать |
|---|---|
| Отправить | CTRL+ВВОД или ВВОД |
| Перейти к номеру строки | CTRL+G |
| Перемещение строки вверх /вниз | ALT +СТРЕЛКА ВВЕРХ КЛАВИША / СТРЕЛКА ВНИЗ |
| Копирование строки вверх /вниз | SHIFT+ALT+СТРЕЛКА ВВЕРХ / КЛАВИША СТРЕЛКА ВНИЗ |
| Вставка строки ниже | SHIFT+ ВВОД или ALT+ ВВОД |
| Вставка строки выше | CTRL+SHIFT+ВВОД |
| Удаление выбранного слова | CTRL+DEL |
| Удаление всех выбранных строк | CTRL+SHIFT+K |
| Переход к соответствующей скобке | CTRL+SHIFT+ \ |
| Переход к началу строки кода | CTRL+Главная |
| Переход к концу строки кода | CTRL+END |
| Отступ / Расширение строки в поле | CTRL+] или CTRL+[ |
| Вставка курсора | Alt + Click |
| Выбор текущей строки | CTRL+L |
| Выберите все вхождения текущего выделенного фрагмента | CTRL+SHIFT+L |
| Выберите все вхождения текущего слова | CTRL +F2 |
| Выберите следующие вхождения текущего выделенного фрагмента | CTRL+D |
| Выберите указанную выше строку | SHIFT +СТРЕЛКА ВВЕРХ |
| Выберите строку ниже | SHIFT+СТРЕЛКА ВНИЗ |
| Введите несколько строк кода вверх или вниз | CTRL+ALT+СТРЕЛКА ВВЕРХ КЛАВИША / СТРЕЛКА ВНИЗ |
| Закомментируйте строку | CTRL + /ИЛИ CTRL+K+C |
| Раскомментируйте строку | CTRL + ИЛИ CTRL+ K + U |
| Увеличение размера шрифта | CTRL++ или ПРОКРУТКА ВВЕРХ |
| Уменьшение размера шрифта | CTRL+ - или Прокрутите вниз |
| Отображение или скрытие подсказок "Подробнее" | CTRL+I |
| Отображение мини-приложения accessiblity | ALT +F1 |
| Закрытие мини-приложения, предложений, других диалоговых окон или закрытие строки формул DAX | Esc |
| Отображение предложений | CTRL+ПРОБЕЛ |
| Развернуть или свернуть строку формул DAX | CTRL+J |
| Фокус на панели fomula DAX, чтобы перейти к следующему элементу пользовательского интерфейса | CTRL+M |
Ввод данных
| Операция | Нажать |
|---|---|
| Выход из редактируемой сетки | CTRL+TAB |
Навигация по представлению модели
| Операция | Нажать |
|---|---|
| Перемещение фокуса на первую карточку на схеме отношений | Вкладка |
| Перемещение фокуса на следующую карточку | Клавиша СТРЕЛКА / СТРЕЛКА / ВПРАВО |
| Перемещение фокуса на предыдущую карточку | SHIFT+TAB СТРЕЛКА / СТРЕЛКА ВЛЕВО ВВЕРХ / |
На карточке в представлении модели
| Операция | Нажать |
|---|---|
| Перемещение фокуса на линию связи, подключенную к карточке | CTRL+ALT+R |
| Перемещение фокуса на первый элемент списка полей на карточке | Введите |
| Перемещение фокуса на следующий элемент в карточке | Вкладка |
| Перемещение фокуса обратно на всю карточку | Esc |
| Открыть контекстное меню | Shift + F10 |
| Перемещение фокуса на следующий элемент списка полей | Клавиша / СТРЕЛКА ВПРАВО ВНИЗ |
| Перемещение фокуса на предыдущий элемент списка полей | Стрелка / вверх влево |
Связь в представлении модели
| Операция | Нажать |
|---|---|
| Перемещение фокуса на следующую карточку, подключенную к линии связи | CTRL+ALT+R |
| Перемещение фокуса на ранее сосредоточенную карточку, подключенную к линии связи | SHIFT+ALT+R |
| Открыть область свойств связи | Введите |
| Перемещение фокуса на следующую линию связи, подключенную к карточке | Клавиша СТРЕЛКА / СТРЕЛКА / ВПРАВО |
| Перемещение фокуса на предыдущую линию связи, подключенную к карточке | SHIFT+TAB СТРЕЛКА / СТРЕЛКА ВЛЕВО ВВЕРХ / |
| Выбор связи с фокусом | Введите |
Рекомендации и ограничения
Существует несколько известных проблем и ограничений с функциями специальных возможностей. Вы можете просмотреть описания этих проблем и ограничений в следующем списке:
- При использовании средств чтения с экрана с Power BI Desktop лучше всего открыть средство чтения с экрана, прежде чем открывать файлы в Power BI Desktop.
- Если вы используете экранный диктор, у вас будут некоторые ограничения на навигацию по просмотру данных в виде HTML-таблицы.
Связанный контент
Ниже приведена коллекция статей для специальных возможностей Power BI.
- Обзор специальных возможностей в Power BI
- Проектирование отчетов Power BI для специальных возможностей
- Использование отчетов Power BI с помощью специальных возможностей
- Создание отчетов в Power BI с помощью средств специальных возможностей
- Контрольный список специальных возможностей отчета
Вы также можете быть заинтересованы в следующем: