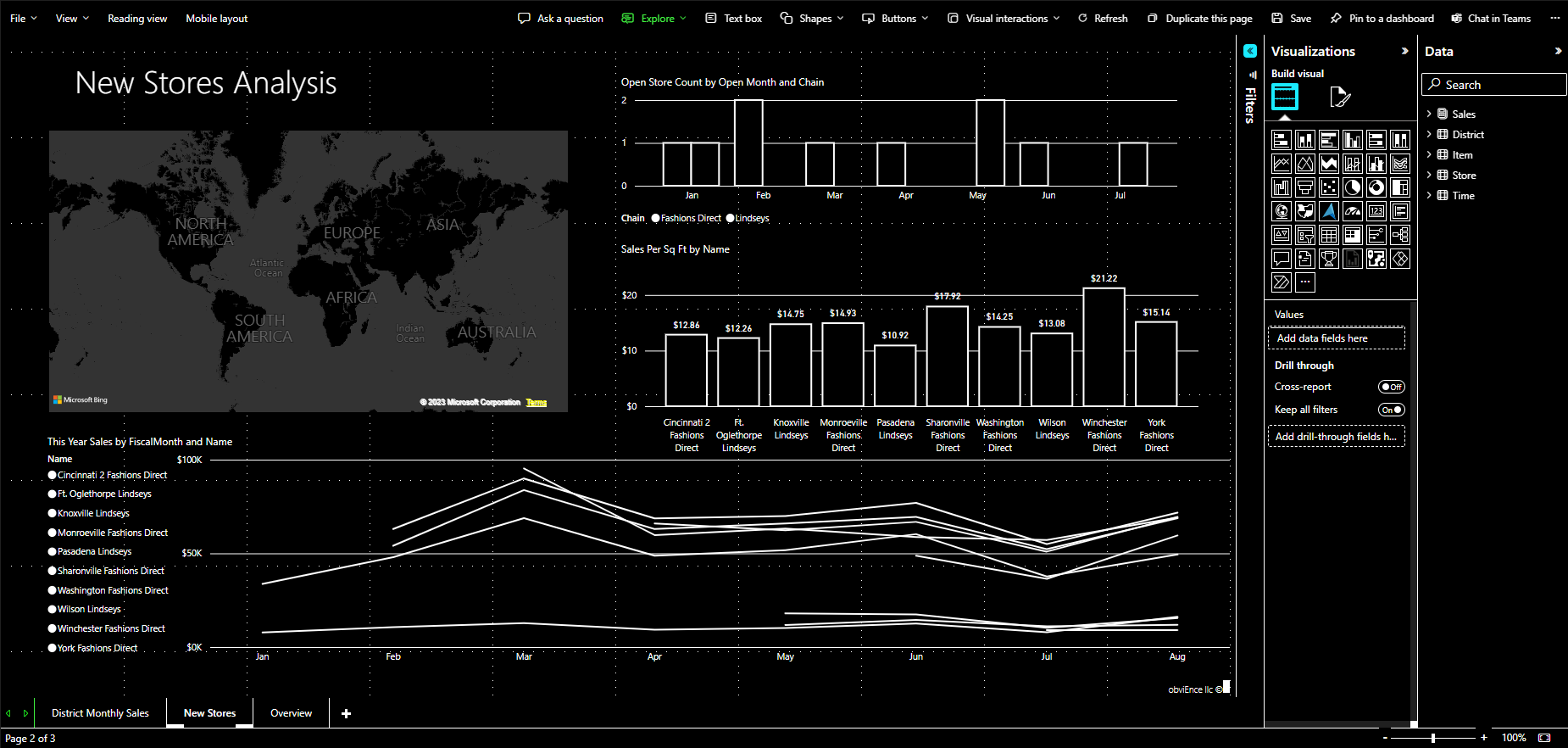Создание отчетов в Power BI с помощью средств специальных возможностей
Для создателей отчетов, использующих средства специальных возможностей для создания отчетов, Power BI имеет множество встроенных возможностей, которые могут помочь в процессе.
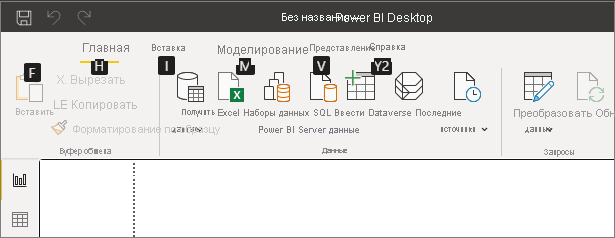
В этой статье описывается множество типов средств специальных возможностей, доступных для создателей отчетов в Power BI Desktop.
Навигация на уровне приложения
При переходе в Power BI Desktop фокус можно переместить в основные области приложения, нажав клавиши CTRL+F6. Переключение фокуса в основной области Power BI Desktop выполняется в следующем порядке:
- Объекты на холсте
- Вкладки страниц
- Области (каждый из них отдельно, слева направо для открытых панелей)
- Просмотр навигатора
- Нижний колонтитул
- Вход
- Желтое предупреждение/ ошибка / панель обновлений
В большинстве случаев распространенные процедуры, используемые в Power BI, — ввод , чтобы выбрать или ввести область, и esc для выхода.
Навигация по ленте
Нажмите клавиши ALT, чтобы увидеть маленькие поля с именем Key Советы по каждой команде, доступной в текущем представлении ленты. Затем можно нажать букву, показанную в подсказке ключей, на которой наведите указатель мыши на команду, которую вы хотите использовать.
Например, на следующем рисунке клавиша ALT была нажата для отображения клавиши Советы, содержащей буквы для доступных команд. Нажатие клавиши M открывает вкладку "Моделирование " на ленте.
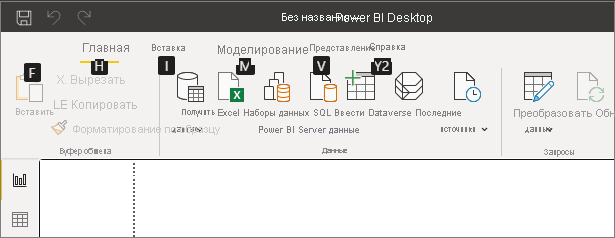
В зависимости от того, какую букву вы нажимаете, вы можете увидеть другой ключ Советы. Например, если вкладка "Главная" активна и нажимаете клавишу V, вкладка "Вид" отображается вместе с клавишей Советы для групп на вкладке "Вид ленты". Вы можете продолжать нажимать буквы, отображаемые в key Советы, пока не нажимаете букву определенной команды, которую вы хотите использовать. Чтобы перейти к предыдущему набору клавиш Советы, нажмите клавишу ESC. Чтобы отменить действие, которое вы принимаете, и скрыть ключ Советы нажмите клавишу ALT.
Навигация по визуальной области
Чтобы перейти к области визуализаций , убедитесь, что фокус находится на панели, нажав клавиши CTRL+F6 , пока не достигнет этой области. При переходе по области визуализаций фокус сначала приземляется на верхний колонтитул. Порядок вкладок начинается с верхней части и показан на следующем рисунке:
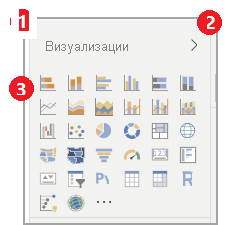
- Заголовок заголовка
- Расширение и свернуть карат
- Первый значок визуального элемента
- Сводки области
Если фокус находится на сводках области, вкладка приземляется только на значке выбранной области. Чтобы переключиться на другие панели, используйте клавиши со стрелками.
При переходе к визуальным элементам можно использовать клавиши со стрелками, чтобы перейти к конкретному визуальному элементу и нажать клавишу ВВОД , чтобы выбрать его. Средство чтения с экрана вызывает, если вы создали новую диаграмму и сообщаете тип диаграммы. Он также сообщает вам, когда вы изменили диаграмму определенного типа на другой тип.
Поля хорошо
Если фокус находится на сводках области, как описано в предыдущем разделе, нажимая клавишу TAB, снова перемещает фокус на поле .
В поле фокусировка перемещается:
- Название каждого хорошо.
- Заданное поле в каждом хорошо.
- Кнопка раскрывающегося списка, чтобы открыть меню поля.
- Затем кнопка удаления.
На следующем рисунке показана упорядочение фокуса.
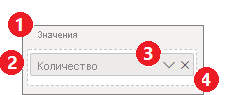
Средство чтения с экрана считывает имя скважины и подсказку. Для каждого поля в хорошо, средство чтения с экрана считывает имя поля и его подсказку. Если хорошо пусто, фокус должен перейти ко всему пустому хорошо. Средство чтения с экрана должно прочитать имя, подсказку и пустое.
При открытии меню "Поле" вы можете перемещаться по нему с помощью клавиш TAB или SHIFT+ TAB или клавиш СО СТРЕЛКОЙ ВВЕРХ и ВНИЗ . Средство чтения с экрана вызывает имена параметров.
Если вы хотите переместить поле из одного контейнера в поле хорошо в другой контейнер, вы можете использовать клавиатуру и параметр "Переместить в поле", как показано на следующем рисунке:
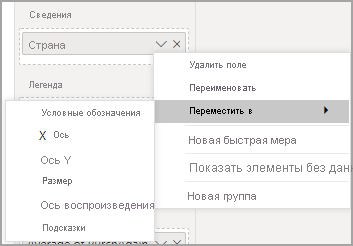
Область форматирования
Порядок фокуса для области форматирования перемещается из верхней части, а затем вниз в порядке карта. Фокус проходит по имени карта, за которым следует кнопка "Вкл./ Выкл.", если она существует. Когда фокус находится на имени карта, средство чтения с экрана считывает имя карта и будет ли карта развернута или свернута. Чтобы развернуть или свернуть карта, нажмите клавишу ВВОД. Клавиша ВВОД также работает для включения или отключения переключателя.
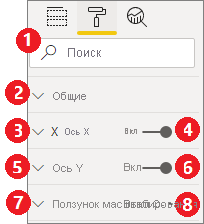
Если карта открыт, вкладка перемещается по элементам управления в карта, прежде чем переходить к следующей карта. Для элементов управления в карта средство чтения с экрана вызывает заголовок, текущее значение и тип элемента управления.
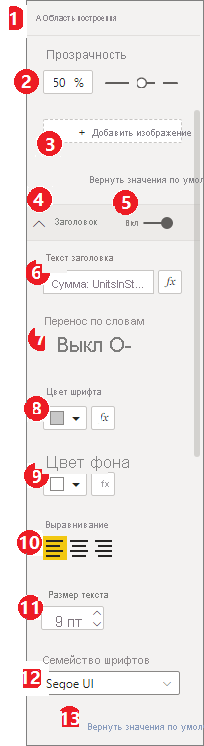
Навигация по списку данных
Чтобы перейти по списку данных, нажмите клавишу TAB. Как и в области форматирования, если таблицы свернуты порядок фокуса цикличен в следующем порядке:
- Заголовок списка данных
- Панель поиска
- Каждое имя таблицы

Чтобы развернуть все таблицы в данных , нажмите клавиши ALT+SHIFT+9. Чтобы свернуть все таблицы, нажмите клавиши ALT+SHIFT+1. Чтобы развернуть одну таблицу, нажмите клавишу СТРЕЛКА ВПРАВО. Чтобы свернуть одну таблицу, нажмите клавишу СТРЕЛКА ВЛЕВО. Как и в области форматирования, если таблица развернута, то вкладки и навигация по списку полей включают отображаемые поля. Средство чтения с экрана вызывает, развернуты ли вы или свернули таблицу.

Вы можете проверка пометку поля, перейдя к нужному полю и нажав клавишу ВВОД. Средство чтения с экрана вызывает поле, на которое находится фокус, и проверка поле проверка или не проверка.
Пользователи мыши обычно перетаскивают поля на холст или в соответствующие контейнеры фильтров, которые они хотят. Если вы хотите использовать клавиатуру, вы можете добавить поле в контейнер фильтра, введя контекстное меню поля, нажав клавиши SHIFT +F10. Затем используйте клавиши со стрелками, чтобы перейти к фильтрам и нажать клавишу ВВОД в тип фильтра, в который вы хотите добавить поле.
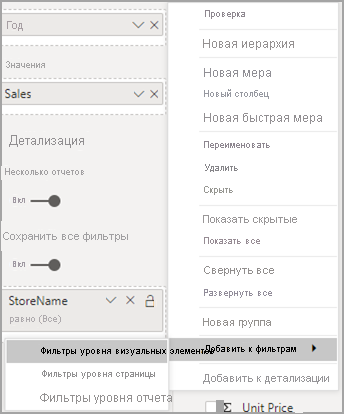
Навигация области выбора
Область выбора имеет следующий порядок фокусировки:
- Заголовок заголовка
- Свернуть карат и кнопку выхода
- Переключатель порядка слоев и табуляции
- Кнопка "Переместить вверх" в слое
- Перемещение вниз в кнопке слоя
- Кнопка "Показать"
- Кнопка "Скрыть"
- Объект
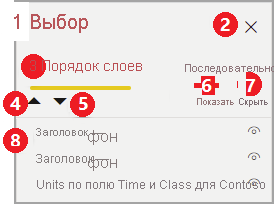
Вы можете перейти к порядку фокусировки и нажать клавишу ВВОД , чтобы выбрать нужный элемент.
Когда вы перейдете к переключателю порядка слоев и табуляции, используйте клавиши со стрелками влево и вправо для переключения между порядком слоя и порядком вкладок.
Когда вы получите к объектам в области выбора , нажмите клавишу F6 , чтобы активировать область выбора . После активации области выбора можно использовать клавиши со стрелками ВВЕРХ и ВНИЗ , чтобы перейти к разным объектам в области выбора . Когда вы перейдете к объекту, интересующим вас, можно выполнить несколько действий:
- Нажмите клавиши CTRL+SHIFT+S , чтобы скрыть или показать объект.
- Нажмите клавиши CTRL+SHIFT+F , чтобы переместить объект в порядке слоя.
- Нажмите клавиши CTRL+SHIFT+B , чтобы переместить объект вниз в порядке слоя.
- Нажмите клавиши CTRL +ПРОБЕЛ , чтобы выбрать объекты с несколькими выборами.
Диалоговые окна Power BI Desktop
Все диалоговые окна в Power BI Desktop доступны с помощью навигации по клавиатуре и работе с средствами чтения с экрана.
Диалоговые окна в Power BI Desktop включают:
- Диалоговое окно "Быстрые меры"
- Диалоговое окно условного форматирования и гистограмм
- Диалоговое окно Обозреватель Q&A
- Диалоговое окно "Начало работы"
- Меню "Файл" и диалоговое окно "Сведения"
- Панель предупреждений
- Диалоговое окно "Восстановление файла"
- Диалоговое окно "Хмурение"
Поддержка высокой контрастности
При использовании режимов высокой контрастности в Windows эти параметры и выбранная палитра также применяются к отчетам в Power BI Desktop.
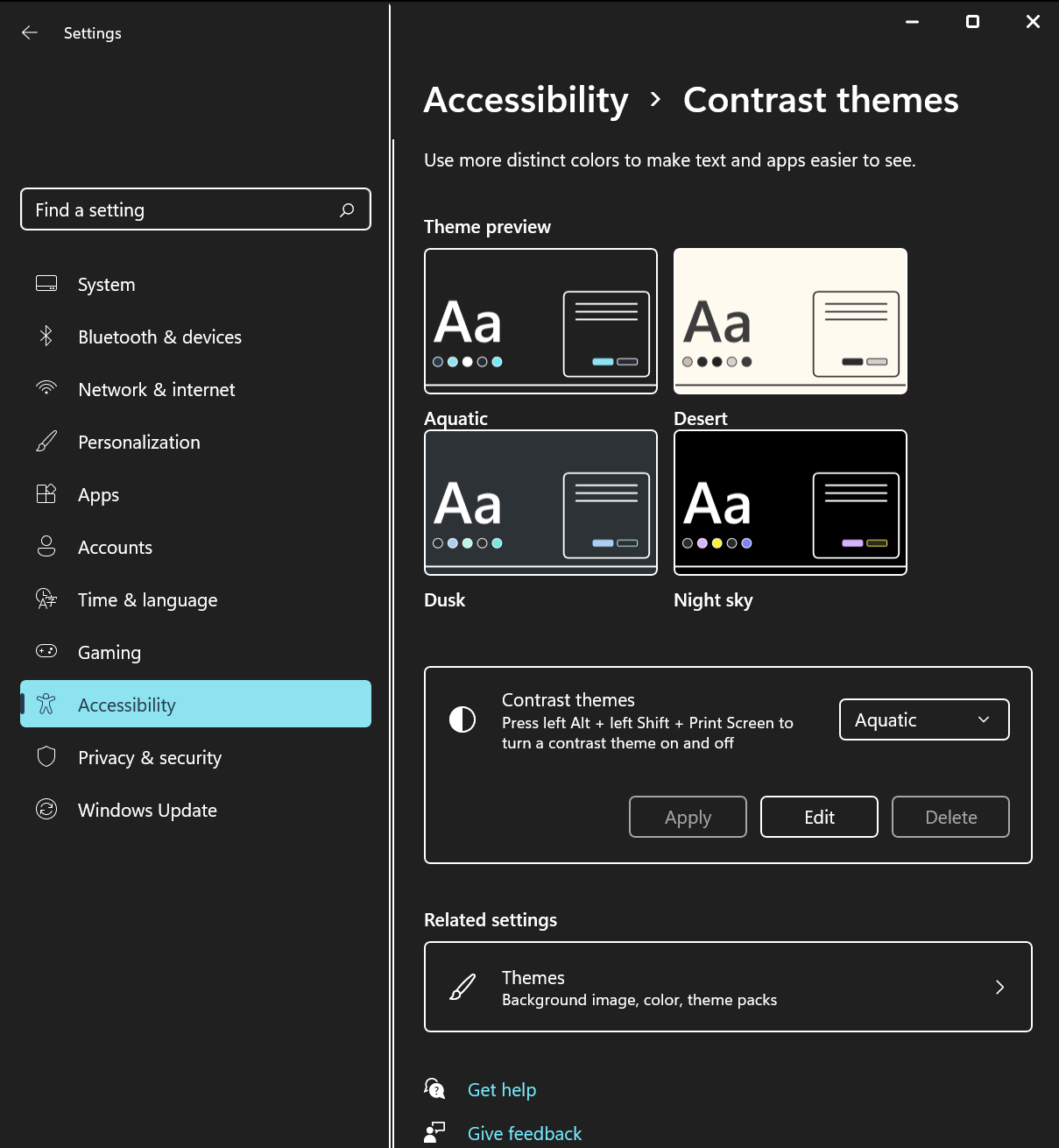
Power BI Desktop автоматически определяет, какая тема с высокой контрастностью использует Windows и применяет эти параметры к отчетам. Эти цвета высокой контрастности следуют отчету при публикации в служба Power BI или в другом месте.