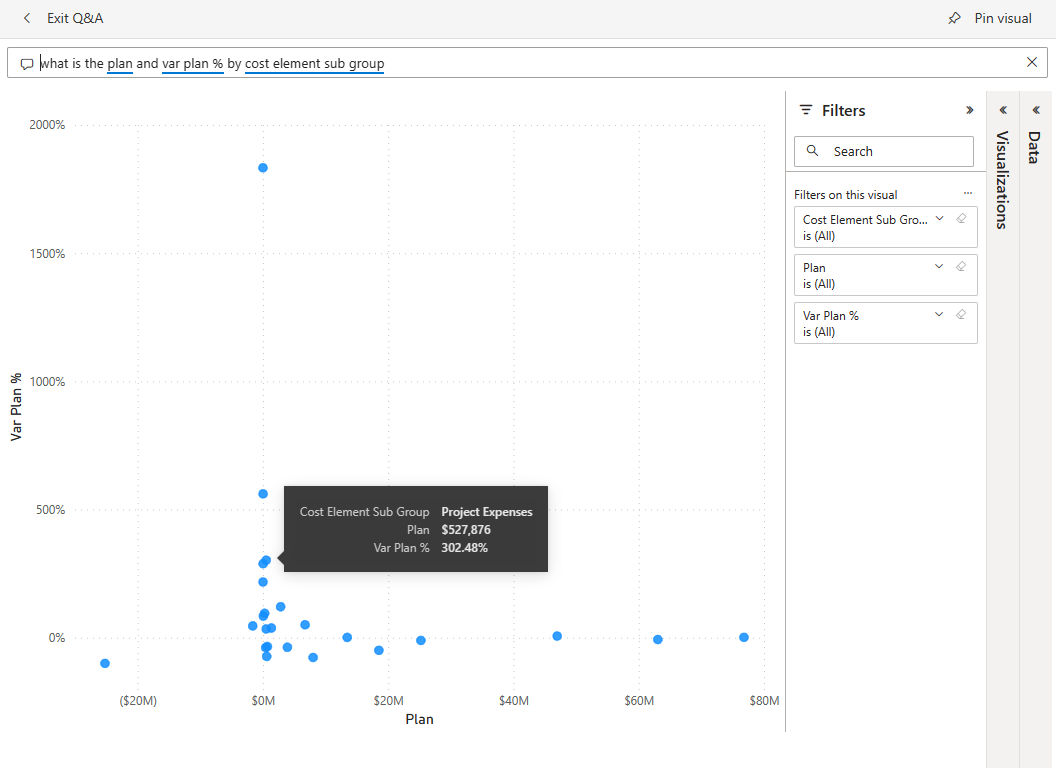Пример корпоративной затраты для Power BI: обзор
Встроенный пример корпоративных расходов содержит отчет и семантику модели, которая анализирует запланированные и фактические затраты ИТ-отдела. Это сравнение помогает понять, насколько хорошо компания планируется в течение года. Вы можете исследовать области с огромными отклонениями от плана. Компания в этом примере проходит годовой цикл планирования. Ежеквартально он создает новую последнюю оценку, чтобы помочь проанализировать изменения в ИТ-расходов в течение финансового года.
Этот пример является частью серии, в которую показано, как использовать Power BI с бизнес-ориентированными данными, отчетами и панелями мониторинга. Компания obviEnce создала примеры с использованием реальных, анонимных данных. Данные доступны в виде встроенного примера в служба Power BI и PBIX-файле Power BI Desktop. Дополнительные сведения см. в примерах для Power BI.
В этом туре рассматривается встроенный пример корпоративных расходов в служба Power BI. Так как взаимодействие с отчетом аналогично в Power BI Desktop, вы также можете использовать пример PBIX-файла в Power BI Desktop.
Необходимые компоненты
Для изучения примеров в Power BI Desktop не требуется лицензия Power BI. Вам просто нужна бесплатная лицензия Fabric для изучения примера в служба Power BI и сохранения его в вашей рабочей области "Моя".
Получение примера
Прежде чем использовать пример, получите пример одним из следующих способов:
- Получите встроенный пример в службе.
- Скачайте PBIX-файл.
Получение встроенного примера
Откройте служба Power BI (
app.powerbi.com) и выберите "Learn" в области навигации слева.На странице центра Обучение в разделе "Примеры отчетов" прокрутите страницу, пока не увидите пример "Корпоративные расходы".
Выберите пример. Откроется в режиме чтения.
Power BI импортирует встроенный пример, добавив отчет и семантику модели в текущую рабочую область.
Получение PBIX-файла для этого примера
Кроме того, можно скачать пример корпоративного расходов в виде PBIX-файла , который предназначен для использования с Power BI Desktop.
Откройте репозиторий GitHub Samples в примере PBIX-файла корпоративного расходов.
Выберите " Скачать " в правом верхнем углу. Пример загрузки автоматически загружается в папку downloads .
Если вы хотите просмотреть его в служба Power BI, его можно опубликовать там.
Откройте файл в Power BI Desktop и выберите "Опубликовать>файл>" в Power BI или выберите "Опубликовать" на ленте "Главная".
В диалоговом окне "Публикация в Power BI" выберите рабочую область и выберите ее.
Power BI импортирует пример, добавив отчет и семантику модели в выбранную рабочую область.
Просмотр отчета
Чтобы открыть отчет "Корпоративные расходы", перейдите в рабочую область и выберите "Корпоративные расходы".
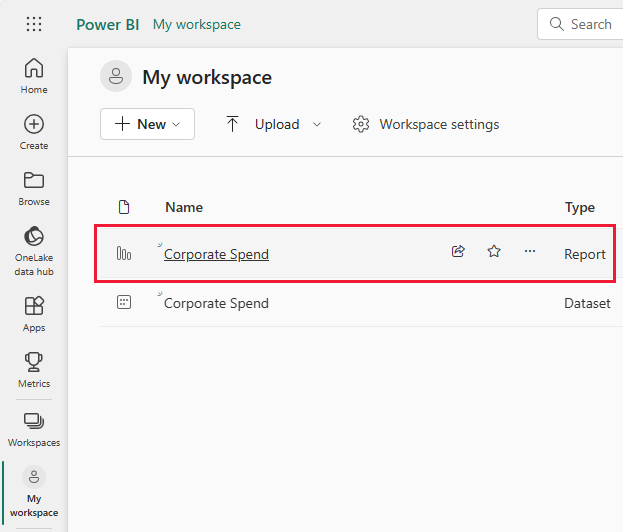
Отчет может содержать несколько страниц с различными визуализациями. Вы можете просматривать и взаимодействовать со всеми визуализациями.
Вы можете редактировать текущие визуализации и создавать собственные визуализации, использующие семантику модели для этого примера. Эта среда является безопасной для воспроизведения, так как вы можете не сохранять изменения. Но если сохранить их, вы всегда можете вернуться в центр Обучение для новой копии этого примера.
Выберите "Изменить " в строке заголовка Power BI , чтобы просмотреть в представлении редактирования:
- Узнайте, как создаются страницы, поля в каждой диаграмме и фильтры на страницах.
- Добавьте страницы и диаграммы на основе одних и того же данных.
- Измените тип визуализации для каждой диаграммы.
- Закрепление диаграмм, интересующих вашу панель мониторинга.
Сохраните или отключите карта изменения.
Страница тренда ит-расходов
В этом разделе описываются визуальные элементы из раздела "Тенденция ит-расходов" примера отчета.
Чтобы просмотреть данные для всех регионов, выберите "Все регионы" в разделе "Выбор региона продаж".
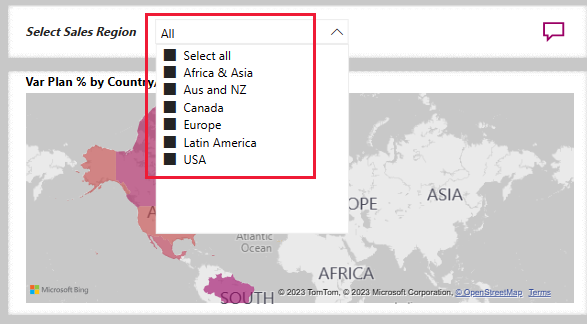
Все визуализации на странице отражают этот выбор. Фактические и плановые по ИТ-областям и фактическим по периодам и бизнес-областям визуализации отображают данные из всех регионов.
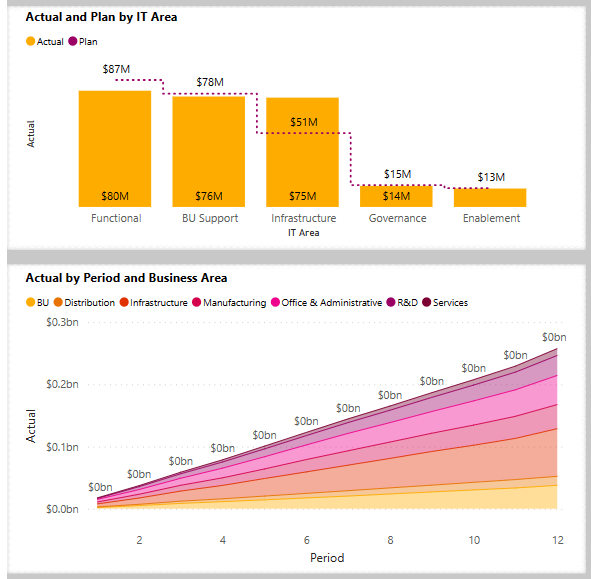
Выберите Aus и NZ из выбора региона продаж, а затем просмотрите диаграмму фактической и плановой по ИТ-областям .
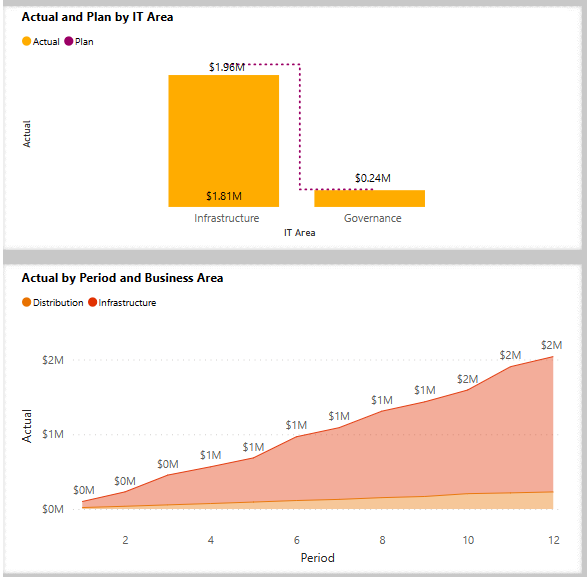
Теперь выберите США. Вы можете сравнить фактические и запланированные затраты на различные выборы.
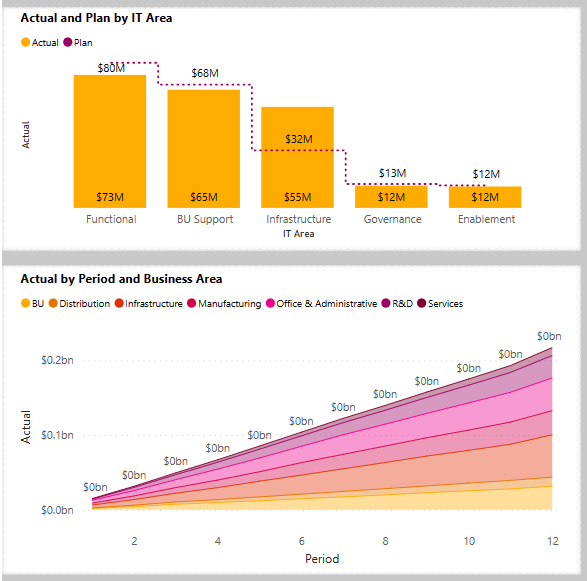
Сведения о дереве декомпозиции
Используйте визуализацию дерева декомпозиции или дерево декомпозиции для визуализации данных в нескольких измерениях. Вы можете агрегировать данные и детализировать измерения в любом порядке. Это средство ценно для импровизированного изучения и проведения анализа первопричин.
В примере "Корпоративные расходы" есть дерево декомпилировать. Откройте отчет, чтобы поэкспериментировать с визуализацией.
Для выбора региона продаж выберите "Все ", чтобы запросить данные из всех регионов.
Выберите X рядом с периодом и ИТ-областью, чтобы удалить эти ветви.
Рядом с Var Plan выберите знак "плюс", а затем выберите "Регион продаж".
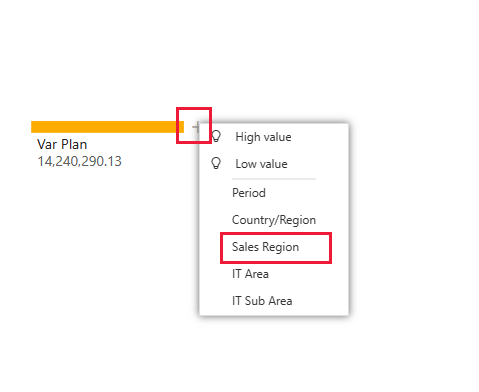
Дерево декомпиляции отображает шесть регионов в виде ветвей.
Теперь выберите знак плюса рядом с Европой и выберите ИТ-область.
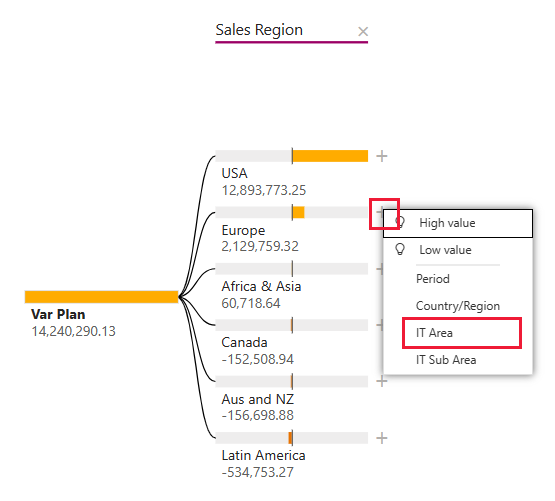
Вы можете следовать ветвям вниз по выбранному региону продаж. Вы можете развернуть любую из ветвей в ИТ-области для другого типа данных.
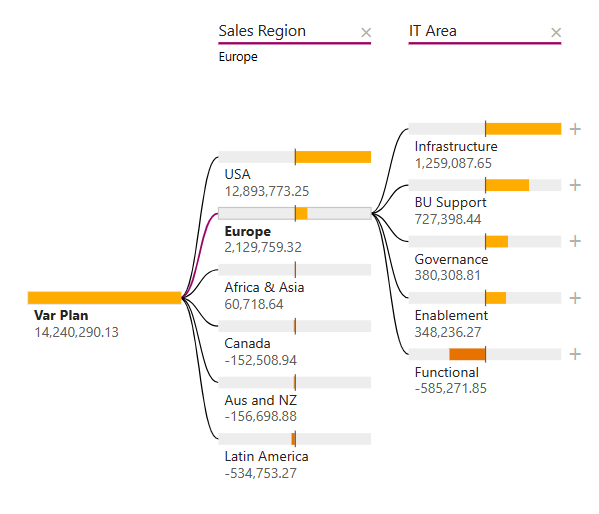
Выберите X рядом с ИТ-областью и регионом продаж, чтобы удалить эти ветви.
Рядом с Var Plan выберите знак плюса, а затем выберите "Высокий".
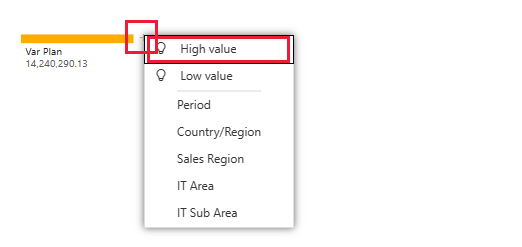
В визуализации показан план Var, разбитый по ИТ-области. Выбор высокого значения рассматривает все доступные поля и определяет, какой из них необходимо выполнить детализацию, чтобы получить наибольшее значение анализируемой меры.
Рядом с инфраструктурой выберите знак плюса, а затем выберите "Низкий". Этот параметр получает наименьшее значение для анализируемой меры, в этом примере ИТ-подсеть.
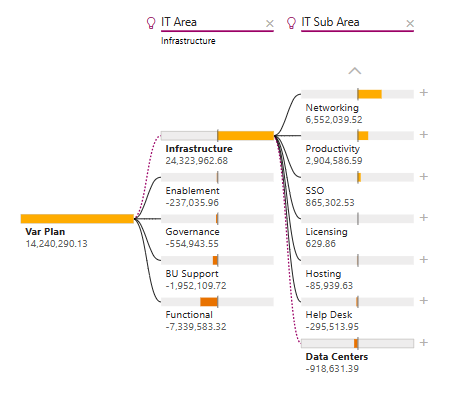
Дополнительные сведения см. в разделе Создание и просмотр визуальных элементов дерева декомпозиции в Power BI.
Страница "Анализ дисперсии плана"
Откройте отчет и выберите страницу "Анализ дисперсии плана" в столбце Pages . Для выбора региона продаж выберите "Все".
Var Plan by Business Area показывает дисперсию для всех регионов.
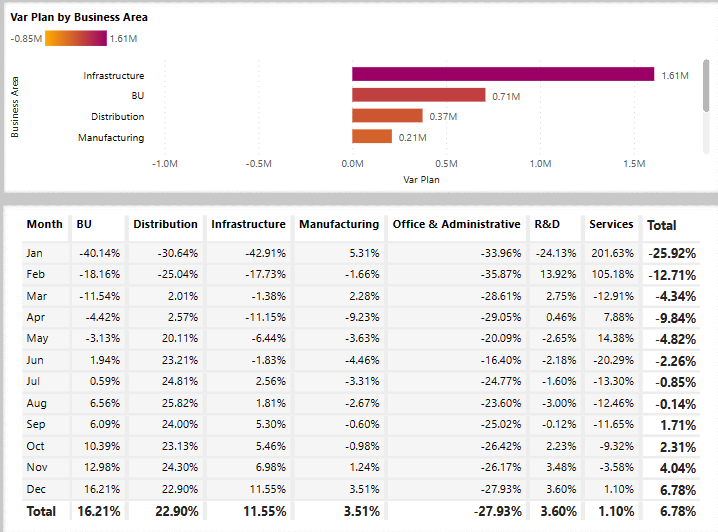
Ниже этой визуализации в виде таблицы значений представлен план Var Plan % по бизнес-области . Если вы хотите просмотреть его как визуализацию параллельно с приведенной выше, измените отчет.
В строке меню выберите "Изменить".
Выберите таблицу, а затем в разделе "Визуализации" выберите линейчатую диаграмму с накоплением.
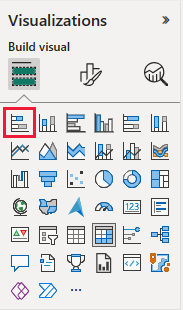
Визуализации предлагают множество вариантов отображения данных.
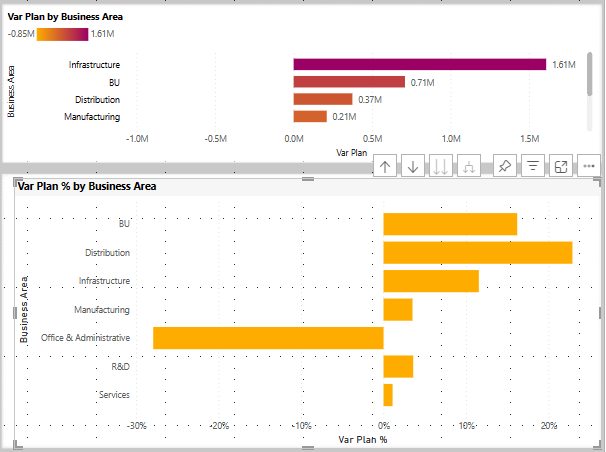
Выберите режим чтения, чтобы выйти из режима редактирования и сохранить изменения.
Настройка подсказок
Визуализации отчетов Power BI отображают сведения о элементах при наведении на них указателя мыши. Например, откройте отчет "Корпоративные расходы" и наведите указатель мыши на регион на карте.
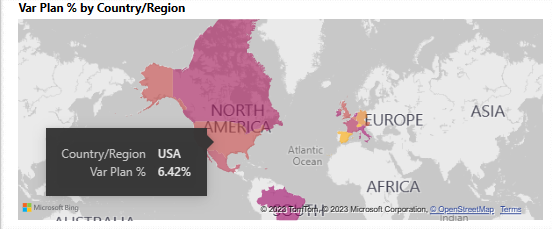
Чтобы просмотреть и изменить подсказки, выполните приведенные ниже действия.
Выберите "Изменить " в строке отчетов Power BI, чтобы войти в режим редактирования.
Выберите визуализацию карты и при необходимости разверните визуализации. Прокрутите вниз, чтобы просмотреть значение подсказки .
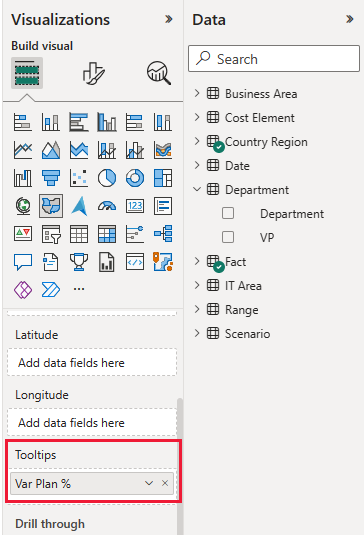
Вы можете изменить поля данных в подсказку. Перетащите значение из области данных в подсказку.
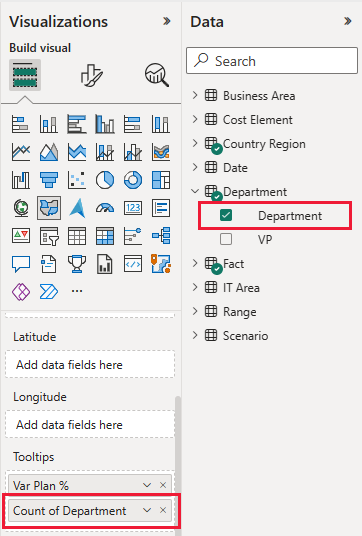
Выберите режим чтения, чтобы оставить режим редактирования. Сохраните изменения при появлении запроса.
Теперь снова наведите указатель мыши на регион, чтобы увидеть добавленное значение.
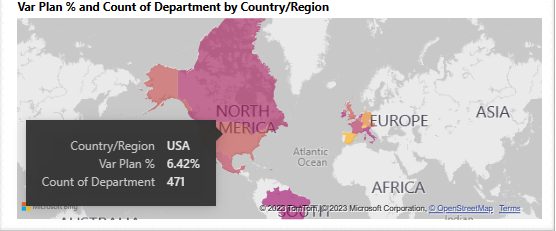
Дополнительные сведения о подсказках см. в разделе "Настройка подсказок" в Power BI.
Использование скрытых страниц в качестве подсказки
Power BI также поддерживает страницу отчета в качестве подсказки. Чтобы просмотреть пример, откройте отчет "Корпоративные расходы", выберите страницу "Тенденция расходов НА ИТ" и наведите указатель мыши на фактическую и планируйте ИТ-область.
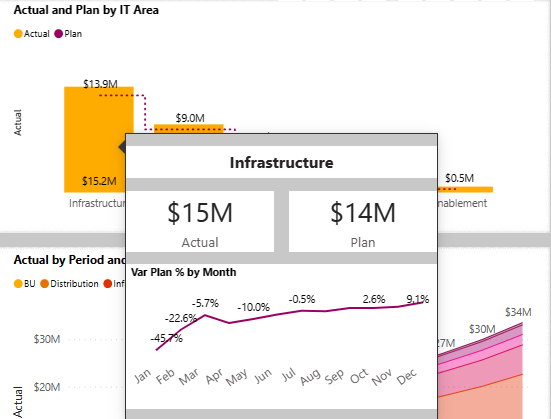
Отображаемая подсказка — это скрытая страница отчета. Чтобы просмотреть его, нажмите кнопку "Изменить", чтобы ввести режим редактирования, а затем перейдите на вкладку "Подсказка".
Здесь можно создать и изменить эту страницу отчета. Как скрытая страница, она не отображается с другими страницами в отчете. Добавьте на эту страницу столько визуализаций, сколько вы хотите. Помните, что в качестве подсказки большая страница охватывает много места в представлении отчета.
Дополнительные сведения см. в статье "Создание подсказок на основе страниц отчетов".
Создание панели мониторинга "Корпоративные расходы"
Панель мониторинга Power BI — это одна страница, содержащая визуализации, которые могут поступать из одного или нескольких отчетов, и каждый отчет основан на одной семантической модели. Вы также можете создавать визуализации на панели мониторинга с помощью Q&A Задать вопрос о функции данных для изучения данных, связанных с отчетом. Думайте о панели мониторинга как входе в базовые отчеты и семантические модели. Выберите визуализацию, чтобы открыть отчет, который использовался для его создания.
Чтобы создать панель мониторинга в служба Power BI, выполните следующие действия.
Откройте отчет, выбрав его в рабочей области.
Наведите указатель мыши на визуальный элемент и выберите " Закрепить визуальный элемент".
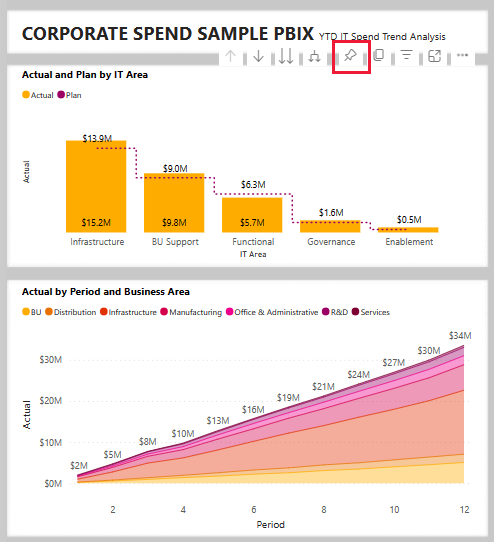
Или, чтобы добавить все визуальные элементы на панель мониторинга, в меню отчета выберите ...(Дополнительные параметры) >Закрепить на панели мониторинга.
В поле "Закрепить на панели мониторинга" выберите "Новая панель мониторинга" и введите имя панели мониторинга.
Визуальные элементы можно добавить на существующую панель мониторинга, чтобы отобразить визуализации из разных отчетов.
Затем нажмите кнопку "Закрепить live".
Теперь новая панель мониторинга появится в моей рабочей области.
Дополнительные сведения см. в статье Общие сведения о панелях мониторинга для разработчиков Power BI.
Вопросы о данных
Панель мониторинга предоставляет возможность задавать вопросы о данных на естественном языке для создания визуальных элементов. Это не имеет значения, как создать панель мониторинга или какие плитки он имеет. Вы можете задать вопросы о любой семантической модели, подключенной к панели мониторинга.
На панели мониторинга выберите вопрос о данных. Power BI предлагает несколько вопросов в качестве отправных точек.
Чтобы приступить к работе, выберите группы основных элементов затрат по плану var.
В поле Q&A снимите предыдущую запись и введите , что такое план и var plan % по подгруппе элемента затрат.
Наведите указатель мыши на точку для получения сведений и значений.
Выберите " Выйти из Q&A", чтобы вернуться на панель мониторинга.
Связанный контент
Мы надеемся, что в этом туре показано, как панели мониторинга Power BI, Q&A и отчеты могут предоставлять аналитические сведения о примерах данных. Теперь ваша очередь. Подключение собственные данные. С помощью Power BI можно подключиться к различным источникам данных. Дополнительные сведения см. в статье "Начало создания" в служба Power BI.