Введите данные непосредственно в отчет с разбивкой на страницы в построитель отчетов
ОБЛАСТЬ ПРИМЕНЕНИЯ: Power BI построитель отчетов
Power BI Desktop
В этой статье описывается функция Microsoft Power BI построитель отчетов, которая позволяет вводить данные непосредственно в отчет с разбивкой на страницы в виде внедренного набора данных. Вы можете ввести данные непосредственно в наборе данных в отчете или вставить его из другой программы, например Microsoft Excel. После создания набора данных, введя данные, его можно использовать так же, как и любой другой внедренный набор данных. Кроме того, можно добавить несколько таблиц, а затем использовать их в качестве фильтра для другого. Эта функция особенно полезна для небольших статических наборов данных, которые могут потребоваться использовать в отчете, например параметры отчета.
Необходимые компоненты
Требования к лицензии для отчетов Power BI с разбивкой на страницы (RDL-файлы) совпадают с требованиями к отчетам Power BI (PBIX-файлам).
- Вам не нужна лицензия на скачивание Power BI построитель отчетов из Центра загрузки Майкрософт бесплатно.
- С помощью бесплатной лицензии можно публиковать отчеты с разбивкой на страницы в my Workspace в служба Power BI. Дополнительные сведения см. в разделе "Доступность компонентов" для пользователей с бесплатными лицензиями в служба Power BI.
- С помощью лицензии Power BI Pro или лицензии PPU можно публиковать отчеты с разбивкой на страницы в других рабочих областях. Вам также потребуется по крайней мере участник роль в рабочей области.
- Для набора данных требуется разрешение на сборку.
- Чтобы сохранить отчет с разбивкой на страницы на сервере отчетов, вам потребуется разрешение на изменение файла RsReportServer.config.
Создание источника данных и набора данных
После скачивания и установки построитель отчетов выполните тот же рабочий процесс, который вы используете для добавления внедренного источника данных и набора данных в отчет. В приведенной ниже процедуре в разделе "Источники данных" отображается новый параметр "Ввод данных ". Этот источник данных необходимо настроить только один раз в отчете. После этого можно создать несколько таблиц введенных данных в виде отдельных наборов данных, все с помощью одного источника данных.
В области данных отчета выберите новый>набор данных.
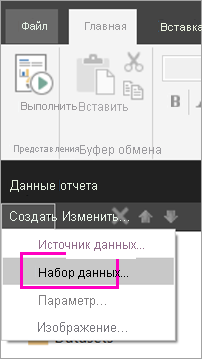
В диалоговом окне "Свойства набора данных" укажите имя набора данных. Не включать пробелы.
Рядом с источником данных нажмите кнопку "Создать".
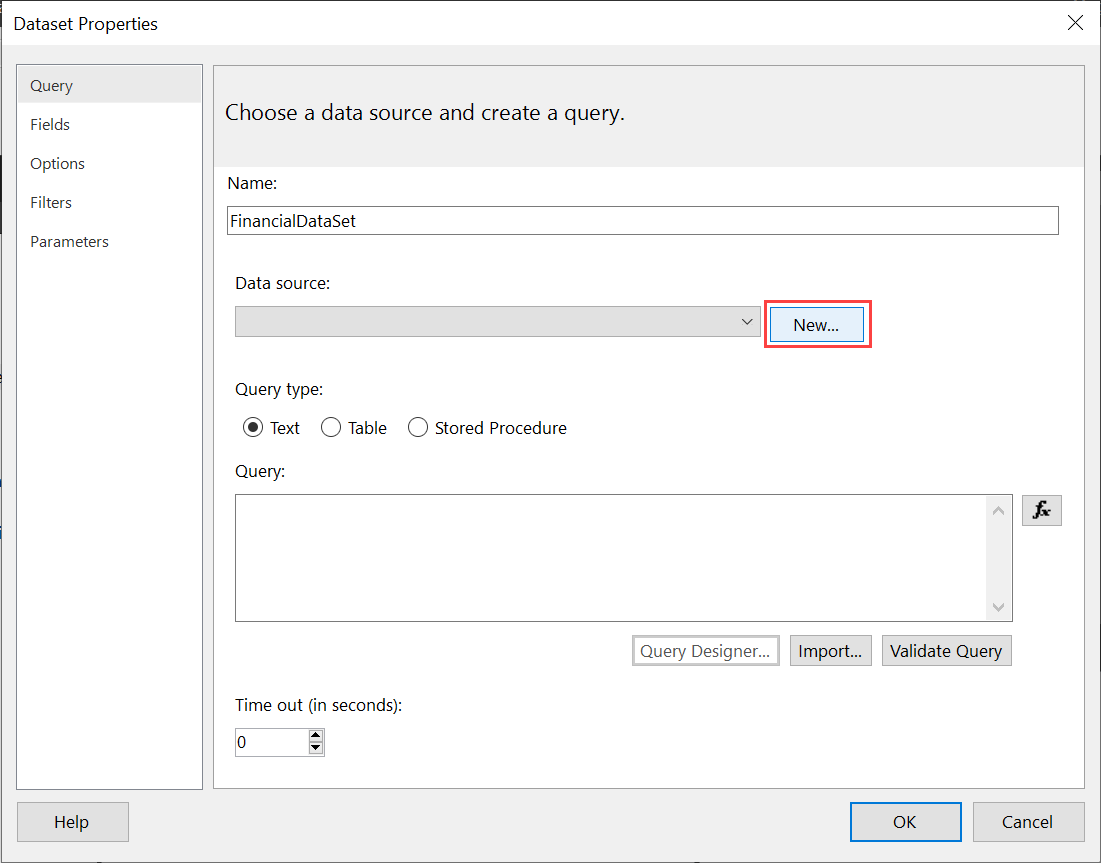
В поле "Выбор типа подключения" нажмите кнопку ВВОД ДАННЫХ>ОК.
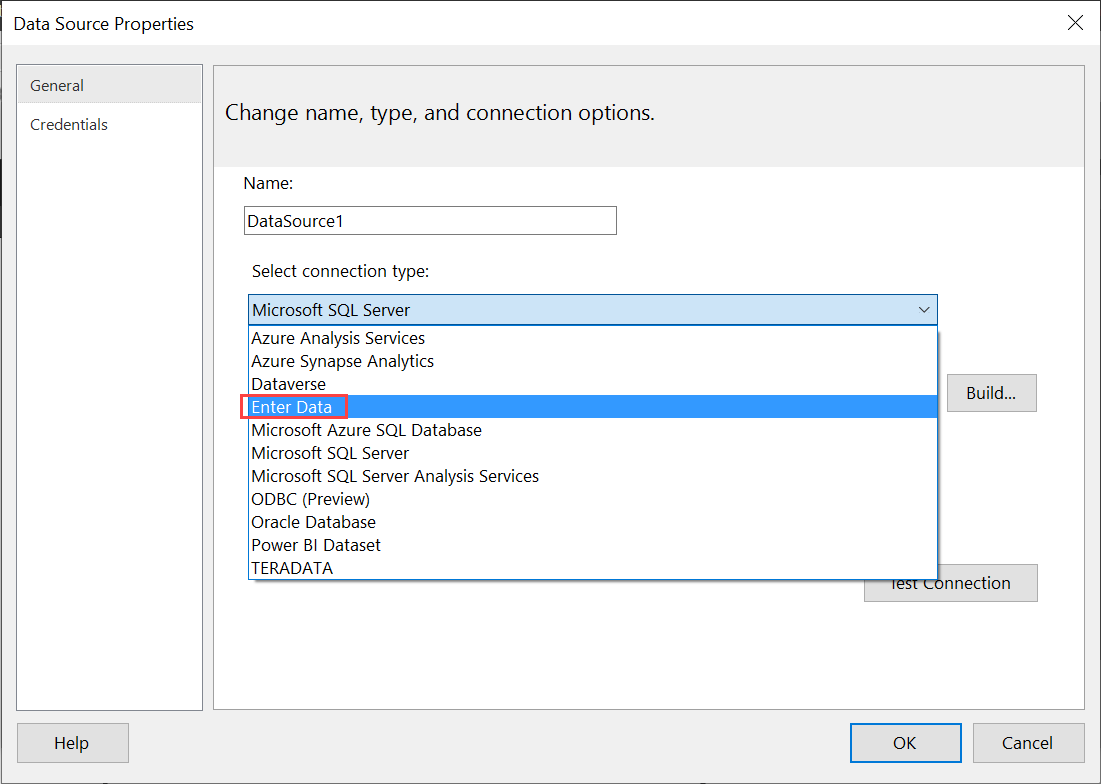
В диалоговом окне "Свойства набора данных" выберите конструктор запросов.
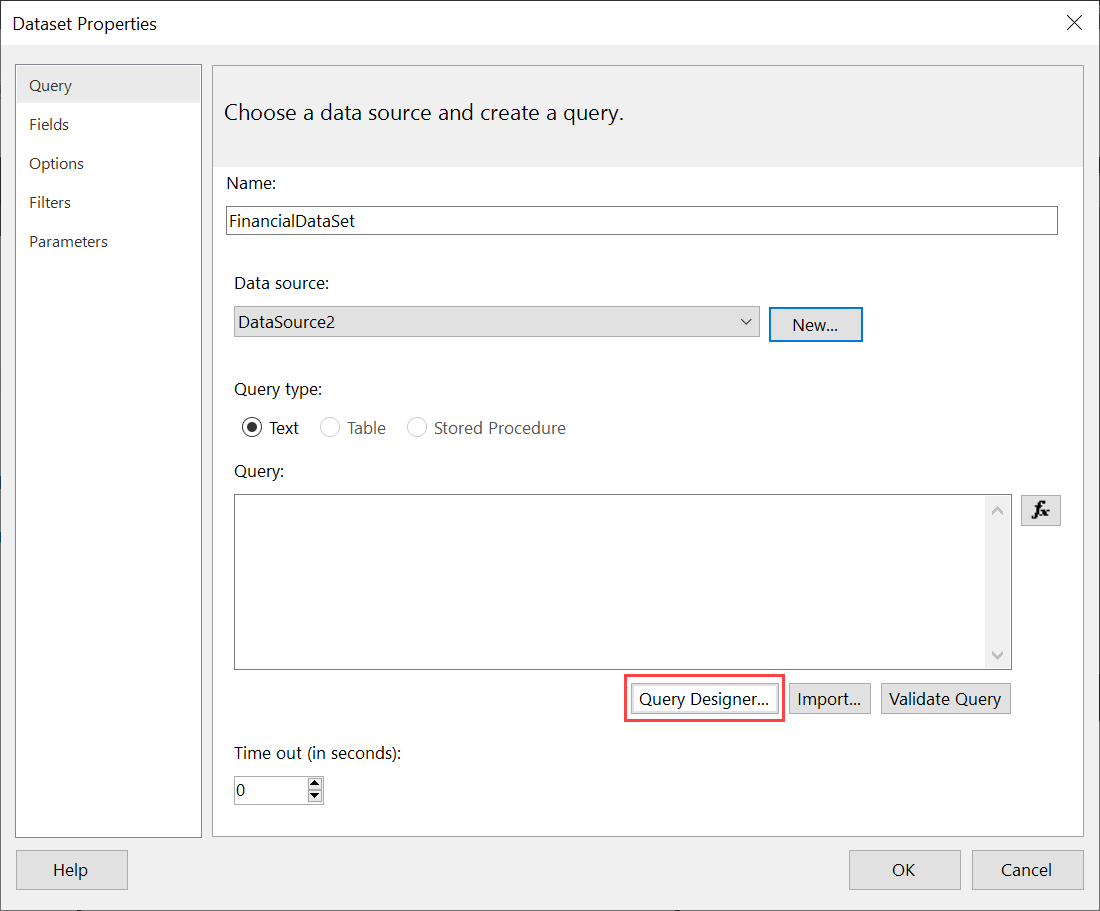
В области конструктора запросов щелкните правой кнопкой мыши и вставьте данные в таблицу.
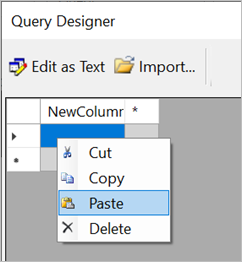
Чтобы задать имена столбцов, дважды щелкните каждый NewColumn и введите имя столбца.
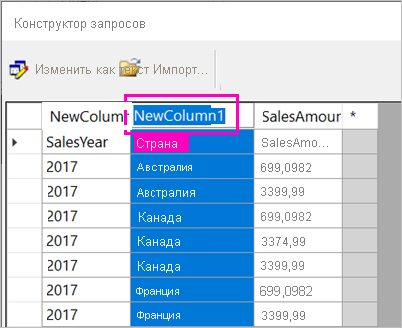
Если первая строка содержит заголовки столбцов из исходных данных, щелкните правой кнопкой мыши и удалите его.
По умолчанию тип данных для каждого столбца — String. Чтобы изменить тип данных, щелкните правой кнопкой мыши заголовок столбца >"Изменить тип" и задайте для него другой тип данных, например Date или Float.
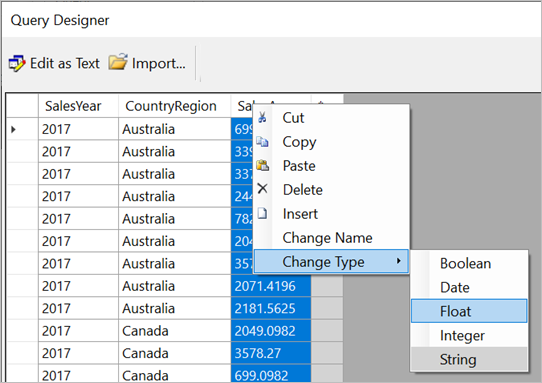
Завершив создание таблицы, нажмите кнопку "ОК".
Созданный запрос совпадает с тем, что вы увидите с источником данных XML. В этой статье мы используем XML в качестве поставщика данных. Мы перенастроили его для включения этого сценария.
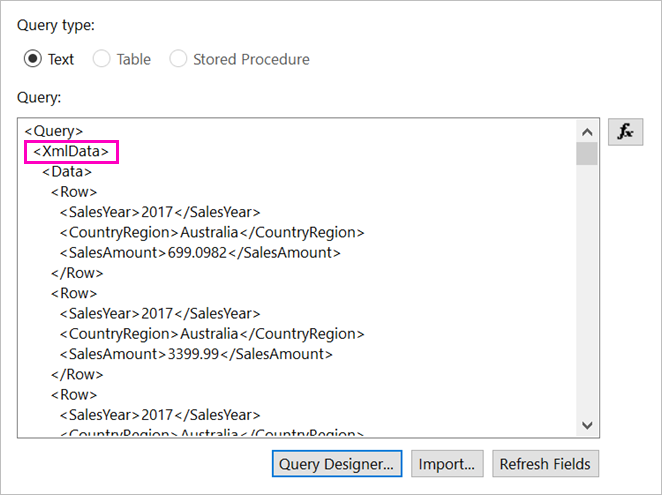
В диалоговом окне "Свойства набора данных" нажмите кнопку "ОК".
Источник данных и набор данных отображаются на панели данных отчета.
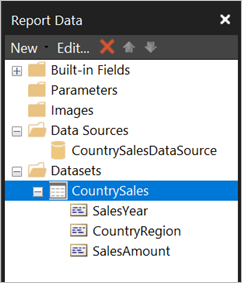
Набор данных можно использовать в качестве основы для визуализаций данных в отчете. Вы также можете добавить другой набор данных и использовать для него тот же источник данных.
Проектирование отчета
Теперь, когда у вас есть источник данных и набор данных, вы готовы создать отчет. Следующая процедура создает простой отчет на основе данных в предыдущем разделе.
В меню "Вставка" выберите мастер таблиц таблицы>.
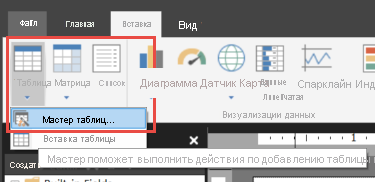
Выберите только что созданный >набор данных.
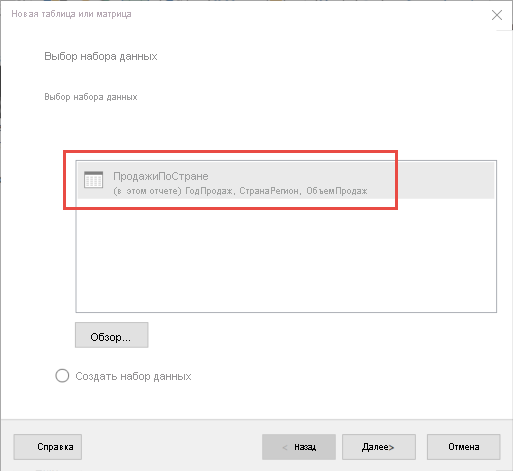
На странице "Упорядочивание полей" перетащите поля, которые нужно сгруппировать из поля "Доступные" в поле "Группы строк". В этом примере:
- CountryRegion
- ГодПродаж
Перетащите поля, которые нужно объединить из поля "Доступные" в поле "Значения ". В этом примере:
- ОбъемПродаж
По умолчанию построитель отчетов суммирует поля в поле "Значения", но вы можете выбрать другую агрегирование.
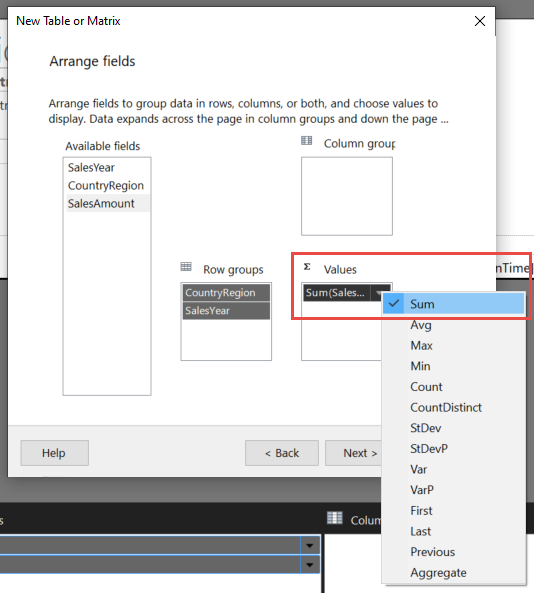
Выберите Далее.
На странице "Выбор макета" сохраните все параметры по умолчанию, но снимите флажки "Развернуть и свернуть группы". Как правило, расширение и сворачивание групп отличное, но на этот раз вы хотите просмотреть все данные.
Выберите Далее>Готово. Таблица отображается в области конструктора.
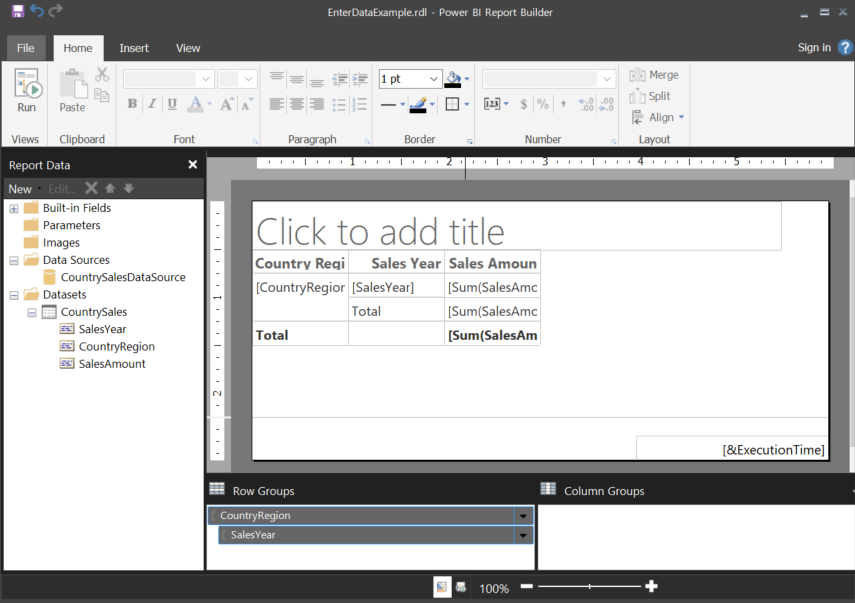
Выполнение отчета
Чтобы просмотреть фактические значения и просмотреть отчет, выполните его.
Выберите "Запустить " в меню "Главная ".
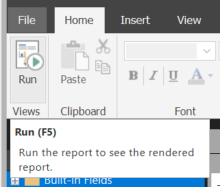
Теперь вы увидите значения. Матрица содержит больше строк, чем вы видели в представлении конструктора! Вы можете отформатировать страницу или выбрать параметры по умолчанию перед сохранением на локальном компьютере или публикацией в службе.
Чтобы узнать, как выглядит отчет при печати, выберите "Макет печати".
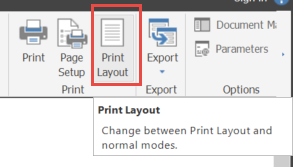
Теперь вы увидите, как он выглядит на печатной странице.
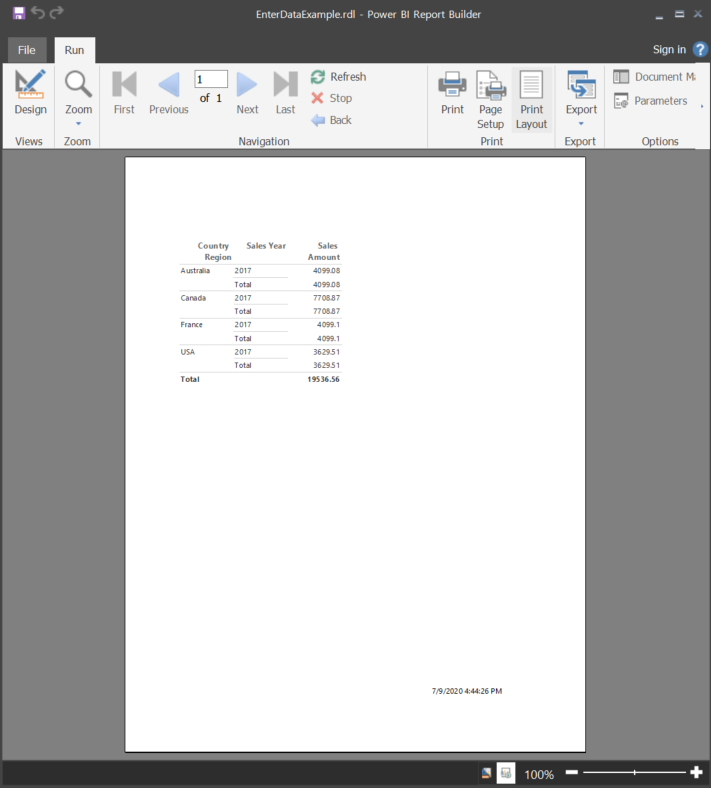
Отправка отчета с разбивкой на страницы в служба Power BI
Теперь, когда отчеты с разбивкой на страницы поддерживаются в служба Power BI, вы можете отправить отчет с разбивкой на страницы в любую рабочую область. Дополнительные сведения см. в разделе "Отправка отчета с разбивкой на страницы".
Отправка отчета с разбивкой на страницы на сервер отчетов
Вы также можете отправить отчет с разбивкой на страницы на Сервер отчетов Power BI или сервер отчетов SQL Server Reporting Services 2016 или 2017. Прежде чем это сделать, необходимо добавить следующий элемент в конфигурацию RsReportServer.config в качестве дополнительного расширения данных. Создайте резервную копию файла конфигурации RsReportServer.config перед изменением, если возникнут проблемы.
<Extension Name="ENTERDATA" Type="Microsoft.ReportingServices.DataExtensions.XmlDPConnection,Microsoft.ReportingServices.DataExtensions">
<Configuration>
<ConfigName>ENTERDATA</ConfigName>
</Configuration>
</Extension>
После изменения этого списка поставщиков данных в файле конфигурации выглядит следующим образом:
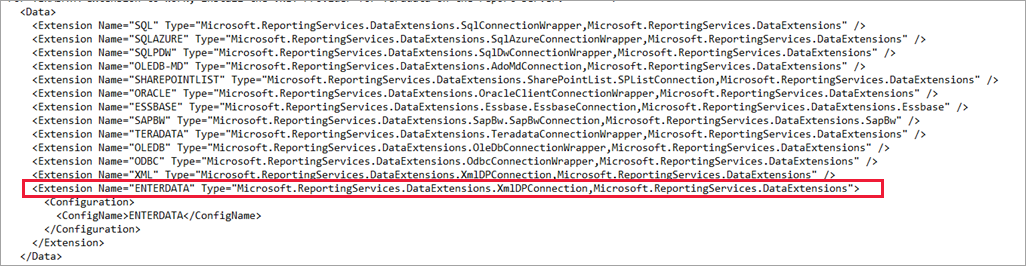
Вот и все! Теперь вы можете публиковать отчеты, использующие эту новую функцию на сервере отчетов.