Примечание
Для доступа к этой странице требуется авторизация. Вы можете попробовать войти или изменить каталоги.
Для доступа к этой странице требуется авторизация. Вы можете попробовать изменить каталоги.
В этой статье описывается, как начать использовать витрины данных, включая различные примеры данных, которые помогут быстро начать работу. Вы узнаете о примерах семантических моделей, которые можно использовать с датамартами, как создавать датамарты с нуля, как переименовать или удалить датамарт, а также другую полезную информацию, чтобы вы могли ознакомиться с датамартами и научиться эффективно с ними работать.
Это важно
Функция витрин данных Power BI выводится из эксплуатации в октябре 2025 года. Чтобы избежать потери данных и нарушений в отчетах, созданных на основе датамартов, следует обновить Power BI Datamart до центра данных. Дополнительные сведения см. в разделе Unify Datamart с хранилищем данных Fabric.
Примеры данных
Для изучения данных можно использовать следующие различные типы примеров данных. Все следующие ресурсы содержат бесплатные примеры данных:
восемь примеров отделов в формате книги Excel, которые являются версиями Excel встроенных примеров Power BI, содержащих семантические модели из многочисленных вариантов использования:
- Рентабельность клиентов
- Анализ расходов НА ИТ
- Кадровые ресурсы
- Анализ возможностей
- Анализ закупок
- Анализ розничной торговли
- Анализ качества поставщиков продаж и маркетинга
Пример рабочей книги финансовых данных , представляющей собой простую плоскую таблицу в файле Excel, доступном для скачивания. Он содержит анонимные данные с вымышленными продуктами, включая продажи, разделенные сегментами и регионами.
Версия книги Excel трехмерной модели AdventureWorksв руководстве по созданию отчета Power BI с данными.
мировые данные о COVID 19 основаны на данных из Университета Джонса Хопкинса. Перед публикацией этих данных мы рекомендуем ознакомиться со статьей об отказе от ответственности.
канал OData Northwind Traders, данные из вымышленной организации, которая управляет заказами, товарами, клиентами, поставщиками и многими другими аспектами малого бизнеса.
Кроме того, можно начать использовать диаграммы данных из любого потока данных, который в настоящее время у вас есть. Начиная с существующего потока данных, вы скопируете данные в datamart, после чего можно применить другие преобразования или просто использовать его в качестве источника данных для исследования datamart.
Создайте витрину данных
Чтобы создать датамарт, перейдите к существующему рабочему пространству Power BI Premium или Premium на каждого пользователя (PPU). Для datamarts требуется подписка Power BI Premium. В рабочей области Premium выберите + Создать и выберите **Datamart (предварительная версия) для создания datamart.

Обычно на создание нового data mart уходит около 10 секунд. После инициализации данные можно загрузить в datamart. Дополнительные сведения о том, как перенести данные в хранилище данных, см. в разделе получения и преобразования данных этой статьи.
Получение и преобразование данных
Существует множество способов подключения к данным и его преобразования в datamart. Общие сведения о данных в Power BI см. подключение к данным в Power BI.
Чтобы загрузить данные в ваш датамарт, откройте ваш датамарт (или создайте новый датамарт) и выберите Получить данные.
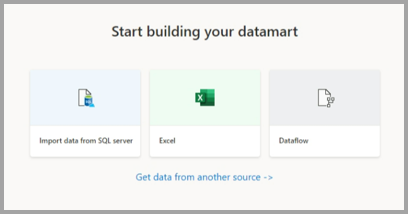
Если вы решили получить данные из другого источника, откроется окно выбора источника данных, где можно выбрать из множества источников данных.

Вы также можете перетаскивать файлы с компьютера, чтобы загрузить данные в datamart, например файлы Excel. Для правильного подключения к некоторым источникам данных может потребоваться параметры или строки подключения.
После подключения выберите таблицы, которые нужно загрузить в datamart. Вы можете применить преобразования к выбранным данным и загрузить их в datamart. После загрузки данных таблицы импортируются в datamart. Вы можете отслеживать ход выполнения в строке состояния.
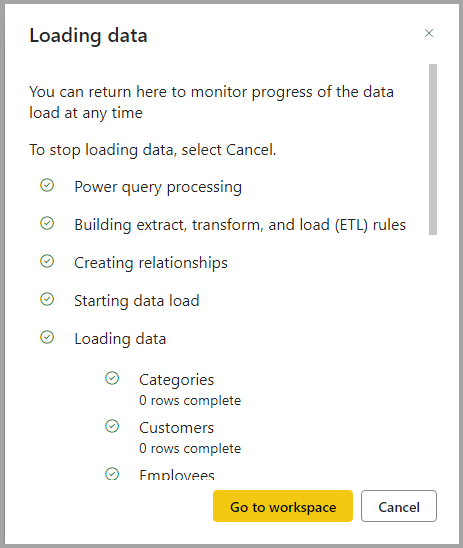
Для каждой выбранной таблицы создается соответствующее представление в объекте datamart, которое отображается в обозревателе объектов в представлении таблиц .
Данные модели
Чтобы моделировать данные, перейдите к

Добавление или удаление объектов в семантическую модель по умолчанию
В Power BI всегда требуется семантическая модель перед созданием любых отчетов, поэтому семантическая модель по умолчанию позволяет быстро создавать отчеты поверх объекта datamart. В datamart пользователь может добавлять объекты таблиц в их семантическую модель по умолчанию. Они также могут добавлять дополнительные свойства семантического моделирования, такие как иерархии и описания. Затем они используются для создания таблиц семантической модели Power BI. Пользователи также могут удалять объекты из семантической модели по умолчанию.
Чтобы добавить объекты — таблицы или представления в семантику по умолчанию, пользователь имеет два варианта:
- Автоматическое добавление объектов в семантику модели, которая происходит по умолчанию без вмешательства пользователя
- Добавление объектов в семантику модели вручную
Функция автоматического обнаружения определяет любые таблицы или представления и оппортунистически добавляет их.
Параметр ручного обнаружения на ленте позволяет точно определить, какие объекты — таблицы и/или представления должны быть добавлены в семантику по умолчанию:
- Выберите все
- Фильтрация для таблиц или представлений
- Выбор определенных объектов
Чтобы удалить объекты, пользователь может использовать кнопку выбора вручную на ленте и:
- Отмена выбора всех
- Фильтрация для таблиц или представлений
- Отмена выбора определенных объектов
Использование макетов представления модели
Во время сеанса пользователи могут создавать несколько вкладок в представлении модели, чтобы дополнительно помочь в разработке базы данных. В настоящее время макеты представления модели сохраняются только в сеансе. Пользователи могут использовать автоматический макет при создании новой вкладки для визуальной проверки структуры базы данных и понимания моделирования.
Создайте меру
Чтобы создать меру

Введите меру в строку формул и укажите таблицу и столбец, к которому он применяется. Строка формул позволяет ввести вычисление. Как и в Power BI Desktop, процесс редактирования DAX в дата-мартах предоставляет расширенный редактор с функцией автоматического завершения для формул (IntelliSense). Редактор DAX позволяет легко разрабатывать меры в datamart, что делает его более эффективным источником для бизнес-логики, семантики и критически важных вычислений для бизнеса.
Вы можете развернуть таблицу, чтобы найти меру в таблице.
Создание связи
Чтобы создать связь в datamart, выберите представления модели
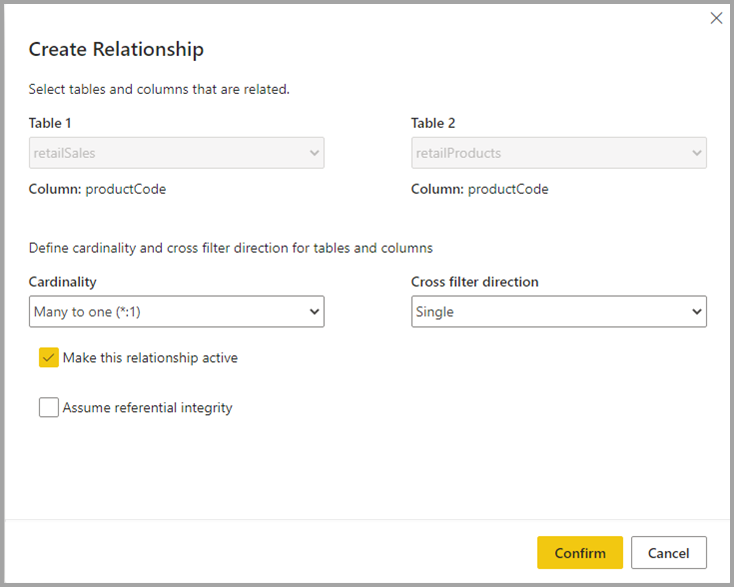
Нажмите кнопку Подтвердить, когда ваши отношения завершены, чтобы информация об отношениях была сохранена.
Скрыть элементы из дальнейшей отчетности
Элементы datamart можно скрыть из подчиненных отчетов, выбрав представление таблицы и щелкнув правой кнопкой мыши столбец или таблицу, которую нужно скрыть. Затем выберите Скрыть в представлении отчета в меню, которое отображается для скрытия элемента из подчиненных отчетов.

Вы также можете скрыть всю таблицу и отдельные столбцы, используя параметры представления модели и холста, как показано на следующем рисунке.

Доступ к автоматически созданным семантическим моделям
Чтобы получить доступ к автоматически созданным семантическим моделям, перейдите в рабочую область Premium и найдите семантику модели, которая соответствует имени объекта datamart.

Чтобы загрузить семантику, выберите имя семантической модели.
Управление обновлением datamart
Вы можете обновить datamart двумя способами:
В контекстном меню datamart выберите Обновить сейчас или выберите Запланированное обновление.
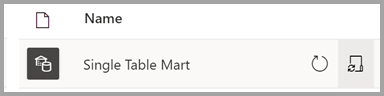
На странице настроек datamart выберите запланированное обновление

Чтобы настроить добавочное обновление для datamart, выберите таблицу, для которой необходимо настроить добавочное обновление в редакторе datamart. На вкладке Инструменты таблиц выберите значок добавочного обновления, и в правой области появится панель, где можно настроить добавочное обновление для выбранной таблицы.

Витрины данных и конвейеры развертывания
Datamarts поддерживаются в конвейерах развертывания. С помощью конвейеров развертывания можно развертывать обновления в хранилище данных через определённый конвейер. Вы также можете использовать правила для подключения к соответствующим данным на каждом этапе конвейера. Сведения об использовании конвейеров развертывания см. в статье Начало работы с конвейерами развертывания.
Доступ или загрузка существующего объекта datamart
Чтобы получить доступ к существующему объекту datamart, перейдите к рабочей области Power BI Premium и найдите datamart из общего списка элементов данных в рабочей области, как показано на следующем рисунке.

Вы также можете выбрать вкладку Datamarts (Предварительный просмотр) в Premium рабочей области и просмотреть список доступных датамартов.

Выберите имя хранилища данных, чтобы его загрузить.
Переименование datamart
Существует два способа переименовать datamart:
Сначала в редакторе Datamartвыберите имя datamart в верхней части редактора и измените имя datamart в появившемся окне, как показано на следующем рисунке. Выберите ленту за пределами окна переименования, чтобы сохранить новое имя.

Кроме того, можно изменить имя datamart из списка рабочих областей. Выберите дополнительное меню (...) рядом с именем datamart в представлении рабочей области.
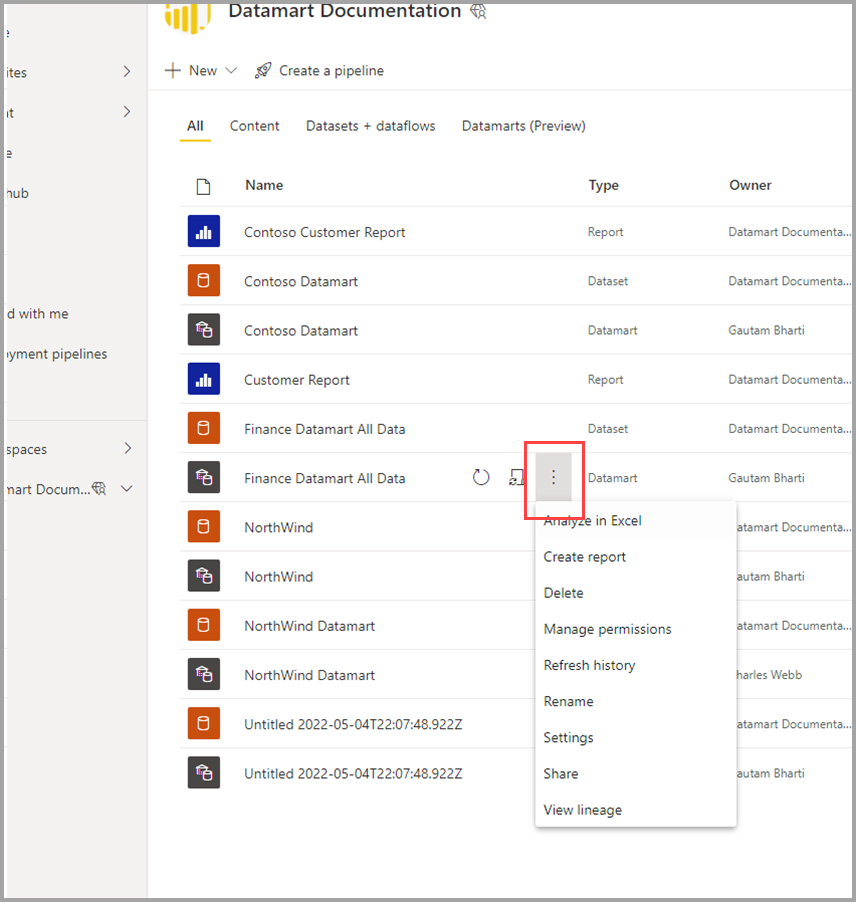
В появившемся меню выберите Переименовать.
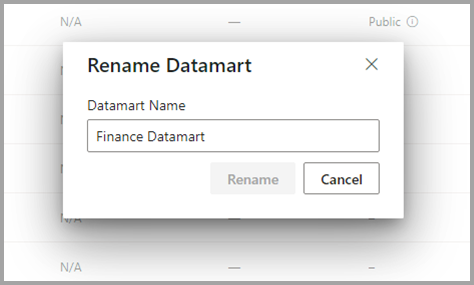
При переименовании датамарта автоматически созданная на его основе семантическая модель также получает новое имя.
Удалить datamart
Чтобы удалить datamart, перейдите в рабочую область и найдите объект datamart, который требуется удалить. Выберите дополнительное меню (...) и выберите Удалить в появившемся меню.
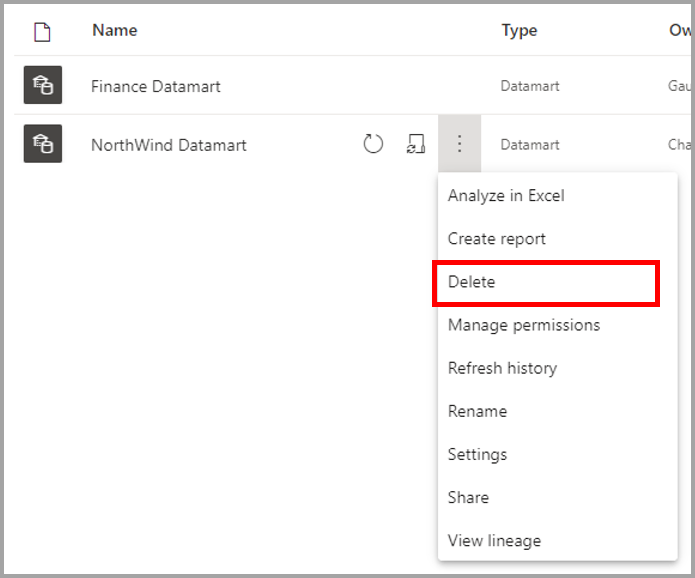
Удаление Datamart не немедленно и требует нескольких дней.
Контекстные меню Datamart
Datamarts предлагает знакомый интерфейс для создания отчетов и доступа к поддерживаемым действиям с помощью контекстных меню.
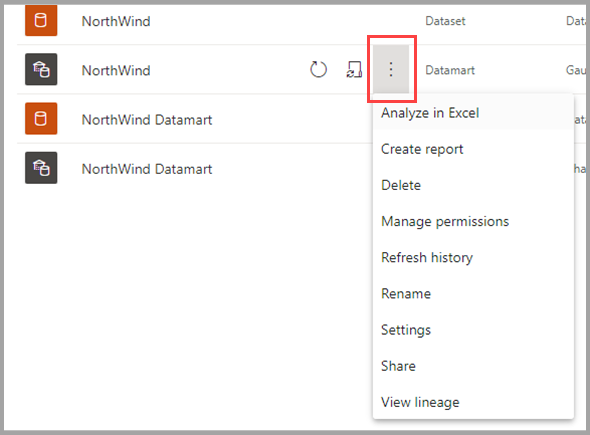
В следующей таблице описаны параметры контекстного меню datamart:
| Пункт меню | Описание опции |
|---|---|
| Анализ в Excel | Использует существующую функцию анализа в Excel для автоматической семантической модели. Дополнительные сведения об анализе в Excel |
| Создание отчета | Создание отчета Power BI в режиме DirectQuery. Дополнительные сведения о начале создания в службе Power BI |
| Удалить | Удаление семантической модели из рабочей области. Диалоговое окно подтверждения уведомляет вас о влиянии действия удаления. Если действие удаления подтверждено, то datamart и связанные подчиненные элементы удаляются.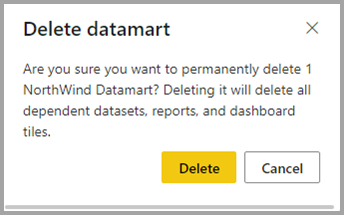
|
| Управление разрешениями | Позволяет пользователям добавлять других получателей с указанными разрешениями, аналогично тому, как предоставлять общий доступ к базовой семантической модели или создавать содержимое с данными, связанными с базовой семантической моделью.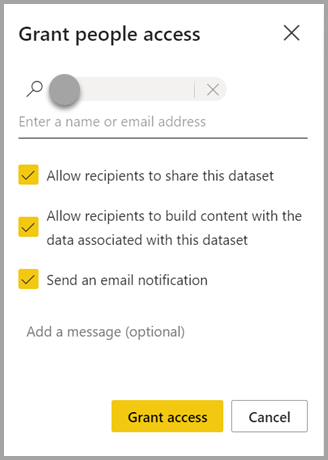
|
| История обновлений | Предоставляет журнал действий обновления с длительностью действия и состоянием.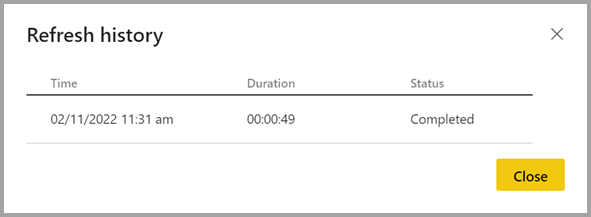
|
| Переименовать | Обновляет хранилище данных и автоматически созданную семантическую модель с новым названием.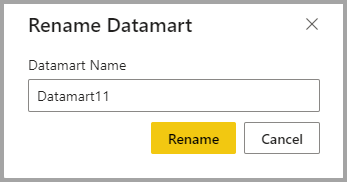
|
| Параметры | Узнайте больше о настройках витрины данных |
| Поделиться | Позволяет пользователям совместно использовать хранилище данных для создания содержимого на основе базовой автоматически создаваемой семантической модели и запрашивать соответствующую конечную точку SQL. Предоставляет доступ к datamart (только для чтения SQL и автогенерированной семантической модели) другим пользователям в вашей организации. Пользователи получают сообщение электронной почты со ссылками для доступа к странице сведений, где можно найти URL-адрес SQL Server и получить доступ к автоматической семантической модели для создания отчетов на основе него.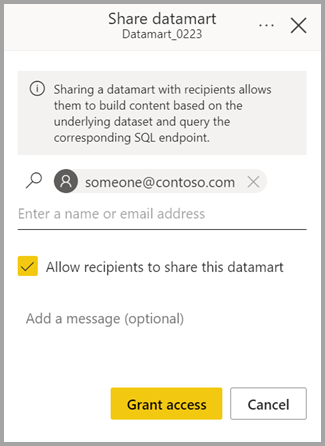
|
| Просмотр происхождения | Это демонстрирует сквозную линейку витрин данных от источников данных до витрин данных, автогенерированную семантическую модель и другие семантические модели (если таковые имеются), созданные на основе витрин данных, вплоть до отчётов, панелей мониторинга и приложений.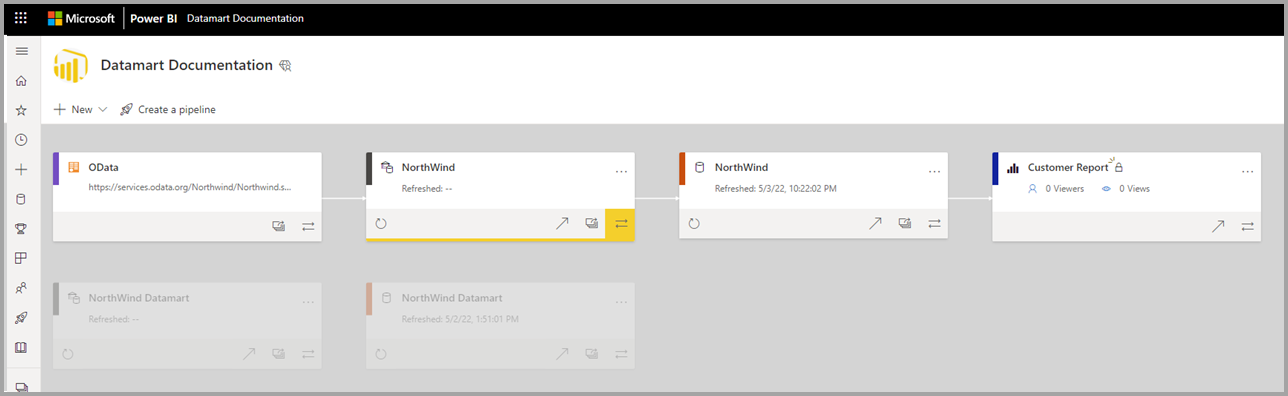
|
Параметры Datamart
Параметры Datamart доступны в контекстном меню для Datamarts. В этом разделе описаны и объяснены параметры настроек datamart и их описание. На следующем рисунке показано меню параметров datamart.
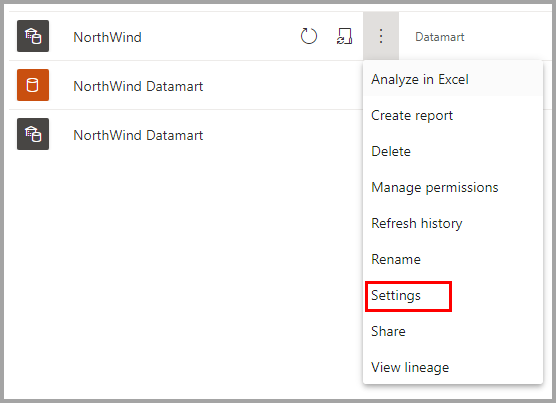
Ниже приведен список параметров, доступных для каждого объекта datamart.
| Настройка | Подробность |
|---|---|
| Описание Datamart | Позволяет пользователям добавлять сведения о метаданных для предоставления описательных сведений о datamart.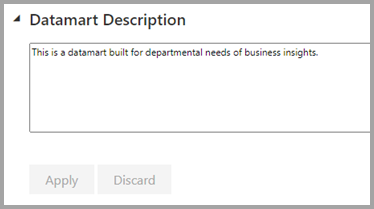
|
| Параметры сервера | Строка подключения конечной точки SQL для датамарта. Строку подключения можно использовать для создания подключения к datamart с помощью различных средств, таких как SSMS.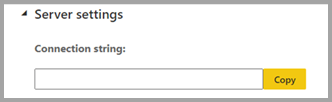
|
| Учетные данные источника данных | Позволяет получать сведения об источнике данных и изменять учетные данные.
|
| Запланировать обновление | Сведения об обновлении данных для datamart на основе расписания, определенного пользователем.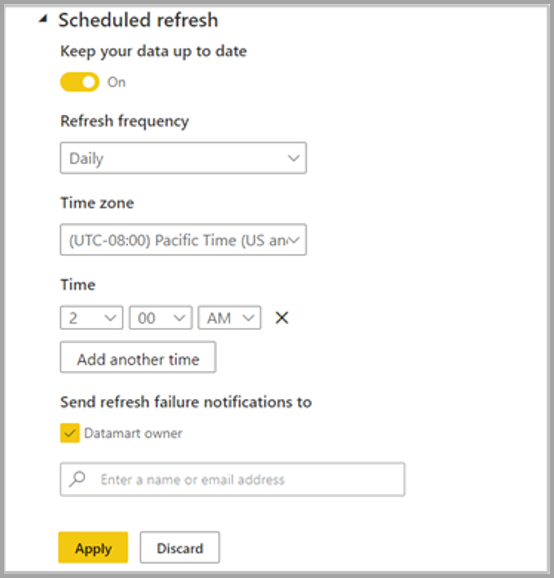
|
| Метка чувствительности | Метка конфиденциальности, применяемая к datamart, которая также распространяется на нижестоящие автогенерируемые семантические модели, отчеты и т. д.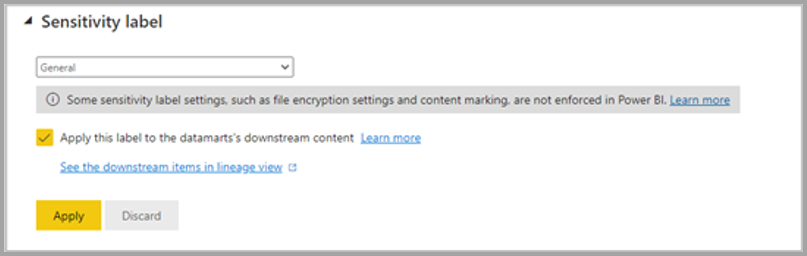
Распространение меток конфиденциальности на нижележащую семантическую модель и выполнение отчетов не будут осуществляться в следующих сценариях:
|
В следующей таблице показаны параметры для автоматически созданных семантических моделей. Если эти параметры применяются к автоматической семантической модели, они также применяются к datamart.
| Настройка | Подробности |
|---|---|
| Запрос доступа |

|
| Q&A |

|
| Кэширование запросов |

|
Особенности и ограничения датамартов
- Только владелец датамарта может добавлять или изменять соответствующие ему источники данных. Если текущий владелец datamart недоступен, другой владелец рабочей области может использовать функцию поглощения для получения доступа.
- При использовании именованных подключенийс датамартами
применяются следующие ограничения: - Можно создать только одно облачное подключение определенного пути и типа, например, можно создать только одно подключение SQL плюс к серверу или базе данных. Вы можете создать несколько подключений шлюза.
- Невозможно назвать или переименовать облачные источники данных; можно назвать или переименовать подключения шлюза.
Связанное содержимое
В этой статье приведены примеры данных и инструкции по созданию и взаимодействию с датамартами.
В следующих статьях содержатся дополнительные сведения о datamarts и Power BI:
- Введение в датамарты
- Общие сведения о витринах данных
- Анализ витрин данных
- Создание отчетов с датамартами
- Управление доступом в датамарты
- администрирование Datamart
Дополнительные сведения о потоках данных и преобразовании данных см. в следующих статьях:
