Экспорт и импорт помощников с использованием решений
Важно
Возможности и функции Power Virtual Agents теперь являются частью Microsoft Copilot Studio после значительных инвестиций в генеративный искусственный интеллект и расширенную интеграцию с Microsoft Copilot.
Некоторые статьи и снимки экрана могут ссылаться на Power Virtual Agents, пока мы обновляем документацию и учебные материалы.
Вы можете экспортировать и импортировать помощники, используя решения, так что вы можете перемещать своих помощников между несколькими средами.
Решения могут быть полезны, если вы используете разные среды для разных целей или применяете методологии развертывания кольца. Например, у вас может быть среда, в которой вы тестируете и проверяете помощники, другая среда, в которой вы тестируете помощники только для подгруппы пользователей, и производственная среда, в которой вы делитесь помощниками с клиентами.
Заметка
Вы не можете экспортировать комментарии на уровне темы или на уровне узла при экспорте помощника.
Предварительные условия
- Для использования этой функции разработчику потребуются минимальные роли безопасности настройщика системы. См. дополнительные сведения о настройке безопасности пользователей в среде.
Важно
Эта статья содержит документацию по предварительной версии Microsoft Copilot Studio и может быть изменена.
Предварительные версии функций не предназначены для использования в производственной среде, а их функциональность может быть ограничена. Они доступны перед официальным выпуском, чтобы вы могли досрочно получить доступ и предоставить отзывы.
Если вы создаете готового к рабочей среде помощника, см. раздел Обзор Microsoft Copilot Studio.
Полезная информация
Вы не можете экспортировать комментарии на уровне темы или на уровне узла при экспорте помощника.
Удаление помощника из решения не удаляет его компоненты из решения. Вы должны удалить компоненты отдельно.
Предупреждение
Не удаляйте неуправляемые компоненты помощников (например, темы помощника) непосредственно с портала Power Apps, если только вы не удалили сам помощник из решения.
Вы должны вносить изменения в темы только из Copilot Studio. Удаление или изменение компонентов помощника из Power Apps приведет к сбою экспорта и импорта.
Экспортировать управляемые решения невозможно. Когда вы создаете решение, оно по умолчанию будет неуправляемым. Если вы измените его на управляемое решение, вы не сможете его экспортировать. Вам нужно будет создать новое решение.
Невозможно экспортировать решение, содержащее помощник с точками (
.) в названии любой из его тем.Если у вашего помощника большое количество компонентов (например, более 250 тем или более 100 сущностей), экспортируйте его, используя классический портал Power Apps вместо этого.
Создание решения для управления экспортом и импортом
Вы используете решения для экспорта помощников из одной среды и их импорта в другую. Решение действует как «носитель» для помощников. Вы можете экспортировать и импортировать несколько помощников в одном решении.
В Copilot Studio откройте помощник, который хотите экспортировать.
Перейдите в «Настройки», выберите Сведения о помощнике, затем выберите Экспорт.
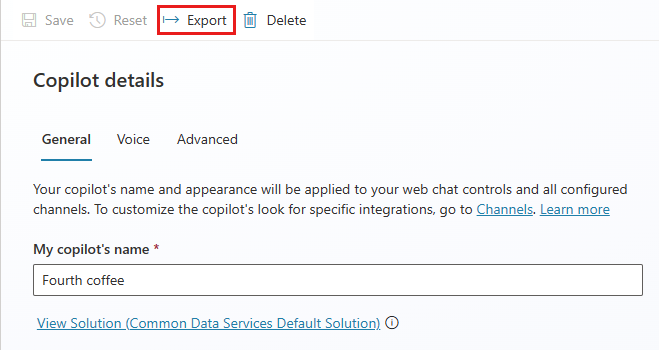
Выберите Перейти к решениям Power Apps.
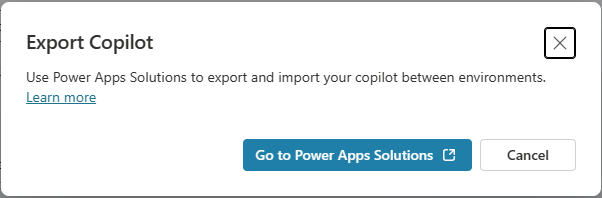
В Power Apps на вкладке Решения выберите Создать решение.
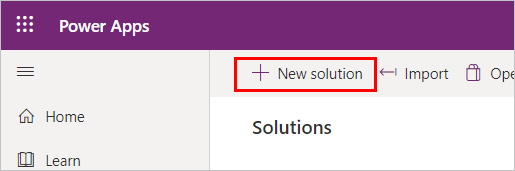
Введите указанные ниже сведения для нового решения:
Поле Description Показать имя Имя, отображаемое в списке решений. Его можно будет изменить впоследствии. Полное имя Уникальное имя решения, созданное из отображаемого имени. Вы можете изменить его только до того, как сохраните решение. Издатель Выберите издателя по умолчанию или создайте нового. Рассмотрите возможность создания единого издателя и последовательно используйте его во всех средах для вашего решения. Подробнее об издателях решений. Версия Введите номер версии своего решения. Номер версии включается в имя файла при экспорте решения. Выберите Создать.
Добавление помощника в решение
Созданное вами решение должно быть открыто в Power Apps. Если это не так, выберите его в списке решений.
Выберите Добавить существующий, и затем выберите Чат-бот.
В списке Добавить существующие чат-боты выберите помощник или помощников, которых хотите экспортировать, затем выберите Добавить.
Заметка
Для классического чат-бота:
Если вы используете навыки, удалите переменную среды навыка Текущее значение, выбрав Удалить из этого решения.
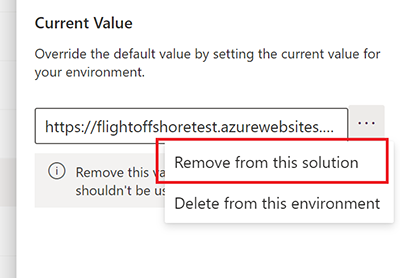
Удаление помощника из решения не удаляет его компоненты из решения. Компоненты необходимо удалять отдельно.
Предупреждение
Не удаляйте неуправляемые подкомпоненты помощников (например, темы помощника) непосредственно с портала Power Apps, если только вы не удалили сам помощник из решения.
Вы должны вносить изменения в темы только на портале Copilot Studio.
Удаление или изменение подкомпонентов помощника из Power Apps приведет к сбою экспорта и импорта.
Экспорт решения с помощником
Вы экспортируете и импортируете помощников, экспортируя и импортируя содержащие их решения из одной среды в другую.
Важно
Если у вашего помощника большое количество компонентов (например, более 250 тем или более 100 сущностей), см. раздел Экспорт с помощью классического интерфейса.
На странице Power Apps Решения выберите решение, содержащее ваш помощник, затем выберите Экспортировать решение.

В области Перед экспортом выберите Далее.
Введите или выберите следующие параметры:
Вариант Описание: Номер версии Copilot Studio автоматически увеличивает версию вашего решения. Вы можете принять значение по умолчанию или ввести свое собственное. Экспортировать как Выберите тип пакета, Управляемый или Неуправляемый. Дополнительные сведения об управляемых и неуправляемых решениях. Выберите Экспорт.
Экспорт может занять несколько минут. Просмотрите сообщение о состоянии в верхней части страницы Решения. Когда экспорт завершится, ваш браузер загрузит ZIP-файл. Имя файла имеет формат SolutionName_Version_ManagementType.zip; например, MyBotPublisher_1.0.0.0.1_Unmanaged.zip.
Импорт решения с помощником
В Power Apps выберите среду, в которую вы хотите импортировать помощник.
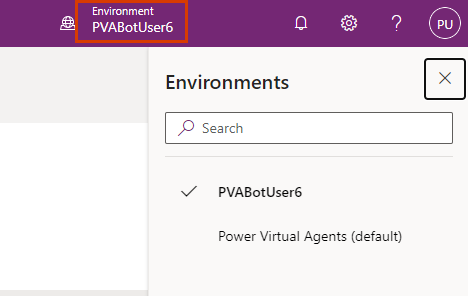
На странице Решения убедитесь, что никакие решения не выбраны, и выберите Импортировать решение.
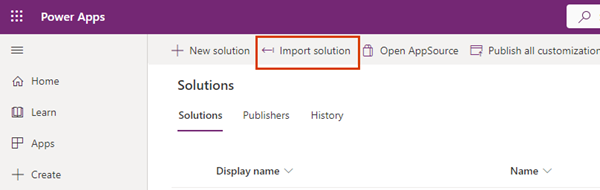
На панели Импорт решения выберите Обзор, выберите ZIP-файл, содержащий решение с вашим помощником, затем выберите Далее.
Выберите Импорт.
Подождите несколько секунд, пока не будет завершен импорт. Просмотрите результаты, затем выберите Закрыть.
Если импорт завершился неудачно, выберите Загрузить файл журнала, чтобы загрузить XML-файл, содержащий сведения о причинах сбоя импорта. Чаще всего импорт заканчивается сбоем из-за того, что решение не содержит некоторых требуемых компонентов.
Если в вашем помощнике включена аутентификация пользователей, вам потребуется настроить ее заново.
На панели Объекты выберите Чат-боты. Затем выберите имя помощника, чтобы открыть помощник на портале Copilot Studio.
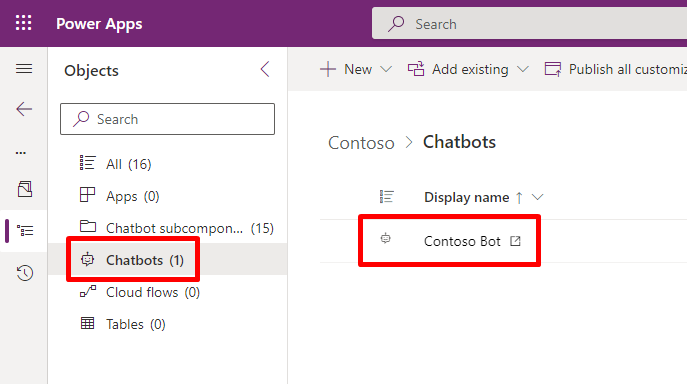
Вы также можете напрямую открыть Copilot Studio, а затем открыть свой помощник в среде, в которую вы его импортировали.
Важно
- Вы должны опубликовать свой недавно импортированный помощник, прежде чем им можно будет поделиться.
- Может пройти до 24 часов, прежде чем значок вашего помощника появится везде.
Добавление компонентов помощник в пользовательском решении
Если вы добавляете компоненты, такие как темы или потоки, в свой помощник в Copilot Studio, вы должны также добавить их в помощник в неуправляемом решении.
Откройте решение на портале Power Apps.
Выберите Чат-боты, затем выберите свой помощник в списке.
Выберите Команды (⋮), выберите Расширенный, затем выберите +Добавить необходимые объекты.
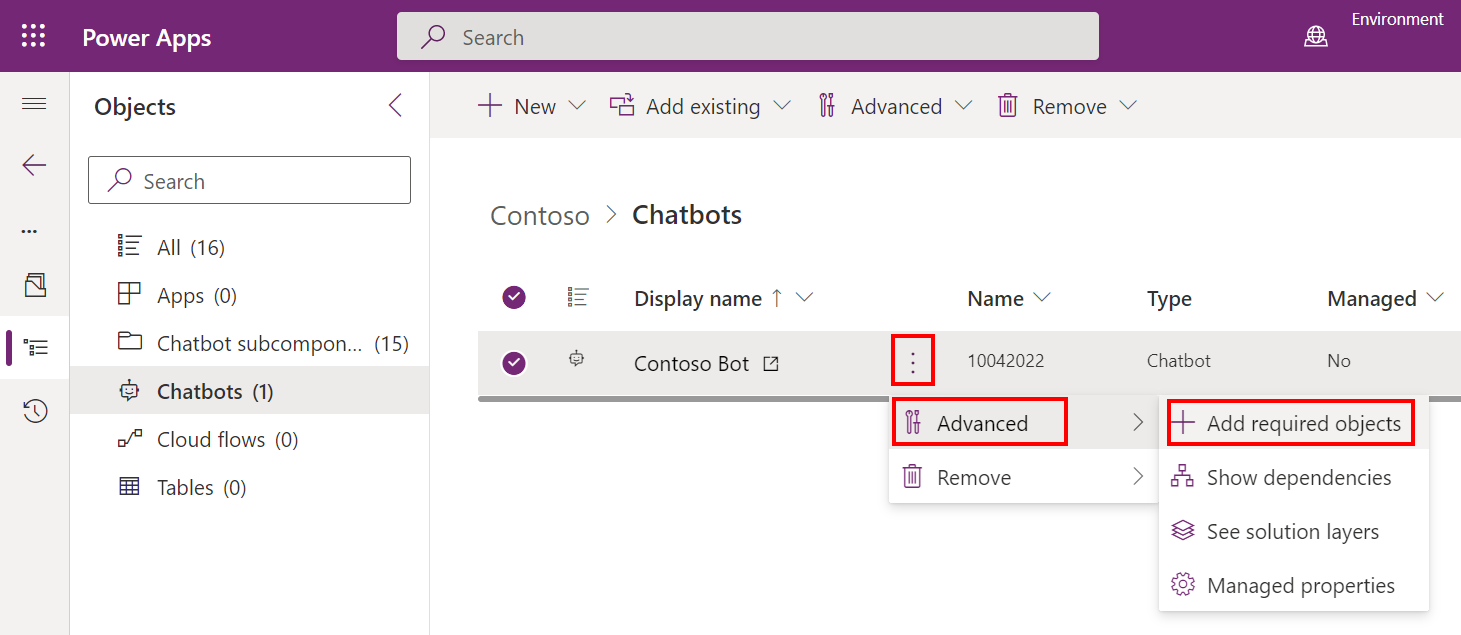
Обновление решения с помощником
Узнайте, как обновить или модернизировать решение.
Удаление неуправляемого слоя из управляемого помощника
Управляемые и неуправляемые решения существуют на разных уровнях в среде Microsoft Dataverse. Чтобы узнать больше, см. раздел Слои решения.
При редактировании управляемого компонента, такого как тема или поток, он получает неуправляемый слой «Активный». Чтобы показать последние обновления, после развертывания решения вам нужно удалить этот уровень.
Используйте параметр Показать слои решений, чтобы открыть все решения, частью которых является компонент. Вы можете увидеть одно "Активное" решение поверх всех решений, если вы изменили что-то напрямую.
Откройте решение на портале Power Apps.
Выберите Чат-боты, затем выберите свой помощник в списке.
Выберите Команды (⋮), выберите Расширенный, затем выберите Показать слои решений.
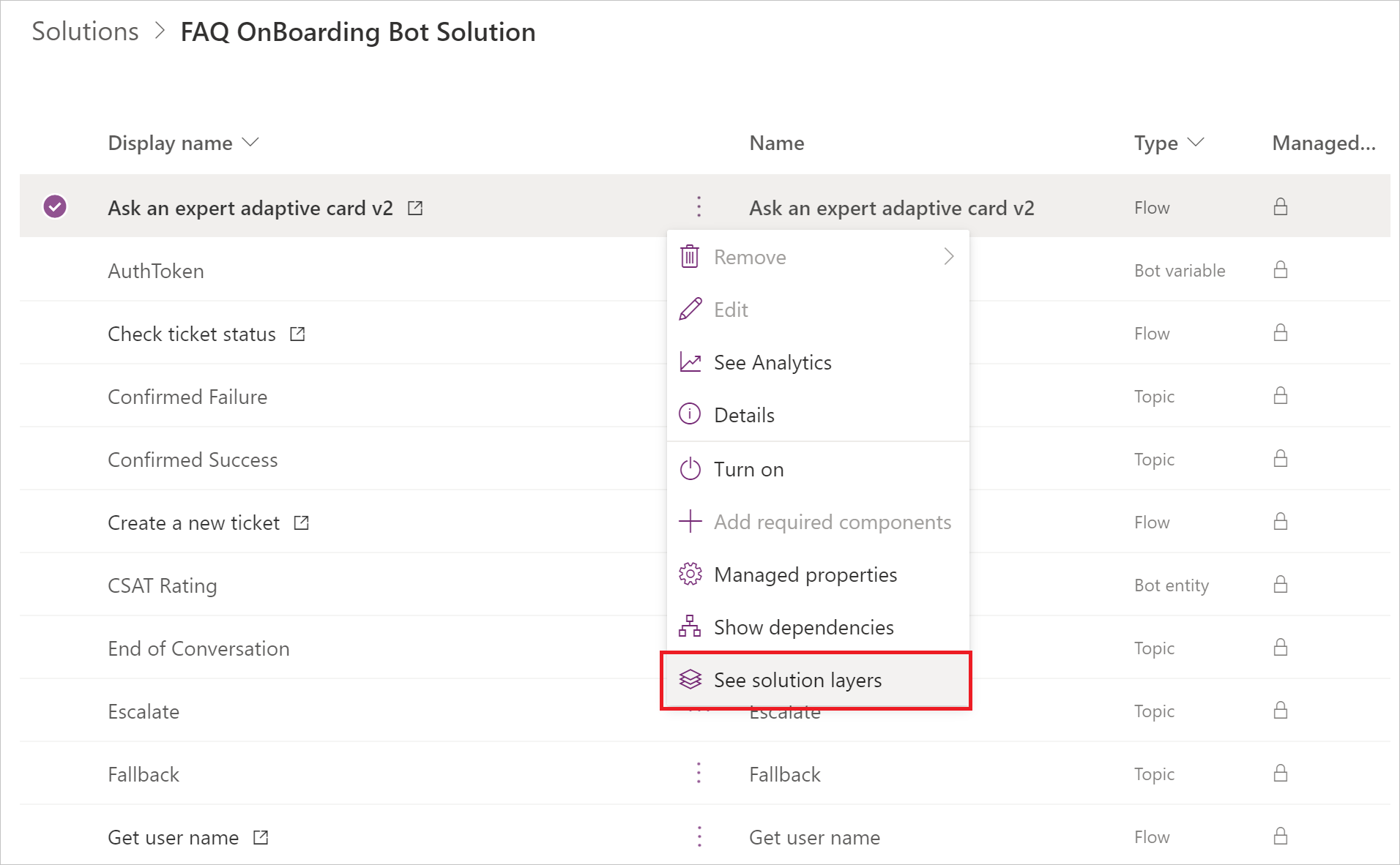
На странице Слои решения выберите неуправляемый слой, затем выберите Удалить неуправляемый слой.
Обратная связь
Ожидается в ближайшее время: в течение 2024 года мы постепенно откажемся от GitHub Issues как механизма обратной связи для контента и заменим его новой системой обратной связи. Дополнительные сведения см. в разделе https://aka.ms/ContentUserFeedback.
Отправить и просмотреть отзыв по